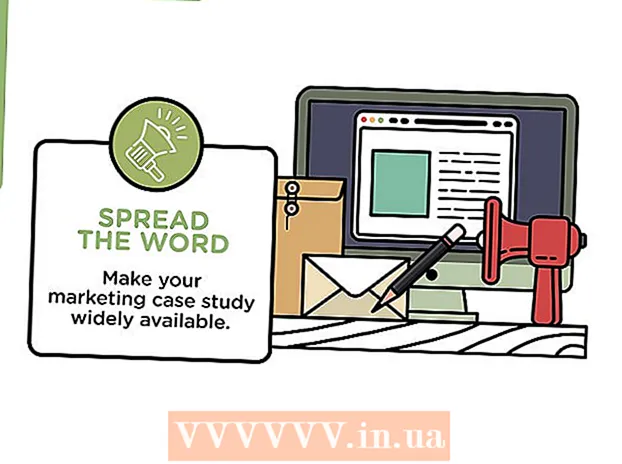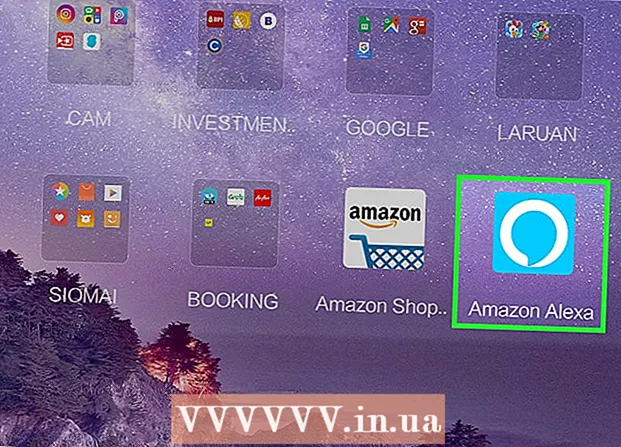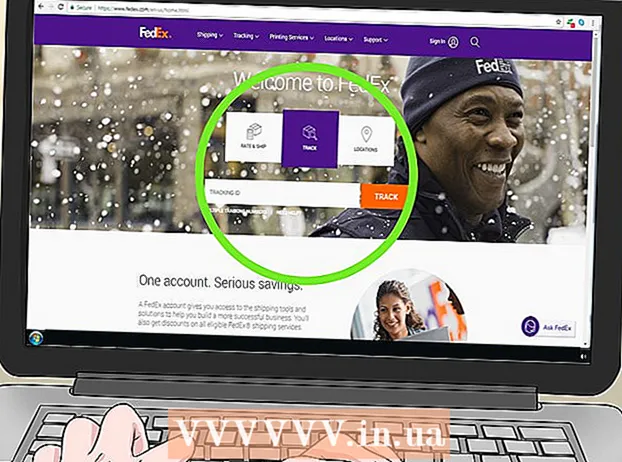Yazar:
Marcus Baldwin
Yaratılış Tarihi:
20 Haziran 2021
Güncelleme Tarihi:
1 Temmuz 2024

İçerik
- adımlar
- Yöntem 1/2: Metin nasıl eklenir
- Yöntem 2/2: Metnin görünümü nasıl değiştirilir
- İpuçları
- Uyarılar
Adobe Photoshop, resimlere metin eklemenize ve yazı tipini, boyutunu veya metnin rengini değiştirmenize izin vermesine rağmen, çizimler oluşturmak ve fotoğrafları düzenlemek için en sık kullanılan programdır. Bu fonksiyon ile duyurular, kapak sayfaları ve kapaklar oluşturabilirsiniz. Bu işlevin asıl amacının resmi kısa metinlerle daha bilgilendirici hale getirmek olduğunu ve büyük paragraflar yazdırmak veya metin belgeleri oluşturmak olmadığını unutmayın.
adımlar
Yöntem 1/2: Metin nasıl eklenir
 1 Araç paletinden Yazım aracını seçin. Simge "T" harfine benziyor. Bu aracı getirmek için simgeye tıklayın veya klavyenizdeki "T" tuşuna basın. Artık görüntüdeki herhangi bir noktaya tıklayabilir ve ona metin ekleyebilirsiniz.
1 Araç paletinden Yazım aracını seçin. Simge "T" harfine benziyor. Bu aracı getirmek için simgeye tıklayın veya klavyenizdeki "T" tuşuna basın. Artık görüntüdeki herhangi bir noktaya tıklayabilir ve ona metin ekleyebilirsiniz.  2 Ekranın üst kısmındaki menüyü kullanarak metin ayarlarını yapın. Photoshop penceresinin üst kısmındaki "Yazma" aracını çağırdıktan sonra, renk, yazı tipi, hizalama ve metin boyutu seçenekleriyle bir panel görünecektir. "Sembol" ve "Paragraf" öğelerini de kullanabilirsiniz. Microsoft Word gibi programlardaki öğelere benzerler. İlgili öğeleri çağırmak için ekranın üst kısmındaki "Pencere" sekmesini bulun ve "Karakter" ve "Paragraf"ı seçin.
2 Ekranın üst kısmındaki menüyü kullanarak metin ayarlarını yapın. Photoshop penceresinin üst kısmındaki "Yazma" aracını çağırdıktan sonra, renk, yazı tipi, hizalama ve metin boyutu seçenekleriyle bir panel görünecektir. "Sembol" ve "Paragraf" öğelerini de kullanabilirsiniz. Microsoft Word gibi programlardaki öğelere benzerler. İlgili öğeleri çağırmak için ekranın üst kısmındaki "Pencere" sekmesini bulun ve "Karakter" ve "Paragraf"ı seçin. - Yazı tipi: Arial veya Times New Roman gibi farklı yazı tipi seçeneklerini seçmenize olanak tanır.
- Boyut: metni büyütmek veya küçültmek için yazı tipi boyutunu ayarlayın.
- Hizalama: Yazı tipini ortaya, sola veya sağa hizalayın.
- Renk: Metninizin rengini değiştirmek için renk seçiciye tıklayın.
 3 Photoshop'ta metin eklemek istediğiniz görüntünün herhangi bir bölümünü tıklayın. Bu durumda, karakterleri girmek için bir imleç belirir. Sadece yazmaya başlayın ve Photoshop bu noktadan başlayarak kelimeleri ekleyecektir.
3 Photoshop'ta metin eklemek istediğiniz görüntünün herhangi bir bölümünü tıklayın. Bu durumda, karakterleri girmek için bir imleç belirir. Sadece yazmaya başlayın ve Photoshop bu noktadan başlayarak kelimeleri ekleyecektir. - Düz metin eklemek istiyorsanız, başka bir şey yapmanız gerekmeyebilir.
- Kalem aracını nasıl kullanacağınızı biliyorsanız, o çizgi boyunca metin yazmak için bir eğriye tıklayın.
 4 Metni görüntünün belirli bir alanına yerleştirmek için aracı basılı tutun ve sürükleyin. Metnin belirli bir alana sığmasını istiyorsanız, metni girmeden önce aracı basılı tutup sürükleyebilirsiniz. Yazı tipi boyutunu değiştirmediğiniz sürece, verilen alana sığmayan tüm metinleri görmezsiniz.
4 Metni görüntünün belirli bir alanına yerleştirmek için aracı basılı tutun ve sürükleyin. Metnin belirli bir alana sığmasını istiyorsanız, metni girmeden önce aracı basılı tutup sürükleyebilirsiniz. Yazı tipi boyutunu değiştirmediğiniz sürece, verilen alana sığmayan tüm metinleri görmezsiniz.  5 Görüntüdeki son metni görmek için metin kutusunun dışını tıklayın veya Ctrl + Enter tuşlarına basın. Bir araç sizden yeni metin girmenizi isterse, metin düzenleyiciden çıkmak için başka bir araca tıklamanız yeterlidir. Yazı tipini ve diğer ayarları istediğiniz zaman değiştirmek için metne çift tıklayın veya seçilen Metin aracıyla bir kez tıklayın.
5 Görüntüdeki son metni görmek için metin kutusunun dışını tıklayın veya Ctrl + Enter tuşlarına basın. Bir araç sizden yeni metin girmenizi isterse, metin düzenleyiciden çıkmak için başka bir araca tıklamanız yeterlidir. Yazı tipini ve diğer ayarları istediğiniz zaman değiştirmek için metne çift tıklayın veya seçilen Metin aracıyla bir kez tıklayın. - "Rasterleştir"i tıklarsanız, metni artık düzenleyemezsiniz. Bu eylemi yanlışlıkla seçerseniz, şimdilik hiçbir şey yapmayın.
- Metin katmanı seçiliyse, yeni yazı tipi boyutunu kullanmak yerine manuel olarak yeniden boyutlandırmak için Ctrl + T veya Cmd + T tuşlarına basın.
Yöntem 2/2: Metnin görünümü nasıl değiştirilir
 1 Diğer metin giriş seçeneklerini seçmek için araç çubuğundaki Metin simgesini basılı tutun. Bu simge "T" harfine benziyor. Bu seçenekleri görmek için "T" düğmesini basılı tutun:
1 Diğer metin giriş seçeneklerini seçmek için araç çubuğundaki Metin simgesini basılı tutun. Bu simge "T" harfine benziyor. Bu seçenekleri görmek için "T" düğmesini basılı tutun: - Yatay metin: en sık kullanılır ve harfleri soldan sağa yatay olarak yazmanıza olanak tanır. Bu seçenek, normalde Yazım aracını seçtiğinizde kullanılır.
- Dikey metin: sözcükleri yukarıdan aşağıya ve aşağıdan yukarıya yazmanıza olanak tanır.
- Yatay metin maskesi: metni Photoshop'ta her türlü eğlenceli şeyi yapmanızı sağlayan bir maskeye dönüştürür. Varsayılan olarak, bu seçenek, Doldurma gibi çeşitli işlevleri gerçekleştirebileceğiniz metnin altındaki katmanı düzenler.
- Dikey metin maskesi: yatay seçeneğe benzer, ancak harfler yukarıdan aşağıya veya aşağıdan yukarıya girilir.
 2 Boşluk, karakter aralığı ve diğer seçenekleri değiştirmek için Paragraf ve Karakter öğelerini kullanın. Metin üzerinde tam kontrol istiyorsanız, bu noktalarla başlayın. "Sembol" öğe simgesi, dikey bir çizgi ile "A" harfine benzer. Paragraf öğesi simgesi, dikey çift çizgili ve içi dolu daireli P harfine benzer, ancak simgeyi bulamıyorsanız Pencere → Paragraf'ı da tıklatabilirsiniz.
2 Boşluk, karakter aralığı ve diğer seçenekleri değiştirmek için Paragraf ve Karakter öğelerini kullanın. Metin üzerinde tam kontrol istiyorsanız, bu noktalarla başlayın. "Sembol" öğe simgesi, dikey bir çizgi ile "A" harfine benzer. Paragraf öğesi simgesi, dikey çift çizgili ve içi dolu daireli P harfine benzer, ancak simgeyi bulamıyorsanız Pencere → Paragraf'ı da tıklatabilirsiniz. - Eylemi test etmek için her öğedeki simgeleri tıklayın ve sürükleyin. Fonksiyon gerçek zamanlı olarak görülebilir. Çoğu zaman, aralık değiştirilir.
- "Karakter" yazım üzerinde daha fazla etkiye sahipken, "Paragraf" tüm metin kutusunu ve yönünü değiştirmenize izin verir.
- Paragraf işlevine erişiminiz yoksa, Blok Metne Dönüştür'ü seçmek için metne sağ tıklayın.
 3 Metne sağ tıklayın ve çeşitli profesyonel efektlere erişmek için Karıştırma Seçenekleri'ni seçin. Karıştırma Seçenekleri'nde, her birini beğeninize göre ayarlayabileceğiniz gölgeler, anahatlar, parıltılar ve hatta 3B efektler ekleyebilirsiniz. Kendinizi bu özelliklerle sınırlamayın, ancak aşağıdakilere dikkat ettiğinizden emin olun:
3 Metne sağ tıklayın ve çeşitli profesyonel efektlere erişmek için Karıştırma Seçenekleri'ni seçin. Karıştırma Seçenekleri'nde, her birini beğeninize göre ayarlayabileceğiniz gölgeler, anahatlar, parıltılar ve hatta 3B efektler ekleyebilirsiniz. Kendinizi bu özelliklerle sınırlamayın, ancak aşağıdakilere dikkat ettiğinizden emin olun: - kabartma: metni bir 3B nesneye dönüştürün. Sembollerin eğrileri, borulara benzeyen üç boyutlu silindirlere benzeyecektir.
- İnme: metninizin ana hatlarının rengini, kalınlığını ve dokusunu seçin.
- Bindirmeler: yazı tipi rengini değiştirmenize, metin şekli üzerine degrade, desen veya yeni renk eklemenize olanak tanır. Olağandışı gölgeler ve geçişler elde etmek için kaplamanın opaklığını bile azaltabilirsiniz.
- Gölge: Metnin arkasına birkaç desimetre ötede bir duvar varmış gibi küçük bir hareketli gölge ekleyin.Gölgenin açısını, opaklığını ve boyutunu değiştirin.
 1 Çevrimiçi arama yapın ve yeni ücretsiz yazı tipleri ekleyin. Photoshop'ta yeni yazı tipleri eklemek çok kolaydır. İstediğiniz yazı tipini indirin ve program penceresine sürükleyin. İstek üzerine "ücretsiz yazı tipleri" ihtiyacınız olan her şeyi bulabilirsiniz.
1 Çevrimiçi arama yapın ve yeni ücretsiz yazı tipleri ekleyin. Photoshop'ta yeni yazı tipleri eklemek çok kolaydır. İstediğiniz yazı tipini indirin ve program penceresine sürükleyin. İstek üzerine "ücretsiz yazı tipleri" ihtiyacınız olan her şeyi bulabilirsiniz. - .ttf uzantısı, yazı tipi dosyaları için standarttır.
İpuçları
- Adobe Photoshop'ta hızlı bir şekilde metin eklemek istiyorsanız klavyenizdeki T tuşuna basın, Yazım aracı açılacaktır.
- Metin giriş aracı çalışmazsa, yeni bir katman oluşturun ve tekrar deneyin. Bu işe yaramazsa, Yazım aracını açın. Sol üst köşede aşağıyı gösteren bir ok bulunan "T" şeklindeki simgeye tıklayın, ardından küçük dişliye tıklayın ve "Onarım Aracı"nı seçin.
Uyarılar
- Yazma aracıyla çalışırken klavye kısayolları kullanılamaz. Bu durumda Photoshop, yalnızca klavye basmalarını metin giriş aracı olarak tanır.