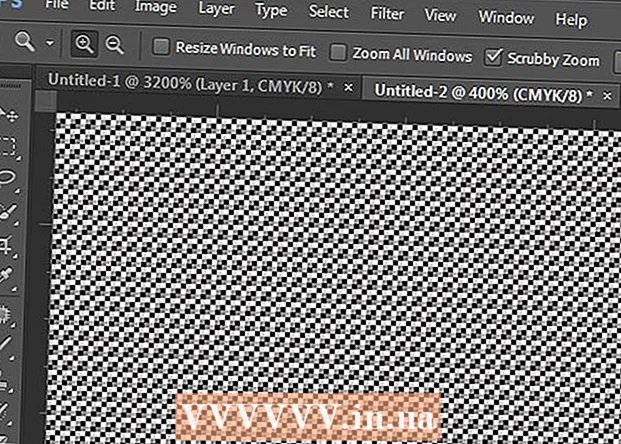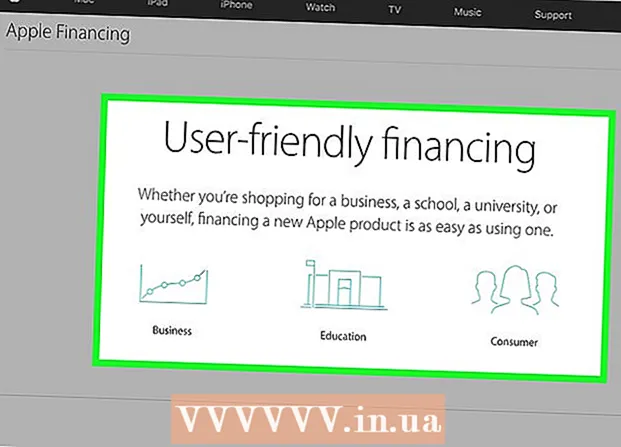Yazar:
Helen Garcia
Yaratılış Tarihi:
18 Nisan 2021
Güncelleme Tarihi:
26 Haziran 2024

İçerik
- adımlar
- Yöntem 1/3: Çevrimiçi
- Yöntem 2/3: Bir mobil cihazda
- Yöntem 3/3: Bilgisayarda
- İpuçları
- Uyarılar
Bu makale, Microsoft Outlook posta kutunuzda nasıl imza oluşturacağınızı gösterecektir. Bunu web sitesinde, mobil uygulamada ve Outlook'un masaüstü sürümünde yapabilirsiniz. İmzanızın temel bir sürümünü oluşturduktan sonra, onu daha çekici hale getirmek için düzenleyebilirsiniz.
adımlar
Yöntem 1/3: Çevrimiçi
 1 Outlook sitesini açın. sayfaya git https://www.outlook.com/ bir web tarayıcısında. Zaten oturum açtıysanız, Outlook posta kutunuz açılacaktır.
1 Outlook sitesini açın. sayfaya git https://www.outlook.com/ bir web tarayıcısında. Zaten oturum açtıysanız, Outlook posta kutunuz açılacaktır. - Outlook hesabınızda henüz oturum açmadıysanız, e-posta adresinizi (veya telefon numaranızı) ve parolanızı girin.
 2 "Seçenekler" e tıklayın
2 "Seçenekler" e tıklayın  . Bu dişli şeklindeki simge, sayfanın sağ üst köşesindedir. Bir menü açılacaktır.
. Bu dişli şeklindeki simge, sayfanın sağ üst köşesindedir. Bir menü açılacaktır.  3 Tıklamak parametreler. Menünün en altına yakındır.
3 Tıklamak parametreler. Menünün en altına yakındır.  4 Aşağı kaydırın ve dokunun E-posta İmzası. Sayfanın sol tarafındaki "Gönderme" bölümündedir.
4 Aşağı kaydırın ve dokunun E-posta İmzası. Sayfanın sol tarafındaki "Gönderme" bölümündedir. - E-posta İmzası seçeneğini görüntülemek üzere bu bölümü genişletmek için önce İleti Oluştur'a tıklamanız gerekebilir.
 5 İmzanızı girin. Sayfanın sağ tarafındaki kutuya imza metninizi girin.
5 İmzanızı girin. Sayfanın sağ tarafındaki kutuya imza metninizi girin.  6 İmzanızı etkinleştirin. Bunu yapmak için "İmzamı oluşturulan iletilere otomatik olarak ekle" seçeneğinin yanındaki kutuyu işaretleyin. Şu andan itibaren, göndereceğiniz her yeni e-posta bir imza içerecektir.
6 İmzanızı etkinleştirin. Bunu yapmak için "İmzamı oluşturulan iletilere otomatik olarak ekle" seçeneğinin yanındaki kutuyu işaretleyin. Şu andan itibaren, göndereceğiniz her yeni e-posta bir imza içerecektir. - Gönderdiğiniz her e-postaya bir imza eklemek için "İletilen iletilere ve yanıtlara otomatik olarak imzamı ekle" seçeneğinin yanındaki kutuyu da işaretleyebilirsiniz.
 7 Tıklamak Kayıt etmek. Bu, sayfanın sol üst köşesindeki bir düğmedir. Yapılan değişiklikler kaydedilecek ve mektuplarınıza bir imza eklenecektir.
7 Tıklamak Kayıt etmek. Bu, sayfanın sol üst köşesindeki bir düğmedir. Yapılan değişiklikler kaydedilecek ve mektuplarınıza bir imza eklenecektir.
Yöntem 2/3: Bir mobil cihazda
 1 Outlook uygulamasını başlatın. Mavi bir arka plan üzerinde beyaz zarf ve beyaz O üzerine tıklayın.
1 Outlook uygulamasını başlatın. Mavi bir arka plan üzerinde beyaz zarf ve beyaz O üzerine tıklayın. - Outlook hesabınızda henüz oturum açmadıysanız, e-posta adresinizi (veya telefon numaranızı) ve parolanızı girin.
 2 Dokunmak ☰. Ekranınızın sol üst köşesindedir.
2 Dokunmak ☰. Ekranınızın sol üst köşesindedir.  3 Seçenekler'e dokunun
3 Seçenekler'e dokunun  . Ekranınızın sol alt köşesindedir. Bir menü açılacaktır.
. Ekranınızın sol alt köşesindedir. Bir menü açılacaktır.  4 Tıklamak İmza. Ayarlar sayfasının ortasındadır.
4 Tıklamak İmza. Ayarlar sayfasının ortasındadır.  5 Yeni bir imza girin. Mevcut imzaya tıklayın, silin ve yeni bir tane girin.
5 Yeni bir imza girin. Mevcut imzaya tıklayın, silin ve yeni bir tane girin.  6 Dokunmak (iPhone) veya
6 Dokunmak (iPhone) veya  (Android). Bu, ekranın sol üst köşesindeki bir düğmedir. Değişiklikleriniz kaydedilecek ve ayarlar sayfasına geri döneceksiniz. Artık cihazdan Outlook üzerinden gönderilen mektuplar bir imza içerecek.
(Android). Bu, ekranın sol üst köşesindeki bir düğmedir. Değişiklikleriniz kaydedilecek ve ayarlar sayfasına geri döneceksiniz. Artık cihazdan Outlook üzerinden gönderilen mektuplar bir imza içerecek.
Yöntem 3/3: Bilgisayarda
 1 Outlook 2016'yı başlatın. Beyaz O ile mavi ve beyaz zarf simgesine tıklayın.
1 Outlook 2016'yı başlatın. Beyaz O ile mavi ve beyaz zarf simgesine tıklayın.  2 Tıklamak Bir mesaj yaz. Ana Sayfa araç çubuğunun sol tarafındadır.
2 Tıklamak Bir mesaj yaz. Ana Sayfa araç çubuğunun sol tarafındadır.  3 Tıklamak İmza. Bu menü, Mesaj araç çubuğunun Eklenenler bölümünün altındadır.
3 Tıklamak İmza. Bu menü, Mesaj araç çubuğunun Eklenenler bölümünün altındadır.  4 Tıklamak imzalar. İmza menüsündedir.
4 Tıklamak imzalar. İmza menüsündedir.  5 Tıklamak Yaratmak. Bu düğme, İmzalar ve Kırtasiye penceresinin sol üst köşesindeki Düzenleme için İmza Seç metin kutusunun altında bulunur.
5 Tıklamak Yaratmak. Bu düğme, İmzalar ve Kırtasiye penceresinin sol üst köşesindeki Düzenleme için İmza Seç metin kutusunun altında bulunur.  6 İmza için bir ad girin ve tıklayın. tamam.
6 İmza için bir ad girin ve tıklayın. tamam. 7 İmza metninizi girin. Bunu, sayfanın altındaki İmzayı Düzenle alanında yapın.
7 İmza metninizi girin. Bunu, sayfanın altındaki İmzayı Düzenle alanında yapın.  8 Yeni e-postalarda imzayı etkinleştirin. İmzalar ve Kırtasiye penceresinin sağ üst köşesindeki Yeni Mesajlar: menüsünü açın ve ardından imza adına tıklayın. Şu andan itibaren, göndereceğiniz her yeni e-posta bir imza içerecektir.
8 Yeni e-postalarda imzayı etkinleştirin. İmzalar ve Kırtasiye penceresinin sağ üst köşesindeki Yeni Mesajlar: menüsünü açın ve ardından imza adına tıklayın. Şu andan itibaren, göndereceğiniz her yeni e-posta bir imza içerecektir. - Gerekirse, iletilen veya yanıtlanan her e-postaya bir imza eklemek için Yanıtlar / İletler: menüsü için bu işlemi tekrarlayın.
 9 Tıklamak tamam. Bu, pencerenin altındaki bir düğmedir. Yapılan değişiklikler kaydedilecektir; Artık Outlook üzerinden bilgisayardan gönderilen mektuplarda imza olacak.
9 Tıklamak tamam. Bu, pencerenin altındaki bir düğmedir. Yapılan değişiklikler kaydedilecektir; Artık Outlook üzerinden bilgisayardan gönderilen mektuplarda imza olacak.
İpuçları
- Kural olarak, yanıt ve iletilen e-postalarda imzaya ihtiyacınız yoktur.
Uyarılar
- İmza, cihazlarınız arasında senkronize edilmeyecektir.