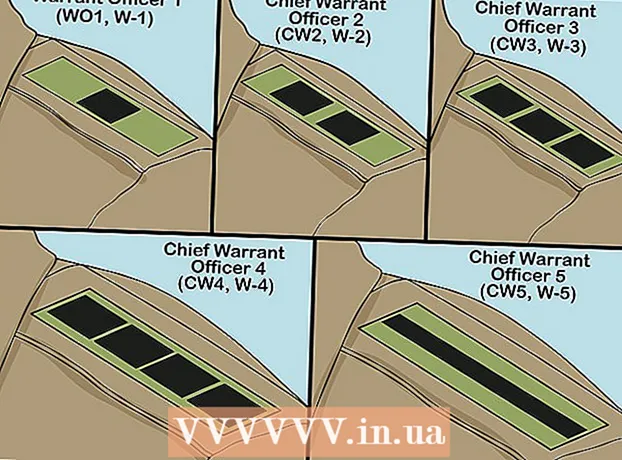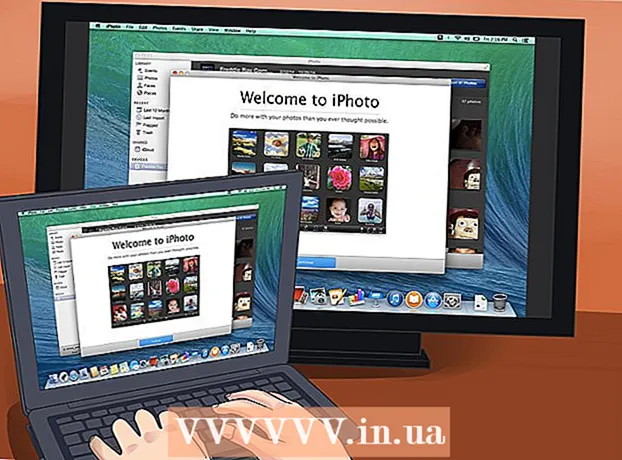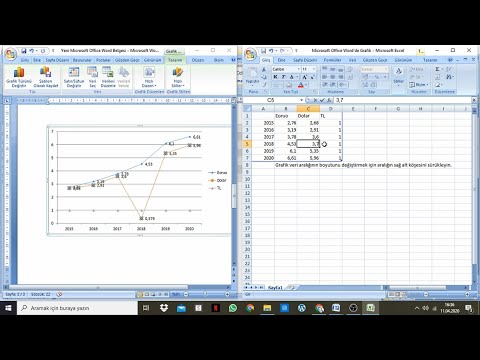
İçerik
- adımlar
- Yöntem 1 / 7: Word 2003'te Standart Araç Çubuğunu Ekleme
- Yöntem 2 / 7: Word 2003'te özel bir araç çubuğu ekleyin
- Yöntem 3 / 7: Word 2003'te araç çubuğu düğmeleri ekleme
- Yöntem 4/7: Word 2003'te araç çubuğu düğmelerini değiştirme
- Yöntem 5 / 7: Word 2007 ve 2010'da Komut Şeridi'ni Hızlı Erişim Araç Çubuğuna Ekleme
- Yöntem 6 / 7: Word 2007 ve 2010'da Hızlı Erişim Araç Çubuklarına düğme ekleme ve kaldırma
- Yöntem 7/7: Word 2007 ve 2010'da Hızlı Erişim Araç Çubuğunu Taşıyın
- İpuçları
Microsoft Word ve diğer Microsoft Office ürünlerinde, sık kullanılan araçları kullanıcılarınız için en uygun şekilde düzenlemek için kullanıcı arabirimini özelleştirebilirsiniz. Menü arayüzünü ve araç çubuğunu görüntülemek için Microsoft Word 2003 metin düzenleyicisi (Word'ün en son sürümü), araç çubuklarınızı özelleştirmenize ve kullanıcılarınızın ihtiyaçlarını karşılamak için yenilerini oluşturmanıza olanak tanır. Oysa Word'ün 2007 ve 2010 sürümleri, şerit menü arayüzlerini tamamlayan Hızlı Erişim araç çubuklarını özelleştirmenize izin verir. Aşağıdaki adımlar, Microsoft Word 2003'te araç çubuklarının nasıl ekleneceğini ve Word'ün bu sürümünde araç çubuklarının ve araç çubuğu düğmelerinin nasıl özelleştirileceğini gösterecek ve Word 2007 ve 2010 metin düzenleyicilerinde Hızlı Erişim Araç Çubuklarını özelleştirme prosedüründe size yol gösterecektir.
adımlar
Yöntem 1 / 7: Word 2003'te Standart Araç Çubuğunu Ekleme
 1 "Görünüm" menüsünden "Araç Çubukları"nı seçin. Mevcut araç çubuklarının bir listesi, o anda etkin olan araç çubuklarının önünde onay kutuları ile birlikte görünür.
1 "Görünüm" menüsünden "Araç Çubukları"nı seçin. Mevcut araç çubuklarının bir listesi, o anda etkin olan araç çubuklarının önünde onay kutuları ile birlikte görünür. - Word 2003'ü yüklediğinizde görünen varsayılan araç çubukları şunlardır: Aç, Kaydet, Kopyala ve Yapıştır gibi yaygın olarak kullanılan komutlar için düğmeler içeren Standart panel ve Kalın, İtalik, Altı Çizili gibi metin biçimlendirme komutlarını içeren Biçimlendirme araç çubuğu ve madde işaretleri veya numaralandırma ekleme yeteneği.
- Word 2007 ve Word 2010'daki Hızlı Erişim Araç Çubuğu, Word 2003'teki Standart araç çubuğunun yerini alır ve Word 2003 Biçimlendirme araç çubuğundaki düğmeler, Word 2007 ve 2010'da "Giriş" şeridinin Yazı Tipi ve Paragraf bölümlerinde görünür.
 2 Araç Çubukları alt menüsünden istediğiniz araç çubuğunu seçin.
2 Araç Çubukları alt menüsünden istediğiniz araç çubuğunu seçin.
Yöntem 2 / 7: Word 2003'te özel bir araç çubuğu ekleyin
 1 "Görünüm" menüsünden "Araç Çubukları"nı seçin.
1 "Görünüm" menüsünden "Araç Çubukları"nı seçin. 2 "Araç Çubukları" alt menüsünden "Özelleştir"i seçin.
2 "Araç Çubukları" alt menüsünden "Özelleştir"i seçin. 3 Araç Çubukları sekmesini ve ardından Yeni'yi tıklayın... "(Yeni).
3 Araç Çubukları sekmesini ve ardından Yeni'yi tıklayın... "(Yeni).  4 Araç Çubuğu Adı alanına yeni araç çubuğunuz için bir ad girin.
4 Araç Çubuğu Adı alanına yeni araç çubuğunuz için bir ad girin. 5 "Araç çubuğunu kullanılabilir yap" kutusunda araç çubuğunu saklamak için bir konum seçin. Yeni araç çubuğunu bir şablona kaydedebilir veya bir belge açabilirsiniz. Seçiminizi yaptıktan sonra "Tamam"a tıklayın.
5 "Araç çubuğunu kullanılabilir yap" kutusunda araç çubuğunu saklamak için bir konum seçin. Yeni araç çubuğunu bir şablona kaydedebilir veya bir belge açabilirsiniz. Seçiminizi yaptıktan sonra "Tamam"a tıklayın.  6 Yeni araç çubuğuna yerleştirmek istediğiniz düğmeleri seçin. Komutlar sekmesine tıklayın, ardından düğme için istediğiniz kategoriyi seçin. Düğmeyi yeni araç çubuğunuza sürükleyin.
6 Yeni araç çubuğuna yerleştirmek istediğiniz düğmeleri seçin. Komutlar sekmesine tıklayın, ardından düğme için istediğiniz kategoriyi seçin. Düğmeyi yeni araç çubuğunuza sürükleyin.  7 "Kapat" ı tıklayın.
7 "Kapat" ı tıklayın.
Yöntem 3 / 7: Word 2003'te araç çubuğu düğmeleri ekleme
 1 Araç çubuğunun sağ tarafındaki Daha Fazla Düğme düğmesini tıklayın. Bu, açılır alan listesinin sağındaki aşağı ok düğmesine benzer bir aşağı ok düğmesidir. Yalnızca panel yerleştirildiğinde görünür.
1 Araç çubuğunun sağ tarafındaki Daha Fazla Düğme düğmesini tıklayın. Bu, açılır alan listesinin sağındaki aşağı ok düğmesine benzer bir aşağı ok düğmesidir. Yalnızca panel yerleştirildiğinde görünür.  2 Açılan alt menüde eklemek istediğiniz butonun yanındaki kutucuğu işaretleyiniz.
2 Açılan alt menüde eklemek istediğiniz butonun yanındaki kutucuğu işaretleyiniz.
Yöntem 4/7: Word 2003'te araç çubuğu düğmelerini değiştirme
 1 Henüz görüntülenmiyorsa, değiştirmek istediğiniz araç çubuğunu görüntüleyin. 1'den fazla araç çubuğunu etkileyen değişiklikler yapmak istiyorsanız, dahil olacak tüm araç çubuklarını görüntülemeniz gerekir.
1 Henüz görüntülenmiyorsa, değiştirmek istediğiniz araç çubuğunu görüntüleyin. 1'den fazla araç çubuğunu etkileyen değişiklikler yapmak istiyorsanız, dahil olacak tüm araç çubuklarını görüntülemeniz gerekir.  2 "Araçlar" menüsünden "Özelleştir"i seçin.
2 "Araçlar" menüsünden "Özelleştir"i seçin. 3 Yapmak istediğiniz değişiklikler için prosedürü izleyin.
3 Yapmak istediğiniz değişiklikler için prosedürü izleyin.- Bir düğmeyi taşımak için aynı veya farklı bir araç çubuğunda yeni bir konuma sürükleyin.
- Bir düğmeyi kopyalamak için klavyenizdeki "Ctrl" tuşunu basılı tutun ve düğmeyi aynı veya farklı bir araç çubuğunda yeni bir konuma sürükleyin.
- Bir düğmeyi kaldırmak için, kaldırmak istediğiniz düğmeyi seçin ve araç çubuğunun dışına sürükleyin.
- Silinen bir düğmeyi kurtarmak için "Word 2003 araç çubuğuna düğmeler ekleme" bölümündeki adımları izleyin.
- Düğme görüntüsünü değiştirmek için, düğmeye sağ tıklayın, "Düğme Görüntüsünü Düzenle" yi seçin ve ardından "Düğme Düzenle" iletişim kutusunda gerekli değişiklikleri yapın ve "Tamam" ı tıklayın. (Bu prosedür, üzerine tıkladığınızda bir liste veya menü görüntüleyen herhangi bir düğme için çalışmayacaktır.)
 4 "Kapat" ı tıklayın.
4 "Kapat" ı tıklayın.
Yöntem 5 / 7: Word 2007 ve 2010'da Komut Şeridi'ni Hızlı Erişim Araç Çubuğuna Ekleme
 1 Hızlı Erişim Araç Çubuğuna eklemek istediğiniz komutu kullanarak şeridi görüntülemek için istediğiniz şerit sekmesine tıklayın.
1 Hızlı Erişim Araç Çubuğuna eklemek istediğiniz komutu kullanarak şeridi görüntülemek için istediğiniz şerit sekmesine tıklayın. 2 Araç çubuğuna eklemek istediğiniz komuta sağ tıklayın. Bir açılır menü görünecektir.
2 Araç çubuğuna eklemek istediğiniz komuta sağ tıklayın. Bir açılır menü görünecektir.  3 Açılır menüden "Hızlı Erişim araç çubuğuna ekle"yi seçin.
3 Açılır menüden "Hızlı Erişim araç çubuğuna ekle"yi seçin.- Word 2007 ayrıca Dosya menüsü düğmesi seçeneklerinden herhangi birini Hızlı Erişim Araç Çubuğuna eklemek için sağ tıklamanıza da olanak tanır. Ancak Word 2010, Dosya sekmesi sayfasının sol tarafındaki menü öğelerinin Hızlı Erişim Araç Çubuğuna eklenmesine izin vermez.
Yöntem 6 / 7: Word 2007 ve 2010'da Hızlı Erişim Araç Çubuklarına düğme ekleme ve kaldırma
 1 Araç çubuğunun sağ tarafındaki Hızlı Erişim Araç Çubuğunu Özelleştir düğmesini tıklayın. Bu düğme, açılır listenin sağındaki ve Word 2003'teki sabitlenmiş araç çubuklarının sağındaki aşağı oka benzer bir aşağı oka sahiptir. Hızlı Erişim Araç Çubuğunu Özelleştir açılır menüsü görüntülenir.
1 Araç çubuğunun sağ tarafındaki Hızlı Erişim Araç Çubuğunu Özelleştir düğmesini tıklayın. Bu düğme, açılır listenin sağındaki ve Word 2003'teki sabitlenmiş araç çubuklarının sağındaki aşağı oka benzer bir aşağı oka sahiptir. Hızlı Erişim Araç Çubuğunu Özelleştir açılır menüsü görüntülenir.  2 Diğer Komutlar'ı seçin. Özelleştir seçeneği seçili olarak Word Seçenekleri iletişim kutusu görüntülenir.Orta panel 2 sütun görüntüler: sol sütun kullanılabilir düğmelerin bir listesini görüntüler ve sağ sütun o anda etkin olan düğmeleri görüntüler.
2 Diğer Komutlar'ı seçin. Özelleştir seçeneği seçili olarak Word Seçenekleri iletişim kutusu görüntülenir.Orta panel 2 sütun görüntüler: sol sütun kullanılabilir düğmelerin bir listesini görüntüler ve sağ sütun o anda etkin olan düğmeleri görüntüler.  3 Düğmeleri veya ayırıcıları istediğiniz gibi ekleyin, taşıyın veya kaldırın.
3 Düğmeleri veya ayırıcıları istediğiniz gibi ekleyin, taşıyın veya kaldırın.- Hızlı Erişim Araç Çubuğuna bir düğme veya ayırıcı eklemek için soldaki listeden seçin ve Ekle'ye tıklayın.
- Hızlı Erişim Araç Çubuğundan bir düğmeyi veya ayırıcıyı kaldırmak için, sağdaki listeden seçin ve Kaldır düğmesine tıklayın.
- Hızlı Erişim Araç Çubuğunda bir düğmeyi taşımak için, sağdaki listeden seçin ve listede yukarı (ve araç çubuğunda sola) taşımak için yukarı ok düğmesini veya aşağı taşımak için aşağı ok düğmesini tıklayın. (ve araç çubuğunda sağda).
- Varsayılan araç çubuğu ayarlarını geri yüklemek için Word 2007'de "Sıfırla"yı tıklayın veya "Varsayılanları Sıfırla" açılır menü düğmesini tıklayın ve Word 2010'da "Yalnızca Hızlı Erişim Araç Çubuğunu Sıfırla"yı seçin.
 4 İletişim kutusunu kapatmak için "Tamam" ı tıklayın.
4 İletişim kutusunu kapatmak için "Tamam" ı tıklayın.
Yöntem 7/7: Word 2007 ve 2010'da Hızlı Erişim Araç Çubuğunu Taşıyın
 1 Araç çubuğunun sağ tarafındaki Hızlı Erişim Araç Çubuğunu Özelleştir düğmesini tıklayın.
1 Araç çubuğunun sağ tarafındaki Hızlı Erişim Araç Çubuğunu Özelleştir düğmesini tıklayın. 2 "Şeridin Altında Göster" i seçin. Bu, menü şeridinin altındaki Hızlı Erişim Araç Çubuğunun konumunu değiştirecektir.
2 "Şeridin Altında Göster" i seçin. Bu, menü şeridinin altındaki Hızlı Erişim Araç Çubuğunun konumunu değiştirecektir.
İpuçları
- Word 2003'te araç çubuğu düğmelerini yeniden boyutlandırabilirsiniz, ancak Word 2007 ve 2010'daki benzer adımlar, ekran çözünürlüğünü azaltmak dışında Hızlı Erişim Araç Çubuğu için mümkün değildir. Word'ün 3 sürümü de menülerinin (veya Word 2007 ve 2010 için menü şeritlerinin) özelleştirilmesine izin verir. Word 2007 ve 2010 ayrıca, Word'ün herhangi bir sürümünün kopyanızdan, üzerinde Word'ün aynı sürümünün yüklü olduğu başka bir bilgisayara özelleştirilmiş bir Hızlı Erişim Araç Çubuğu veya menü şeridi içe aktarmanıza olanak tanır. (Ancak, içe aktarılan araç çubukları veya şeritler önceki ayarları geçersiz kılar.)