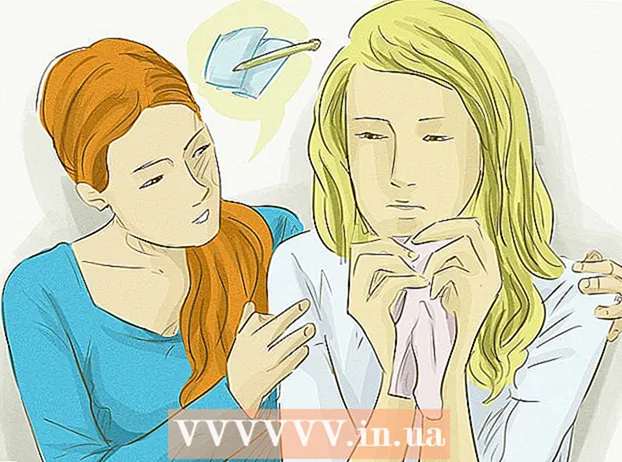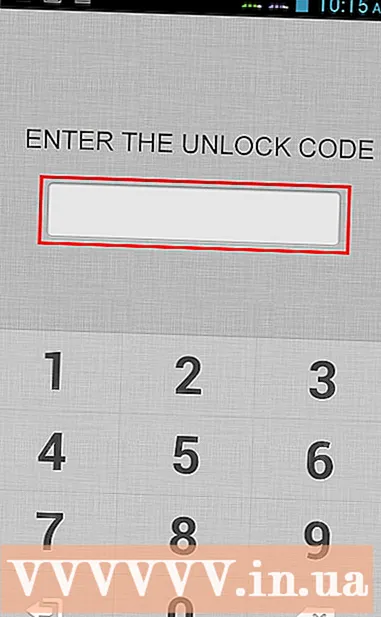Yazar:
Florence Bailey
Yaratılış Tarihi:
27 Mart 2021
Güncelleme Tarihi:
1 Temmuz 2024
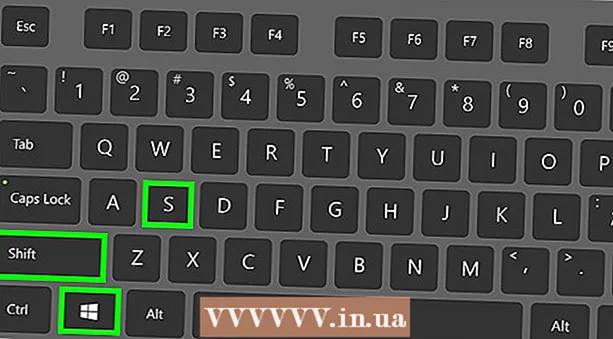
İçerik
- Yöntem 2 / 7: Tüm ekranın ekran görüntüsü nasıl alınır (Windows'un herhangi bir sürümü)
- Yöntem 3 / 7: Bir pencerenin ekran görüntüsü nasıl alınır
- Yöntem 4 / 7: Makas yardımcı programını kullanarak ekran görüntüsü nasıl alınır
- Yöntem 5 / 7: Makas klavye kısayolunu kullanarak ekran görüntüsü nasıl alınır
- Yöntem 6 / 7: Bir ekran dizisinin ekran görüntüleri nasıl alınır
- Yöntem 7/7: Windows tablette ekran görüntüsü nasıl alınır
- İpuçları
- Uyarılar
 2 Klavyenizdeki "Print Screen" tuşuna basın. Genellikle anahtar ⎙ Ekranı Yazdır ana klavyenin sağ üst kısmında (varsa sayısal tuş takımı hariç) bulunur ve bu tuşun altında “SysReq” (Sistem Gereksinimleri) bulunur.
2 Klavyenizdeki "Print Screen" tuşuna basın. Genellikle anahtar ⎙ Ekranı Yazdır ana klavyenin sağ üst kısmında (varsa sayısal tuş takımı hariç) bulunur ve bu tuşun altında “SysReq” (Sistem Gereksinimleri) bulunur. - Tipik olarak, bu anahtar "PrtSc" olarak etiketlenir veya benzer bir kısaltmadır.
 3 Tıklamak ⊞ Kazan+⎙ Ekranı Yazdır. Geçerli ekranın ekran görüntüsü alınır (ekran görüntüsü alınırken ekran bir saniyeliğine kararır).
3 Tıklamak ⊞ Kazan+⎙ Ekranı Yazdır. Geçerli ekranın ekran görüntüsü alınır (ekran görüntüsü alınırken ekran bir saniyeliğine kararır). - Ekran kararmazsa, bilgisayarda belirli görüntü ayarları devre dışı bırakılır. Bu, en çok Windows 10'a yükseltilmiş eski bilgisayarlarda yaygındır.
- tuşuna bastığınızda ekran görüntüsü ekranda görünmüyorsa, tuşuna basmayı deneyin. Ctrl+⊞ Kazan+⎙ Ekranı Yazdır veya Fn+⊞ Kazan+⎙ Ekranı Yazdır.
 4 Ekran görüntüsünü bulun. "Resimler" klasöründe bulunan "Ekran görüntüleri" klasöründe bulunur. Her ekran görüntüsüne "Ekran görüntüsü (sayı)" adı verilir, burada "sayı" yerine ekran görüntüsünün sıralı bir numarası olacaktır.
4 Ekran görüntüsünü bulun. "Resimler" klasöründe bulunan "Ekran görüntüleri" klasöründe bulunur. Her ekran görüntüsüne "Ekran görüntüsü (sayı)" adı verilir, burada "sayı" yerine ekran görüntüsünün sıralı bir numarası olacaktır. - Örneğin, ilk ekran görüntüsü "Ekran Görüntüsü (1)", ikinci ekran görüntüsü "Ekran Görüntüsü (2)" vb. olarak adlandırılacaktır.
Yöntem 2 / 7: Tüm ekranın ekran görüntüsü nasıl alınır (Windows'un herhangi bir sürümü)
 1 Ekran görüntüsünü almak istediğiniz ekranı görüntüleyin. Açık pencereler veya çalışan programlar gibi gereksiz öğelerin olmadığından emin olun.
1 Ekran görüntüsünü almak istediğiniz ekranı görüntüleyin. Açık pencereler veya çalışan programlar gibi gereksiz öğelerin olmadığından emin olun.  2 tuşuna basın ⎙ Ekranı Yazdır. Genellikle klavyenin sağ üst tarafında, F tuşu sırasının sağında bulunur (örneğin, F12 tuşunun sağında). Tüm ekranın ekran görüntüsünü almak için "Print Screen" tuşuna basın.
2 tuşuna basın ⎙ Ekranı Yazdır. Genellikle klavyenin sağ üst tarafında, F tuşu sırasının sağında bulunur (örneğin, F12 tuşunun sağında). Tüm ekranın ekran görüntüsünü almak için "Print Screen" tuşuna basın. - Tipik olarak, bu anahtar "PrtSc" olarak etiketlenir veya benzer bir kısaltmadır.
- Bilgisayarınızda bir anahtar varsa Fn klavyenin sol alt köşesindeki Fn+⎙ Ekranı Yazdır.
 3 Paint programını başlatın. Bu program, Windows sisteminin tüm sürümlerinde yerleşiktir. Açmak için:
3 Paint programını başlatın. Bu program, Windows sisteminin tüm sürümlerinde yerleşiktir. Açmak için: - Başlat menüsünü aç
 .
. - Windows 8'de arama çubuğunu açın.
- Başlat menüsünün altındaki arama çubuğuna tıklayın.
- Girmek boya.
- Başlat menüsünün üst kısmındaki Paint'i tıklayın.
- Windows 8'de, arama sonuçlarında "Paint" ifadesini arayın.
- Windows XP'de Başlat> Programlar> Donatılar> Paint'e tıklayın.
- Başlat menüsünü aç
 4 Ekran görüntüsü ekleyin. Açılan Paint penceresinde, Ctrl+VEkran görüntüsü eklemek için Ekran görüntüsü Paint penceresinde görüntülenecektir.
4 Ekran görüntüsü ekleyin. Açılan Paint penceresinde, Ctrl+VEkran görüntüsü eklemek için Ekran görüntüsü Paint penceresinde görüntülenecektir.  5 Ekran görüntüsünü kaydedin. Tıklamak Ctrl+S, ekran görüntüsü için bir ad girin, kaydetmek için pencerenin sol tarafında bir klasör seçin ve ardından "Kaydet"i tıklayın.
5 Ekran görüntüsünü kaydedin. Tıklamak Ctrl+S, ekran görüntüsü için bir ad girin, kaydetmek için pencerenin sol tarafında bir klasör seçin ve ardından "Kaydet"i tıklayın. - Dosya biçimini değiştirmek için Dosya Türü menüsünü (pencerenin alt kısmında) açın ve istediğiniz biçimi seçin (örneğin, JPEG).
- En yaygın grafik biçimleri JPG ve PNG'dir. PNG, küçük dosya boyutuyla yüksek görüntü kalitesini garanti ettiği için ekran görüntüleri için önerilen biçimdir.
Yöntem 3 / 7: Bir pencerenin ekran görüntüsü nasıl alınır
 1 Ekran görüntüsünü almak istediğiniz pencereye tıklayın. Bir pencerenin ekran görüntüsü, yalnızca etkin pencerenin, yani diğer pencerelerin üzerinde bulunan bir pencerenin ekran görüntüsüdür.
1 Ekran görüntüsünü almak istediğiniz pencereye tıklayın. Bir pencerenin ekran görüntüsü, yalnızca etkin pencerenin, yani diğer pencerelerin üzerinde bulunan bir pencerenin ekran görüntüsüdür.  2 Tutmak alt ve bas ⎙ PrtScr. Pencerenin ekran görüntüsü panoya kopyalanacaktır. Ekran görüntüsünün boyutları, ekran görüntüsünün alındığı andaki pencerenin boyutuna göre belirlenir.
2 Tutmak alt ve bas ⎙ PrtScr. Pencerenin ekran görüntüsü panoya kopyalanacaktır. Ekran görüntüsünün boyutları, ekran görüntüsünün alındığı andaki pencerenin boyutuna göre belirlenir. - Ekran görüntüsü oluşturma onayı olmayacaktır.
 3 Paint programını başlatın. Bu program, Windows sisteminin tüm sürümlerinde yerleşiktir. Açmak için:
3 Paint programını başlatın. Bu program, Windows sisteminin tüm sürümlerinde yerleşiktir. Açmak için: - Başlat menüsünü aç
 .
. - Windows 8'de arama çubuğunu açın.
- Başlat menüsünün altındaki arama çubuğuna tıklayın.
- Girmek boya.
- Başlat menüsünün üst kısmındaki Paint'i tıklayın.
- Windows 8'de, arama sonuçlarında "Paint" ifadesini arayın.
- Windows XP'de Başlat> Programlar> Donatılar> Paint'e tıklayın.
- Başlat menüsünü aç
 4 Ekran görüntüsü ekleyin. Açılan Paint penceresinde, Ctrl+VEkran görüntüsü eklemek için Ekran görüntüsü Paint penceresinde görüntülenecektir.
4 Ekran görüntüsü ekleyin. Açılan Paint penceresinde, Ctrl+VEkran görüntüsü eklemek için Ekran görüntüsü Paint penceresinde görüntülenecektir. - Ekran görüntüsünü Word veya e-posta gibi başka bir programa da yapıştırabilirsiniz. Bunu yapmak için istediğiniz programı açın ve tıklayın. Ctrl+V.
 5 Ekran görüntüsünü kaydedin. Dosya> Kaydet'e tıklayın, ekran görüntüsü için bir ad girin, pencerenin sol tarafında kaydetmek için bir konum seçin ve ardından Kaydet'e tıklayın.
5 Ekran görüntüsünü kaydedin. Dosya> Kaydet'e tıklayın, ekran görüntüsü için bir ad girin, pencerenin sol tarafında kaydetmek için bir konum seçin ve ardından Kaydet'e tıklayın. - Dosya biçimini değiştirmek için Dosya Türü menüsünü (pencerenin alt kısmında) açın ve istediğiniz biçimi seçin (örneğin, JPEG).
- En yaygın grafik biçimleri JPG ve PNG'dir. PNG, küçük dosya boyutuyla yüksek görüntü kalitesini garanti ettiği için ekran görüntüleri için önerilen biçimdir.
Yöntem 4 / 7: Makas yardımcı programını kullanarak ekran görüntüsü nasıl alınır
 1 Makas yardımcı programını açın. Starter ve Basic sürümleri hariç tüm Windows Vista / 7/8/10 sürümlerinde mevcuttur. Ayrıca, bu yardımcı program Windows XP'de mevcut değildir.
1 Makas yardımcı programını açın. Starter ve Basic sürümleri hariç tüm Windows Vista / 7/8/10 sürümlerinde mevcuttur. Ayrıca, bu yardımcı program Windows XP'de mevcut değildir. - Windows Vista / 7'de Başlat> Tüm Programlar> Donatılar> Makas'a tıklayın.
- Windows 8'de yazmaya başlayın makas Başlat ekranında ve ardından arama sonuçlarından "Makas"ı seçin.
- Windows 10'da "Başlat" ı tıklayın
 , girmek makas ve arama sonuçlarında "Makas"ı seçin.
, girmek makas ve arama sonuçlarında "Makas"ı seçin.
 2 Çerçevenin şeklini seçin. Çerçevenin içindeki alanın ekran görüntüsü alınacaktır. Dikdörtgen çerçeve varsayılan olarak seçilidir. Çerçeveyi yeniden şekillendirmek için Mod düğmesinin yanındaki aşağı oku tıklayın:
2 Çerçevenin şeklini seçin. Çerçevenin içindeki alanın ekran görüntüsü alınacaktır. Dikdörtgen çerçeve varsayılan olarak seçilidir. Çerçeveyi yeniden şekillendirmek için Mod düğmesinin yanındaki aşağı oku tıklayın: - Serbest el: Serbest biçimli bir çerçeve çizebilirsiniz.
- Dikdörtgen: Dikdörtgen bir çerçeve çizebilirsiniz.
- Pencere: Bir pencere seçebilirsiniz.
- Tam Ekran: Tüm pencereler dahil (Scissors yardımcı programı penceresi hariç) tüm ekranın ekran görüntüsü alınacaktır.
 3 Ekran görüntüsü için çerçeveyi ayarlayın. Varsayılan olarak, herhangi bir ekran görüntüsü kırmızı bir kenarlıkla çevrelenecektir. Kaldırmak veya değiştirmek için, "Makas" yardımcı programının araç çubuğunun sol üst kısmındaki "Araçlar"a tıklayın, menüden "Seçenekler"i seçin ve "Parçaları kaydettikten sonra seçim satırını göster"in yanındaki kutunun işaretini kaldırın. Artık ekran görüntülerinin etrafında çerçeve olmayacak.
3 Ekran görüntüsü için çerçeveyi ayarlayın. Varsayılan olarak, herhangi bir ekran görüntüsü kırmızı bir kenarlıkla çevrelenecektir. Kaldırmak veya değiştirmek için, "Makas" yardımcı programının araç çubuğunun sol üst kısmındaki "Araçlar"a tıklayın, menüden "Seçenekler"i seçin ve "Parçaları kaydettikten sonra seçim satırını göster"in yanındaki kutunun işaretini kaldırın. Artık ekran görüntülerinin etrafında çerçeve olmayacak.  4 Yeni bir ekran görüntüsü oluşturun. "Yeni" ye tıklayın - ekran kaybolur ve bir çerçeve çizersiniz veya pencereye tıklarsınız ("Pencere" seçeneğini seçtiyseniz). Ekran görüntüsü almak için fare düğmesini bırakın.
4 Yeni bir ekran görüntüsü oluşturun. "Yeni" ye tıklayın - ekran kaybolur ve bir çerçeve çizersiniz veya pencereye tıklarsınız ("Pencere" seçeneğini seçtiyseniz). Ekran görüntüsü almak için fare düğmesini bırakın. - "Tam Ekran" seçeneğini seçtiyseniz, "Oluştur" düğmesini tıkladığınız anda bir ekran görüntüsü alınacaktır.
 5 Ekran görüntüsünü düzenleyin. Ekran görüntüsü alındığında yeni bir pencerede açılacaktır. Ekran görüntüsü üzerinde çizim yapmak ve not almak için Kalem aracını veya metin seçmek için Vurgulayıcı aracını kullanın.
5 Ekran görüntüsünü düzenleyin. Ekran görüntüsü alındığında yeni bir pencerede açılacaktır. Ekran görüntüsü üzerinde çizim yapmak ve not almak için Kalem aracını veya metin seçmek için Vurgulayıcı aracını kullanın. - Silgi aracı, ekran görüntüsünü değil notları siler.
 6 Ekran görüntüsünü kaydedin. Farklı Kaydet penceresini açmak için disket simgesine tıklayın. Ekran görüntüsü için bir ad girin ve gerekirse, Kayıt türü menüsünde dosya biçimini değiştirin. Ekran görüntüsü artık e-postayla gönderilebilir veya bir web sitesine yüklenebilir.
6 Ekran görüntüsünü kaydedin. Farklı Kaydet penceresini açmak için disket simgesine tıklayın. Ekran görüntüsü için bir ad girin ve gerekirse, Kayıt türü menüsünde dosya biçimini değiştirin. Ekran görüntüsü artık e-postayla gönderilebilir veya bir web sitesine yüklenebilir. - PNG, Windows 7/8'deki ana grafik formatıdır. Bu format, verileri kayıpsız bir şekilde sıkıştırır, yani küçük dosya boyutu ile yüksek kaliteli görüntüleri garanti eder. Bu, ekran görüntüleri için önerilen biçimdir.
- JPG / JPEG, Windows Vista'daki ana grafik formatıdır. Bu format verileri kayıplı bir şekilde sıkıştırır, yani ekran görüntüsü pikselleşme ve bazı renklerin kaybolmasını gösterebilir. Bu biçim fotoğraflar içindir ve ekran görüntüleri için önerilmez.
- GIF, renkli fotoğraflar için uygun değildir, ancak renkli dolgulu grafikler ve logolar için iyi çalışır ve dolgu alanları arasındaki kenarlık açıkça görünür olacaktır.
 7 Ekran görüntüsünü kopyalayın. Varsayılan olarak, ekran görüntüsü panoya kopyalanır. Bu, Paint veya Word'e yapıştırılabileceği anlamına gelir. Paint, ekran görüntülerini düzenlemek için Makas'tan daha fazla seçenek sunar.
7 Ekran görüntüsünü kopyalayın. Varsayılan olarak, ekran görüntüsü panoya kopyalanır. Bu, Paint veya Word'e yapıştırılabileceği anlamına gelir. Paint, ekran görüntülerini düzenlemek için Makas'tan daha fazla seçenek sunar. - Ekran görüntüsü eklemek için istediğiniz programı açın ve Ctrl+V.
Yöntem 5 / 7: Makas klavye kısayolunu kullanarak ekran görüntüsü nasıl alınır
 1 Ekran görüntüsünü almak istediğiniz ekranı görüntüleyin. Açık pencereler veya çalışan programlar gibi gereksiz öğelerin olmadığından emin olun.
1 Ekran görüntüsünü almak istediğiniz ekranı görüntüleyin. Açık pencereler veya çalışan programlar gibi gereksiz öğelerin olmadığından emin olun.  2 Tıklamak ⊞ Kazan+⇧ Shift+S. Ekran kararır ve fare işaretçisi artı işaretine dönüşür.
2 Tıklamak ⊞ Kazan+⇧ Shift+S. Ekran kararır ve fare işaretçisi artı işaretine dönüşür.  3 Ekranın istediğiniz alanını çizin. Fare düğmesini basılı tutun ve ekran görüntüsünü almak istediğiniz ekran alanının sol üst köşesinden artı işaretini sağ alt köşeye sürükleyin.
3 Ekranın istediğiniz alanını çizin. Fare düğmesini basılı tutun ve ekran görüntüsünü almak istediğiniz ekran alanının sol üst köşesinden artı işaretini sağ alt köşeye sürükleyin. - Örneğin, tüm ekranın ekran görüntüsünü almak için fare düğmesini basılı tutun ve artı işaretini ekranın sol üst köşesinden ekranın sağ alt köşesine sürükleyin.
 4 Fare düğmesini bırakın. Ekranın belirtilen alanının ekran görüntüsü alınacaktır. Ekran görüntüsü panoya kopyalanacak ve ardından istenen programa yapıştırılabilecek.
4 Fare düğmesini bırakın. Ekranın belirtilen alanının ekran görüntüsü alınacaktır. Ekran görüntüsü panoya kopyalanacak ve ardından istenen programa yapıştırılabilecek.  5 Ekran görüntüsü ekleyin. Resim eklemeyi destekleyen bir program açın (Paint, Word vb.) ve tıklayın. Ctrl+V... Program, çektiğiniz ekran görüntüsünü görüntüler.
5 Ekran görüntüsü ekleyin. Resim eklemeyi destekleyen bir program açın (Paint, Word vb.) ve tıklayın. Ctrl+V... Program, çektiğiniz ekran görüntüsünü görüntüler. - Bir ekran görüntüsünü kaydetmek için Ctrl+S, dosya için bir ad girin, kaydetmek için bir klasör seçin ve ardından Kaydet'e tıklayın.
- Ekran görüntüsü, e-postalar gibi bazı çevrimiçi hizmetlere de eklenebilir.
Yöntem 6 / 7: Bir ekran dizisinin ekran görüntüleri nasıl alınır
 1 Bu yöntemin nasıl çalıştığını anlayın. Neredeyse tüm Windows sürümlerinde yerleşik olarak bulunan PSR.exe programı, 100'e kadar ekran görüntüsü almanıza ve bunları tek bir belgeye kaydetmenize olanak tanır. Ayrıca bu program, belirli bir ekranda nelere bastığınızı ve hangi eylemleri gerçekleştirdiğinizi kaydeder.
1 Bu yöntemin nasıl çalıştığını anlayın. Neredeyse tüm Windows sürümlerinde yerleşik olarak bulunan PSR.exe programı, 100'e kadar ekran görüntüsü almanıza ve bunları tek bir belgeye kaydetmenize olanak tanır. Ayrıca bu program, belirli bir ekranda nelere bastığınızı ve hangi eylemleri gerçekleştirdiğinizi kaydeder.  2 Ekran görüntüsünü almak istediğiniz ilk ekranı görüntüleyin. Bu, yakalamak üzere olduğunuz ekran dizisindeki ilk ekran olmalıdır.
2 Ekran görüntüsünü almak istediğiniz ilk ekranı görüntüleyin. Bu, yakalamak üzere olduğunuz ekran dizisindeki ilk ekran olmalıdır.  3 Başlat menüsünü aç
3 Başlat menüsünü aç  . Ekranın sol alt köşesindeki Windows logosuna tıklayın.
. Ekranın sol alt köşesindeki Windows logosuna tıklayın.  4 Çalıştır penceresini açın. Girmek uygulamakve ardından Başlat menüsünün üst kısmındaki Çalıştır'a tıklayın.
4 Çalıştır penceresini açın. Girmek uygulamakve ardından Başlat menüsünün üst kısmındaki Çalıştır'a tıklayın.  5 PSR programını başlatmak için komutu girin. Girmek psr.exe Çalıştır penceresinde.
5 PSR programını başlatmak için komutu girin. Girmek psr.exe Çalıştır penceresinde.  6 Tıklamak tamam. Çalıştır penceresinin altındadır. Ekranın üst kısmında küçük bir dikdörtgen araç çubuğu belirecektir.
6 Tıklamak tamam. Çalıştır penceresinin altındadır. Ekranın üst kısmında küçük bir dikdörtgen araç çubuğu belirecektir.  7 Tıklamak Kayda başla. Araç çubuğunun sol tarafındadır. 25 ekran görüntüsü kaydedilecek.
7 Tıklamak Kayda başla. Araç çubuğunun sol tarafındadır. 25 ekran görüntüsü kaydedilecek. - 25'ten fazla ekran görüntüsü kaydetmek için
 araç çubuğunun sağ tarafında, "Seçenekler"e tıklayın ve "Saklanan Ekran Görüntüsü Sayısı" seçeneğinin değerini değiştirin.
araç çubuğunun sağ tarafında, "Seçenekler"e tıklayın ve "Saklanan Ekran Görüntüsü Sayısı" seçeneğinin değerini değiştirin.
- 25'ten fazla ekran görüntüsü kaydetmek için
 8 Sonraki ekrana gidin. Ekran her değiştiğinde (sadece fare ile hareket etmek dışında), bir ekran görüntüsü kaydedilir.
8 Sonraki ekrana gidin. Ekran her değiştiğinde (sadece fare ile hareket etmek dışında), bir ekran görüntüsü kaydedilir.  9 Tıklamak Kaydetmeyi bırak. Bu düğme araç çubuğundadır. Ekran görüntülerinin kaydedilmesi durdurulacak ve sonuçları içeren bir pencere açılacaktır.
9 Tıklamak Kaydetmeyi bırak. Bu düğme araç çubuğundadır. Ekran görüntülerinin kaydedilmesi durdurulacak ve sonuçları içeren bir pencere açılacaktır.  10 Ekran görüntülerini görüntüleyin. Sayfayı aşağı kaydırın ve istediğiniz tüm ekranları yakaladığınızdan emin olun.
10 Ekran görüntülerini görüntüleyin. Sayfayı aşağı kaydırın ve istediğiniz tüm ekranları yakaladığınızdan emin olun. - 11 Ekran görüntülerini arşiv (ZIP dosyası) olarak kaydedin. Pencerenin üst kısmındaki Kaydet'e tıklayın, dosya için bir ad girin, kaydetmek için bir konum seçin ve ardından Kaydet'e tıklayın.
- Ekran görüntüleri tek bir HTML dosyasına kaydedilecektir. HTML dosyası Internet Explorer'da açılabilir.
Yöntem 7/7: Windows tablette ekran görüntüsü nasıl alınır
- 1 Ekran görüntüsünü almak istediğiniz ekranı görüntüleyin. Açık pencereler veya çalışan programlar gibi gereksiz öğelerin olmadığından emin olun.
- 2 Windows logosunu basılı tutun. Bu, masaüstündeki Windows düğmesi değil, tabletin ön yüzündeki logodur.
- Tabletinizde Windows düğmesi yoksa güç düğmesine basın.
- 3 Sesi kısma düğmesine basın (veya güç düğmesini kullanıyorsanız sesi açın). Ekran kaybolacak - bu, ekran görüntüsünün alındığı anlamına gelir.
- Ekran görüntüsü "Ekran görüntüleri" klasörüne kaydedilecektir; açmak için dosya yöneticisini başlatın ve ardından Resimler > Ekran görüntüleri klasörlerini açın.
İpuçları
- Microsoft OneNote kullanıyorsanız, ⊞ Kazan+Sekranın dikdörtgen alanının ekran görüntüsünü almak için.Ekran görüntüsü OneNote'ta görünür. Bu yöntem, Scissors yardımcı programına sahip olmayan Windows XP'de bile kullanılabilir.
- Dizüstü bilgisayar klavyesinde, tuş ⎙ PrtScr başka bir anahtarla birleştirilebilir. Bu, önce tuşuna basmanız gerektiği anlamına gelir. Fn veya İşlev tuşuna basın ve ardından ⎙ PrtScr... Tipik olarak, anahtar Fn klavyenin alt satırında bulunur.
- Bir web sitesine ekran görüntüsü yükleyecekseniz, dosya boyutunun izin verilen boyutu aşmadığından emin olun.
- Makas yardımcı programı, Windows'un tüm sürümlerinde mevcut değildir. Bu durumda, Scissors yardımcı programının ücretsiz analogunu kullanın.
Uyarılar
- Ekran görüntüsünü bazı biçimlerde kaydederseniz (örneğin, bir bitmap olarak), çok büyük bir dosya elde edersiniz. Bu nedenle PNG veya JPEG formatını kullanmanızı şiddetle tavsiye ederiz.
- Ekran görüntüleri, Windows Media Player'da oynatılan içeriği göstermeyebilir.
- Fare imleci genellikle ekran görüntülerinde görüntülenmez.