Yazar:
Clyde Lopez
Yaratılış Tarihi:
17 Temmuz 2021
Güncelleme Tarihi:
23 Haziran 2024

İçerik
- adımlar
- Yöntem 1/6: Gmail (bilgisayar)
- Yöntem 2/6: Gmail (iOS)
- Yöntem 3/6: Gmail (Android)
- Yöntem 4/6: Posta uygulaması (iOS)
- Yöntem 5/6: Outlook
- Yöntem 6/6: Yahoo
- İpuçları
- Uyarılar
Önemli e-postaları silmek istemiyor, ancak posta kutunuzu boşaltmak istiyorsanız, arşivleyin. Arşive gönderilen e-postaların manuel olarak sıralanıp silinmesine gerek yoktur, ancak gerektiğinde görüntülenebilirler. Harfleri bilgisayarınızda ve mobil cihazınızda arşivleyebilirsiniz; e-postalar Gmail, Outlook veya Yahoo'da olabilir.
adımlar
Yöntem 1/6: Gmail (bilgisayar)
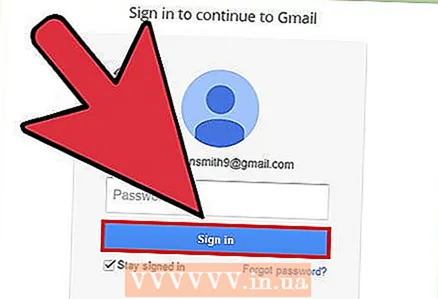 1 Posta kutunuzu açın Gmail. Gmail hesabınızda henüz oturum açmadıysanız, e-posta adresinizi ve parolanızı girin ve ardından Oturum Aç'a tıklayın.
1 Posta kutunuzu açın Gmail. Gmail hesabınızda henüz oturum açmadıysanız, e-posta adresinizi ve parolanızı girin ve ardından Oturum Aç'a tıklayın. 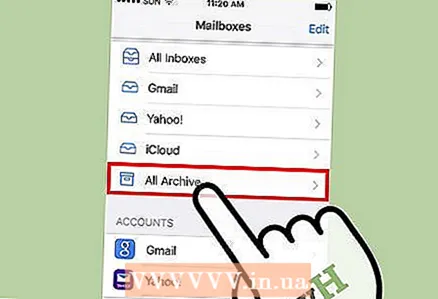 2 Arşivlemek istediğiniz e-postaları bulun. Bunu yapmak için, ekranın üst kısmındaki arama çubuğuna gönderenin adını, anahtar kelimesini veya e-posta adresini girin.
2 Arşivlemek istediğiniz e-postaları bulun. Bunu yapmak için, ekranın üst kısmındaki arama çubuğuna gönderenin adını, anahtar kelimesini veya e-posta adresini girin. - Belirli bir gönderenden gelen tüm e-postaları bulmak için "from: [gönderenin adı]" girin.
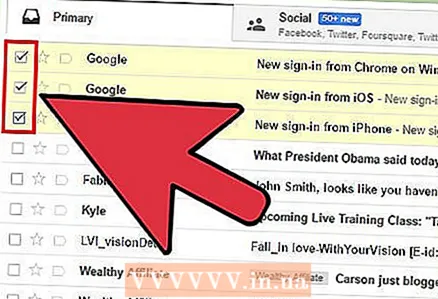 3 Arşivlenecek e-postaları seçin. Bunu yapmak için, her harfin solundaki kutuyu işaretleyin.
3 Arşivlenecek e-postaları seçin. Bunu yapmak için, her harfin solundaki kutuyu işaretleyin. - Etiketin en üstteki kutusuna tıklayın ve açılan menüde sayfadaki tüm harfleri bir kerede seçmek için "Tümü"nü seçin.
- Birincil posta kutunuzdaki tüm iletileri seçmek için aşağıdaki ve "Tümü" onay kutusunun sağındaki "Tümünü Seç ..." bağlantısını tıklayın.
 4 Arşivle'yi tıklayın. Bu aşağı bakan ok simgesi, sayfanın üst kısmındadır. Seçilen harfler arşive gönderilecek ve posta kutunuzdan silinecektir.
4 Arşivle'yi tıklayın. Bu aşağı bakan ok simgesi, sayfanın üst kısmındadır. Seçilen harfler arşive gönderilecek ve posta kutunuzdan silinecektir. 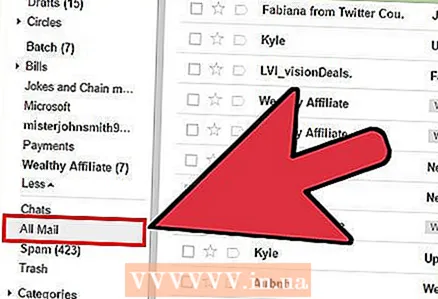 5 Arşivlenen tüm e-postaları görüntülemek için Tüm Postalar'ı tıklayın. Bu seçeneği görüntülemek için ekranın sol tarafındaki Diğer'i tıklayın.
5 Arşivlenen tüm e-postaları görüntülemek için Tüm Postalar'ı tıklayın. Bu seçeneği görüntülemek için ekranın sol tarafındaki Diğer'i tıklayın.
Yöntem 2/6: Gmail (iOS)
 1 Gmail uygulamasını başlatın. Çalıştığınız son Gmail klasörü açılacaktır. Başka bir klasöre gitmek için ekranın sol üst köşesindeki Menü düğmesine (üç yatay çizgi şeklindeki simge) tıklayın.
1 Gmail uygulamasını başlatın. Çalıştığınız son Gmail klasörü açılacaktır. Başka bir klasöre gitmek için ekranın sol üst köşesindeki Menü düğmesine (üç yatay çizgi şeklindeki simge) tıklayın.  2 Arşivlemek istediğiniz e-postaları bulun. Bunu sayfanın üst kısmındaki arama çubuğundan yapabilirsiniz.
2 Arşivlemek istediğiniz e-postaları bulun. Bunu sayfanın üst kısmındaki arama çubuğundan yapabilirsiniz. - Mesajlar tüm klasörlerde aynı anda aranır, böylece klasörden klasöre manuel olarak gezinmeniz gerekmez.
 3 Arşive gönderilecek e-postayı seçin. Bunu yapmak için bu mektubun yanındaki alana tıklayın; şimdi, diğer harfleri seçmek için her birine dokunmanız yeterlidir.
3 Arşive gönderilecek e-postayı seçin. Bunu yapmak için bu mektubun yanındaki alana tıklayın; şimdi, diğer harfleri seçmek için her birine dokunmanız yeterlidir. 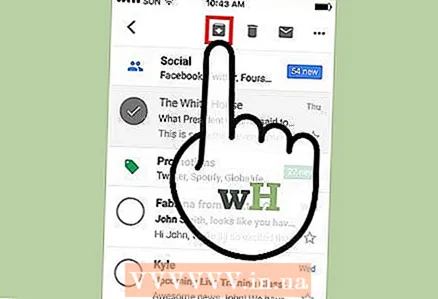 4 Arşivle'yi tıklayın. Seçilen harfler Gelen Kutusu klasöründen kaldırılacak ve arşive gönderilecektir.
4 Arşivle'yi tıklayın. Seçilen harfler Gelen Kutusu klasöründen kaldırılacak ve arşive gönderilecektir. - Arşiv düğmesi, ekranın üst kısmında çöp kutusu simgesinin yanında bulunur.
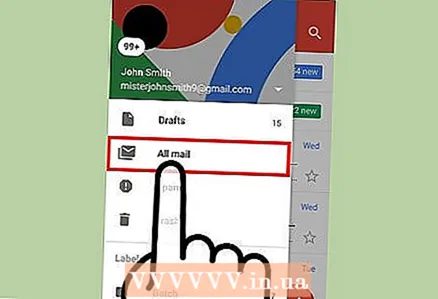 5 Arşivlenmiş e-postaları görüntüleyin. Bunu yapmak için menüyü açın ve Tüm Postalar klasörünü bulmak için aşağı kaydırın.
5 Arşivlenmiş e-postaları görüntüleyin. Bunu yapmak için menüyü açın ve Tüm Postalar klasörünü bulmak için aşağı kaydırın.
Yöntem 3/6: Gmail (Android)
 1 Gmail uygulamasını başlatın. E-postaları bir Android cihazda arşivlemek için, öncelikle ayarları, varsayılan olarak e-postaların arşivlenip silinmeyecek şekilde değiştirmeniz gerekir.
1 Gmail uygulamasını başlatın. E-postaları bir Android cihazda arşivlemek için, öncelikle ayarları, varsayılan olarak e-postaların arşivlenip silinmeyecek şekilde değiştirmeniz gerekir. - Teknik olarak, tek tek harfler doğrudan posta kutusunda arşivlenebilir, ancak birçok harfi arşivlemeniz gerekiyorsa bu uygun değildir.
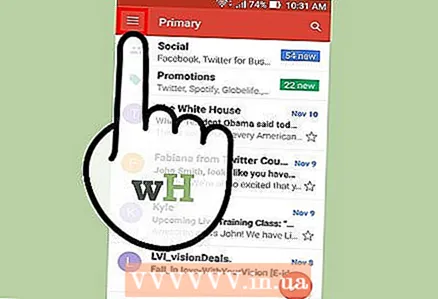 2 Gmail menüsünü açın. Bunu yapmak için ekranın sol üst köşesindeki üç yatay çizgi şeklindeki simgeye dokunun.
2 Gmail menüsünü açın. Bunu yapmak için ekranın sol üst köşesindeki üç yatay çizgi şeklindeki simgeye dokunun. 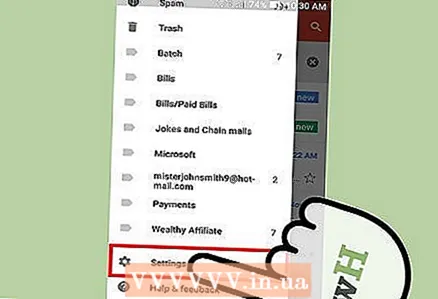 3 "Ayarlar" ı tıklayın. Gmail uygulaması ayarları açılacaktır.
3 "Ayarlar" ı tıklayın. Gmail uygulaması ayarları açılacaktır. 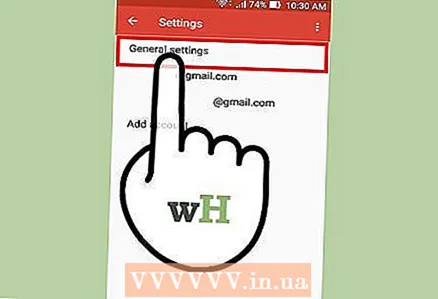 4 Genel Ayarlar'ı tıklayın. Başka bir ayarlar menüsü açılacaktır.
4 Genel Ayarlar'ı tıklayın. Başka bir ayarlar menüsü açılacaktır.  5 Varsayılan Eylem'i tıklayın. Açılan menüde "Sil" seçeneği yerine "Arşivle" seçeneğini seçin.
5 Varsayılan Eylem'i tıklayın. Açılan menüde "Sil" seçeneği yerine "Arşivle" seçeneğini seçin. 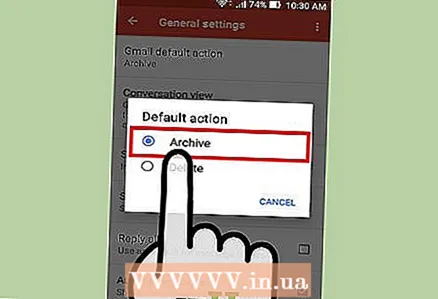 6 "Arşivle" seçeneğine dokunun. Artık varsayılan olarak e-postalar silinmek yerine arşive gönderilecek.
6 "Arşivle" seçeneğine dokunun. Artık varsayılan olarak e-postalar silinmek yerine arşive gönderilecek. - Bu menüde mail arşivleme/silme ile ilgili bildirimleri de etkinleştirebilirsiniz.
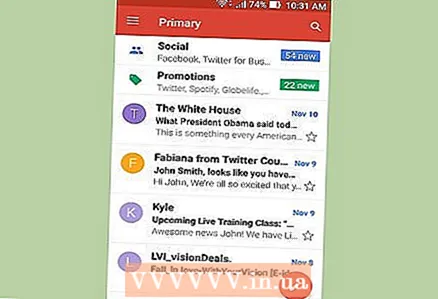 7 Posta kutusuna dönün. Şimdi arşivlemek istediğiniz harfleri seçmeniz gerekiyor.
7 Posta kutusuna dönün. Şimdi arşivlemek istediğiniz harfleri seçmeniz gerekiyor.  8 Harfleri bulun. Bunu yapmak için ekranın üst kısmındaki arama çubuğuna e-posta konusunu veya anahtar kelimeyi girin.
8 Harfleri bulun. Bunu yapmak için ekranın üst kısmındaki arama çubuğuna e-posta konusunu veya anahtar kelimeyi girin. 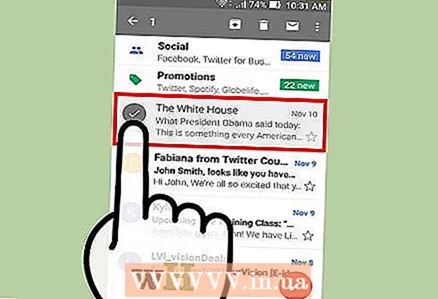 9 Bir harf seçin. Bunu yapmak için, mektubun solundaki kutuyu işaretleyin ve ardından seçmek için diğer harflere dokunun.
9 Bir harf seçin. Bunu yapmak için, mektubun solundaki kutuyu işaretleyin ve ardından seçmek için diğer harflere dokunun. 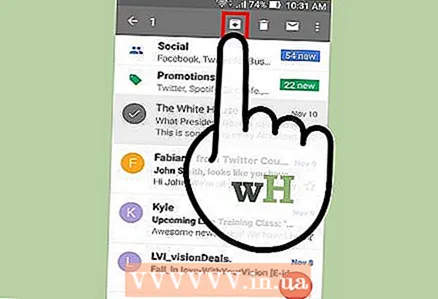 10 Arşivle'yi tıklayın. Bu aşağı bakan ok simgesi ekranın üst kısmındadır. E-postalar Gelen Kutusundan kaldırılacak ve Tüm Postalar klasörüne gönderilecektir.
10 Arşivle'yi tıklayın. Bu aşağı bakan ok simgesi ekranın üst kısmındadır. E-postalar Gelen Kutusundan kaldırılacak ve Tüm Postalar klasörüne gönderilecektir. - Bireysel e-postaları arşivlemek için sağdan sola kaydırın.
 11 Arşivlenmiş e-postalarınızı içeren Tüm Postalar klasörünü açın. Bunu yapmak için Gmail menüsünü açın; Tüm Postalar klasörünü görüntülemek için Diğer'i tıklatmanız gerekebileceğini unutmayın.
11 Arşivlenmiş e-postalarınızı içeren Tüm Postalar klasörünü açın. Bunu yapmak için Gmail menüsünü açın; Tüm Postalar klasörünü görüntülemek için Diğer'i tıklatmanız gerekebileceğini unutmayın.
Yöntem 4/6: Posta uygulaması (iOS)
 1 iPhone'unuzda Mail uygulamasını başlatın. Bu uygulama tüm iOS sürümlerinde bulunur ve simgesi mavi bir arka plan üzerinde beyaz bir zarf gibi görünür.
1 iPhone'unuzda Mail uygulamasını başlatın. Bu uygulama tüm iOS sürümlerinde bulunur ve simgesi mavi bir arka plan üzerinde beyaz bir zarf gibi görünür.  2 Tüm Gelen Kutusu seçeneğine dokunun. Posta Kutuları menüsünün en üstündedir.
2 Tüm Gelen Kutusu seçeneğine dokunun. Posta Kutuları menüsünün en üstündedir. - Mail uygulamasında bir klasör açıksa, ekranın sol üst köşesindeki sola bakan ok simgesine dokunun.
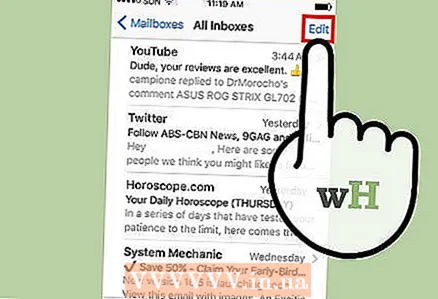 3 "Değiştir" seçeneğine dokunun. Tüm Gelen Kutusu menüsünün sağ üst köşesindedir.
3 "Değiştir" seçeneğine dokunun. Tüm Gelen Kutusu menüsünün sağ üst köşesindedir. - Arşivlenecek belirli e-postaları bulmak için, anahtar kelimeleri girmek için ekranın üst kısmındaki arama çubuğunu kullanın.
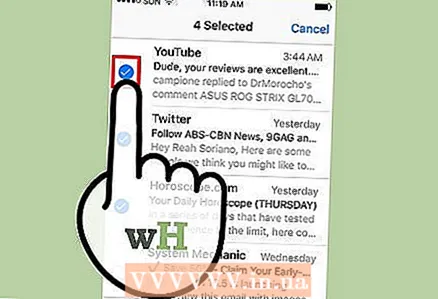 4 Arşivlenecek e-postaları seçin. Bunu yapmak için, istediğiniz her harfe dokunun.
4 Arşivlenecek e-postaları seçin. Bunu yapmak için, istediğiniz her harfe dokunun. - Bir mektubu arşivlemek için soldan sağa kaydırmanız yeterlidir.
 5 Arşivle'yi tıklayın. Ekranın sağ alt köşesindeki bir seçenektir. Seçilen harfler Gelen Kutusu klasöründen kaldırılacaktır.
5 Arşivle'yi tıklayın. Ekranın sağ alt köşesindeki bir seçenektir. Seçilen harfler Gelen Kutusu klasöründen kaldırılacaktır.  6 Arşivlenmiş e-postaların bulunduğu klasörü açın. Posta uygulamasıyla hangi posta hizmetlerinin senkronize edildiğine bağlı olarak, böyle bir klasörün adı "Arşiv", "Tüm Postalar" veya başka bir şey olacaktır.
6 Arşivlenmiş e-postaların bulunduğu klasörü açın. Posta uygulamasıyla hangi posta hizmetlerinin senkronize edildiğine bağlı olarak, böyle bir klasörün adı "Arşiv", "Tüm Postalar" veya başka bir şey olacaktır. - Bu klasör, Posta Kutuları menüsünün altında bulunur.
Yöntem 5/6: Outlook
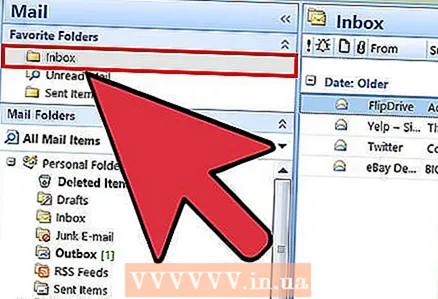 1 Outlook'u başlatın. Outlook hesabınızda henüz oturum açmadıysanız, e-posta adresinizi ve parolanızı girin.
1 Outlook'u başlatın. Outlook hesabınızda henüz oturum açmadıysanız, e-posta adresinizi ve parolanızı girin. - Mobil cihazınızda Outlook uygulamasını başlatın. Ardından, e-postalarınızı görüntülemek için sayfanın üst kısmındaki Diğer sekmesine tıklayın.
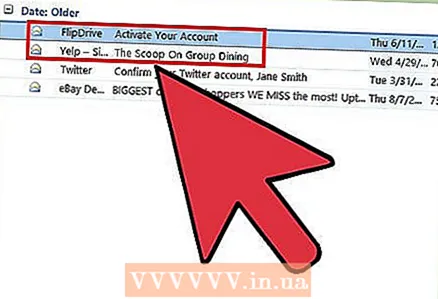 2 Arşivlemek istediğiniz e-postaları bulun. Bunu ekranın sol tarafındaki arama kutusunda yapın; e-posta adreslerini, anahtar kelimeleri veya gönderen adlarını girin.
2 Arşivlemek istediğiniz e-postaları bulun. Bunu ekranın sol tarafındaki arama kutusunda yapın; e-posta adreslerini, anahtar kelimeleri veya gönderen adlarını girin. - Belirli bir e-postanın konusunu biliyorsanız, girin.
- Mobil cihazınızda arama çubuğunu açın; Bunu yapmak için ekranın üst kısmındaki araç çubuğundaki büyüteç simgesine dokunun.
 3 Arşivlemek istediğiniz e-postaları seçin. Bunu yapmak için, her harfin solundaki kutuyu işaretleyin.
3 Arşivlemek istediğiniz e-postaları seçin. Bunu yapmak için, her harfin solundaki kutuyu işaretleyin. - Mobil cihazınızda, seçmek için bir e-postayı basılı tutun. Şimdi onları vurgulamak için diğer e-postalara dokunun.
- Ayrıca tutabilirsiniz Kontrol ve bas APosta kutunuzdaki tüm mesajları seçmek için
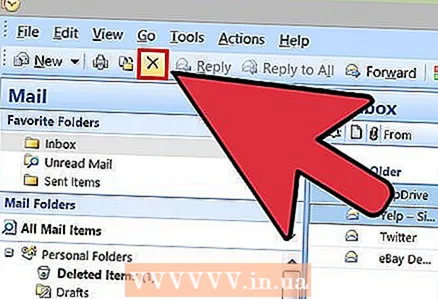 4 Arşivle'yi tıklayın. Bu, sayfanın üst kısmındaki bir düğmedir (harflerin üzerinde). Seçilen harfler arşive gönderilecek ve posta kutunuzdan silinecektir. Henüz yoksa, önce Arşiv Klasörü Oluştur'u tıklamanız gerekebilir. Arşivlenen tüm e-postalar için yeni bir klasör oluşturulacak.
4 Arşivle'yi tıklayın. Bu, sayfanın üst kısmındaki bir düğmedir (harflerin üzerinde). Seçilen harfler arşive gönderilecek ve posta kutunuzdan silinecektir. Henüz yoksa, önce Arşiv Klasörü Oluştur'u tıklamanız gerekebilir. Arşivlenen tüm e-postalar için yeni bir klasör oluşturulacak. - Bir mobil cihazda, ekranın sağ alt köşesindeki "Arşivle" seçeneğine dokunun. Outlook'un bir Arşiv klasörü oluşturması için Yeni'yi tıklayın; seçilen e-postalar bu klasöre gönderilecektir.
- Belirli bir e-postayı mobil cihazınızda arşivlemek için üzerinde sağdan sola kaydırmanız yeterlidir. Mektup "Arşiv" klasörüne gönderilecektir.
 5 Arşiv klasörünü açarak arşivlenmiş e-postalarınızı görüntüleyin. Posta kutunuzun sol tarafında, Klasörler menüsünün altında bulunur.
5 Arşiv klasörünü açarak arşivlenmiş e-postalarınızı görüntüleyin. Posta kutunuzun sol tarafında, Klasörler menüsünün altında bulunur. - Mobil cihazınızda, Klasörler menüsünü açmak için ekranın sol üst köşesindeki Ayarlar menüsü simgesine dokunun. Arşiv klasörü bu menünün en altındadır.
Yöntem 6/6: Yahoo
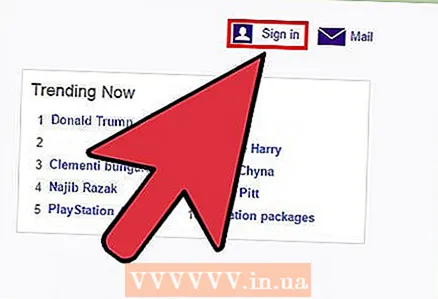 1 aç Yahoo sayfası. Yahoo hesabınıza henüz giriş yapmadıysanız, ekranın sağ üst köşesindeki Giriş Yap'a tıklayın ve kullanıcı adınızı ve şifrenizi girin.
1 aç Yahoo sayfası. Yahoo hesabınıza henüz giriş yapmadıysanız, ekranın sağ üst köşesindeki Giriş Yap'a tıklayın ve kullanıcı adınızı ve şifrenizi girin. - Yahoo Mail uygulamasını mobil cihazınızda başlatın.
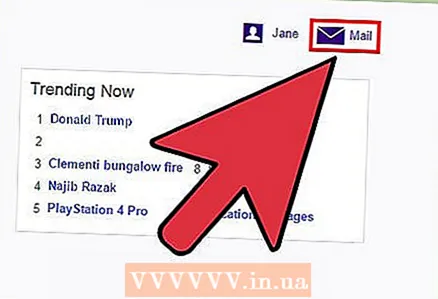 2 "Posta" seçeneğini seçin. Yahoo sayfasının sağ üst köşesindedir; posta kutunuza yönlendirileceksiniz.
2 "Posta" seçeneğini seçin. Yahoo sayfasının sağ üst köşesindedir; posta kutunuza yönlendirileceksiniz.  3 Arşivlemek istediğiniz e-postaları bulun. Bunu yapmak için ekranın üst kısmındaki arama çubuğunu kullanın. Yalnızca önemli harfleri arşivlemenizi ve gereksiz olanları silmenizi öneririz.
3 Arşivlemek istediğiniz e-postaları bulun. Bunu yapmak için ekranın üst kısmındaki arama çubuğunu kullanın. Yalnızca önemli harfleri arşivlemenizi ve gereksiz olanları silmenizi öneririz.  4 Arşivlemek istediğiniz her e-postanın solundaki kutuyu işaretleyin.
4 Arşivlemek istediğiniz her e-postanın solundaki kutuyu işaretleyin.- Ayrıca tutabilirsiniz Kontrol ve bas APosta kutunuzdaki tüm mesajları seçmek için
- Mobil cihazınızda, seçmek için bir e-postayı basılı tutun. Ardından, vurgulamak için diğer e-postalara dokunun.
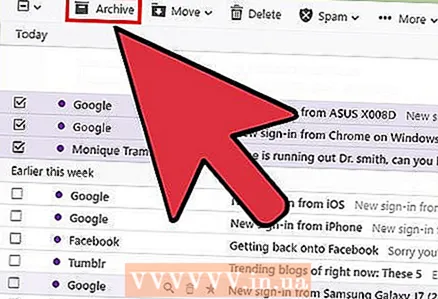 5 Arşivle'yi tıklayın. Bu seçenek kontrol panelinde harflerin üzerindedir. Seçilen mesajlar Gelen Kutusu klasöründen kaldırılacak ve Arşiv klasörüne gönderilecektir.
5 Arşivle'yi tıklayın. Bu seçenek kontrol panelinde harflerin üzerindedir. Seçilen mesajlar Gelen Kutusu klasöründen kaldırılacak ve Arşiv klasörüne gönderilecektir. - Mobil cihazınızda, ekranın alt kısmındaki Arşivle düğmesini tıklayın. Çöp kutusu simgesinin yanında bulacaksınız.
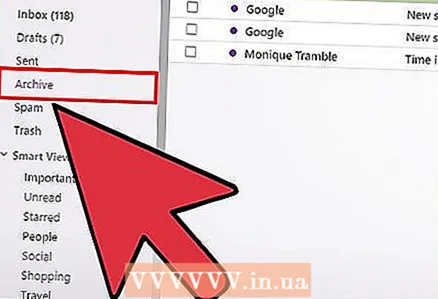 6 Arşivlenmiş e-postalarınızı görüntülemek için Arşivle'yi tıklayın. Yahoo sayfasının sol tarafındadır.
6 Arşivlenmiş e-postalarınızı görüntülemek için Arşivle'yi tıklayın. Yahoo sayfasının sol tarafındadır. - Bir mobil cihazda, ekranın sol üst köşesindeki yatay çizgiler simgesine ve ardından Arşiv'e dokunun.
İpuçları
- E-postaları arşivlemek, gelen kutunuzu temizlemenin iyi bir yoludur.
Uyarılar
- Çoğu e-posta hizmeti, çöp kutusuna gönderdiğiniz e-postaları belirli bir süre sonra siler. E-postaları korumak için silmek yerine arşivlemek en iyisidir.



