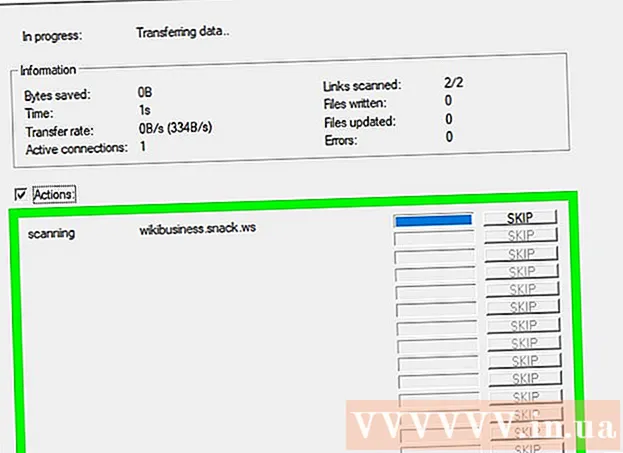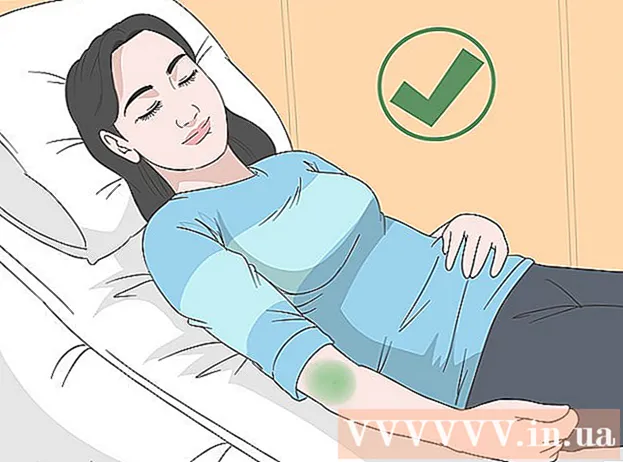Yazar:
Laura McKinney
Yaratılış Tarihi:
1 Nisan 2021
Güncelleme Tarihi:
1 Temmuz 2024

İçerik
Bu wikiHow makalesi size bir iMovie projesini bir dosyaya nasıl aktaracağınızı ve onu DVD'ye nasıl yazacağınızı veya yazacağınızı öğretir. Dosyaları standart bir DVD oynatıcıda oynatmanız gerekmiyorsa Finder ile kopyalayabilirsiniz, ancak bir DVD'yi normal bir DVD gibi oynatmak istiyorsanız "Burn" adlı ücretsiz bir uygulama kullanmanız gerekir.
Adımlar
Bölüm 1/3: iMovie projesini dışa aktar
- Harici DVD oynatıcıyı Mac bilgisayara bağlayın. Çoğu Mac'te yerleşik bir DVD sürücüsü bulunmadığından, kullanmak için USB bağlantılı bir DVD oynatıcı satın almanız gerekir. DVD sürücüsünün USB kablosunun ucunu Mac bilgisayarınızdaki USB bağlantı noktalarından birine takın.
- Apple'dan "Apple USB SuperDrive" adlı bir ürün USB bağlantılı sürücüsünü 2.100.000 VND'den (90 $ 'dan az) daha düşük bir fiyata satın alabilirsiniz.
- USB 3.0 kablosuyla bir DVD sürücüsü satın alırsanız, bilgisayarınız için bir USB 3.0 - USB-C adaptörüne ihtiyacınız olacaktır.
- DVD oynatıcıya boş bir DVD-R yerleştirin. Disk simgesinin yukarı baktığından emin olun. Verileri başarıyla kopyalamak için DVD'nin boş olması gerekir.
- Bir görev seçmeniz istenirse, sadece Göz ardı etmek (Atla).
- DVD-R diskleri nadiren bilgisayar mağazalarının dışında satılır, ancak çevrimiçi olarak bulunabilir.
- İMovie'yi açın. Uygulamanın mor bir arka plan üzerinde bir video kamera simgesi vardır.
- Projenizi açın. Tıklayın Dosya (Dosya), tıklayın Açık (Aç) ve DVD'ye aktarmak istediğiniz iMovie projesine çift tıklayın.
- "Paylaş" düğmesini tıklayın.

(Paylaş). İMovie penceresinin sağ üst köşesindeki seçenekler. Bir açılır menü görünecektir. - Bir seçeneği tıklayın Dosya kaydırma resmi açılır menüdedir.
- Bir dosya adı girin. Açılır pencerenin üst kısmındaki kalın metne tıklayın ve dosyayı vermek istediğiniz adla değiştirin.
- Seçilen formatın "Video ve Ses" olduğundan emin olun. "Format" başlığının sağındaki seçenek "Yalnızca Ses" ise, tıklayın ve tekrar seçin. Video ve Ses.
- Gerekirse kalite seçeneklerini düzenleyin. Videolar için aşağıdaki seçenekleri değiştirebilirsiniz:
- çözüm (Çözüm) - 1080p HD için standarttır, ancak dosya boyutunu küçültmek istiyorsanız farklı bir çözünürlük seçebilirsiniz.
- Kalite (Kalite) - Yüksek (Yüksek) çoğu durumda yeterli olacak seçenektir, ancak farklı kalite seçeneklerine sahip bir açılır menü görmek için bu seçeneği tıklayabilirsiniz.
- Kompres (Sıkıştırma) - Daha iyi kalite (Daha İyi Kalite) genellikle önceden seçilir, ancak Daha hızlı (Daha hızlı) daha hızlı dışa aktarmak istiyorsanız.
- Tıklayın Sonraki… (Sonraki). Bu mavi düğme, pencerenin sağ alt köşesindedir. Dosya konumu penceresi açılacaktır.
- Bir kaydetme konumu seçin. "Nerede" açılır kutusunu tıklayın, dışa aktarmadan sonra film dosyasını kaydetmek istediğiniz klasörü seçin (örneğin Masaüstü Bilgisayar) ardından tıklayın Kayıt etmek. Filminiz bir dosya olarak dışa aktarılmaya başlayacak.
- Tıklayın Göstermek (Göster) sorulduğunda. Bu seçenek, filmin dışa aktarımı tamamlandıktan sonra ekranın sağ üst köşesinde görünen mesajda olacaktır. Dosyaları DVD'ye kopyalamaya devam edebileceğiniz film dosyasını içeren bir klasör görünecektir. İlan
Bölüm 2/3: Finder ile Kopyalama
- Film dosyanızı seçin. DVD'ye kopyalamak istediğiniz dosyaya tıklayın.
- Dosya kopyala. Basın ⌘ Komut+Cveya tıklayın Düzenle (Düzenle) ve seçin Kopyala (Kopyala).
- DVD'yi seçin. Finder penceresinin sol alt kısmındaki DVD simgesine tıklayın. Disk klasörü açılacaktır.
- Masaüstündeki DVD simgesine de çift tıklayabilirsiniz.
- Film dosyasını yapıştırın. Basın ⌘ Komut+V veya tıklayın Düzenle > Yapıştırmak (Yapıştırmak). Film, DVD penceresinde görünecektir.
- Tıklayın Dosya ekranın sol üst köşesinde. Bir açılır menü görünecektir.
- Tıklayın Diske yaz ... (Diske kopyala). Bu seçenek açılır menüdedir Dosya.
- DVD için bir isim girin. "Disk Adı" alanına DVD için kullanmak istediğiniz adı girin.
- Bir kopyalama hızı seçin. "Yazma Hızı" açılır kutusunu tıklayın, ardından açılır menüden istediğiniz seçeneği tıklayın.
- Tıklayın Yanmak (Kopyala). Bu mavi düğme, pencerenin sağ alt köşesindedir. Video DVD'ye yazılmaya başlayacaktır.
- Disk yazma işlemi tamamlandıktan sonra bir zil sesi duyacaksınız ve DVD simgesi masaüstünüzden kaybolacak.
Bölüm 3/3: OS X için Yazma Yazılımıyla Kopyalama
- Burn'u indirin ve yükleyin. Yıllardır ortalıkta ama yine de ücretsiz ve etkili. Bir web tarayıcısı kullanarak http://burn-osx.sourceforge.net/Pages/English/home.html adresine gidin, Burn'u indirin Sayfanın sağ alt tarafındaki (Yazmayı İndirin) ve:
- ZIP Burn klasörünü açmak için çift tıklayın.
- Yaz uygulama simgesini sürükleyin ve Uygulamalar klasörünüze bırakın.
- Yazma uygulaması simgesine çift tıklayın.
- İndirme işlemini onaylayın.
- Yaz'ı açın. Uygulamalar klasöründeki Yaz uygulama simgesini çift tıklayın. Yaz penceresi açılır.
- Kartı tıklayın Video Yazma uygulama penceresinin üst kısmında.
- DVD adını girin. Yaz penceresinin üstündeki metin alanına tıklayın, ardından mevcut metni (genellikle "Adsız") DVD'ye vermek istediğiniz adla değiştirin.
- İşaretine tıklayın + Yaz penceresinin sol alt köşesinde. Bir Finder penceresi açılacaktır.
- İMovie videolarını seçin. Finder'ın solundaki iMovie videolarını içeren klasörü tıklayın, ardından seçmek için videoyu tıklayın.
- Tıklayın Açık Finder penceresinin sağ alt köşesinde (Aç). Video, Yaz penceresine kopyalanacaktır.
- Dosya türü açılır kutusunu tıklayın. Seçenek, Yaz penceresinin sağ alt tarafındadır.
- Tıklayın DVD-Video açılır menüde.
- Tıklayın Dönüştürmek Mümkünse (Değiştir). Seçeneği görürseniz Dönüştürmek bir dosya türü seçtikten sonra görünür, üzerine tıklayın ve ardından ekrandaki talimatları izleyin. Bu, DVD dosyanızın DVD'de oynatılmasını sağlayacaktır.
- Tıklayın Yanmak Yaz penceresinin sağ alt köşesinde. Dosya DVD'ye yazılmaya başlayacaktır.
- Ekrandaki talimatları izleyin. Kopyalama tamamlandığında bir bildirim alabilirsiniz; aksi takdirde ilerleme çubuğunun kaybolmasını beklemeniz yeterlidir. Disk kopyalama işlemi tamamlandıktan sonra, onu çıkarabilir ve herhangi bir standart DVD oynatıcıda oynatabilirsiniz. İlan
Tavsiye
- Mac için farklı oranlarda DVD kopyalama ve dönüştürme seçenekleri mevcuttur.
Uyarı
- Çoğu DVD oynatıcı ve bilgisayar genellikle MP4'ü oynatılabilir bir dosya olarak görmez.