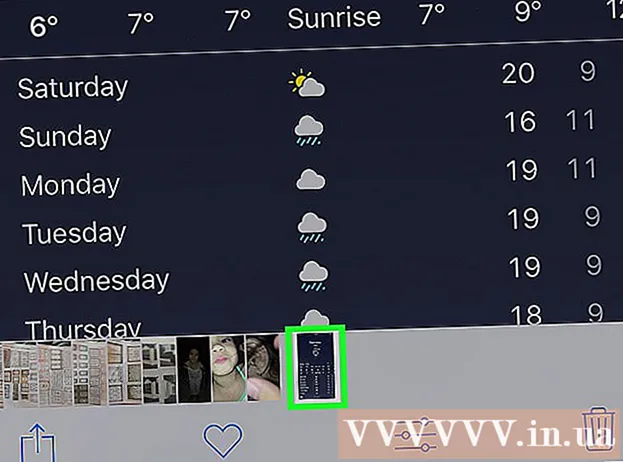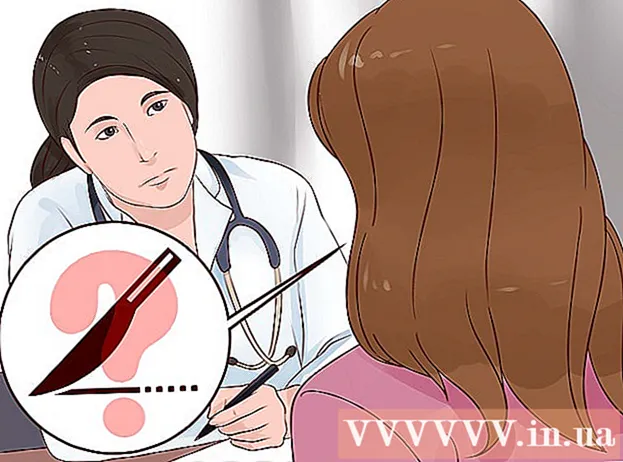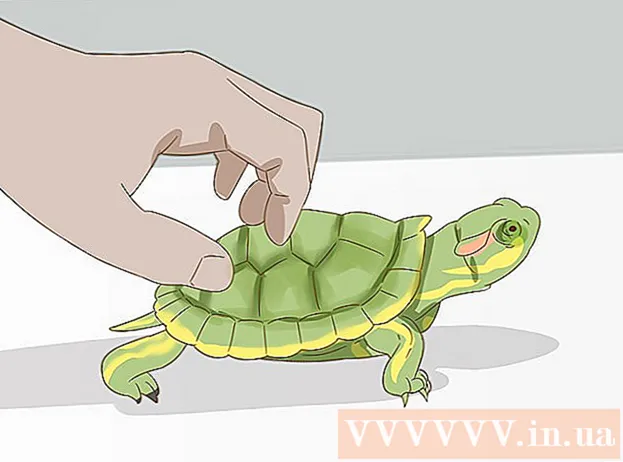Yazar:
Louise Ward
Yaratılış Tarihi:
3 Şubat 2021
Güncelleme Tarihi:
1 Temmuz 2024

İçerik
Bu wikiHow makalesi, Windows 7 ve 10'da yerel kullanıcı şifresinin nasıl kaldırılacağını öğretir. Bunu yalnızca bir yönetici hesabı kullanarak yapabiliriz. Oturum açmak için Microsoft Outlook şifresini kullandığı için dahili bir kullanıcının şifresini kaldıramazsınız. Açıkça izinleri olmadan kimsenin hesap şifresini asla kaldırmayın. .
Adımlar
Yöntem 1/2: Denetim Masası'nı kullanın
. Ekranın sol alt köşesindeki Windows logosuna tıklayın veya tuşuna basın ⊞ Kazan.

. Ekranın sol alt köşesindeki Windows logosuna tıklayın veya tuşuna basın ⊞ Kazan.
Komut istemi. Sonuçlar, Başlat penceresinin üst kısmındadır. Bir açılır menü görünecektir.
Tıklayın Yönetici olarak çalıştır (Yönetici olarak çalıştır). Seçenek, açılır menünün üst kısmına yakındır.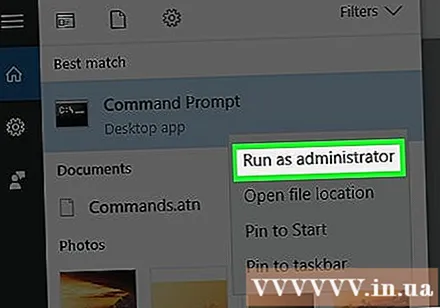
- Sistem o anda bir hata mesajı verirse bu, kullandığınız hesabın yönetici olmadığı anlamına gelir, bu nedenle başka bir kullanıcının şifresini silemezsiniz.
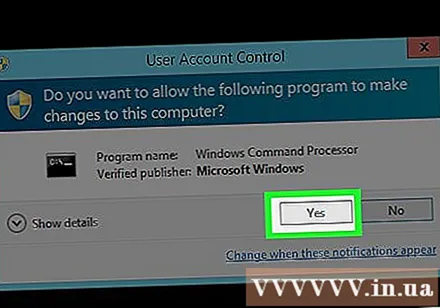
Tıklayın Evet sorulduğu zaman. Komut İstemi açılacaktır.
İthalat net kullanıcı "kullanıcı adı" "" Komut İstemi'ne. "Kullanıcı adı" yerine kullanıcı adınızı yazın, tırnak işareti tutmayı unutmayın.
- Örneğin, hesap adı "JohnSmith" ise, onu girin net kullanıcı "JohnSmith" "" " Komut İstemi'ne.
- Hesap adında boşluklar varsa (ör. John Smith), boşluğa bir alt çizgi girin (ör. John_Smith).
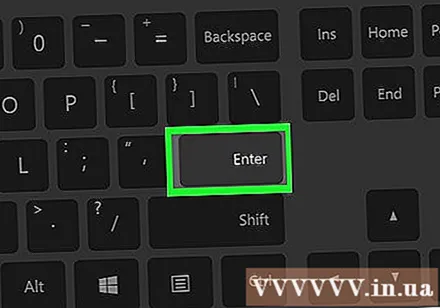
Basın ↵ Girin. Komut, seçilen hesabın şifresini çalıştıracak ve kaldıracaktır. İlan
Tavsiye
- Bilgisayarınız bir ağın parçasıysa (okul veya iş yeri gibi), sistem yöneticisinden kullanıcı hesabını silmesini isteyebilirsiniz.
Uyarı
- Başka bir kullanıcının şifresini kaldırmadan önce her zaman yazılı onayınızı almanız gerekir.
- Parolayı silerken seçilen kullanıcı oturum açtıysa, bir hata mesajı görünecektir. Bilgisayarınızı yeniden başlatarak bundan kaçınabilirsiniz.