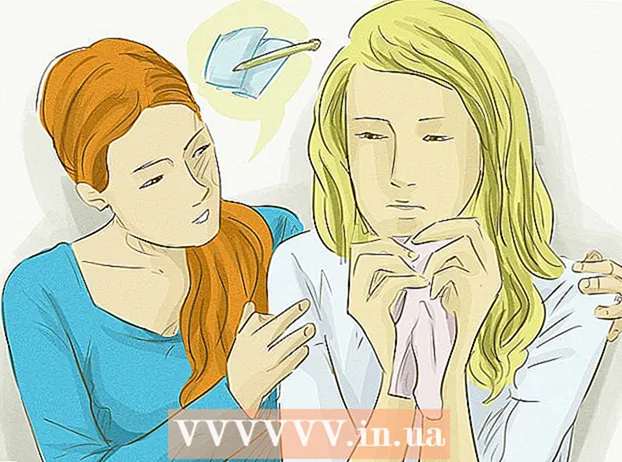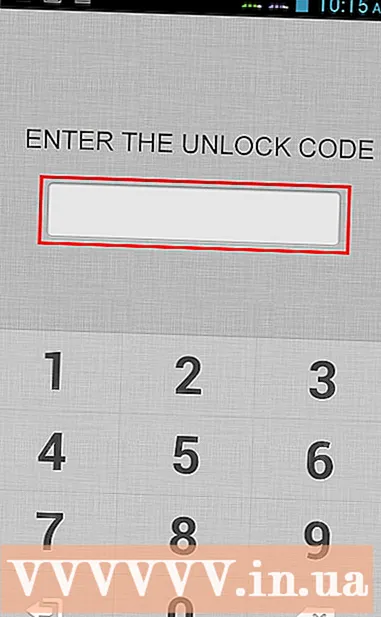Yazar:
Monica Porter
Yaratılış Tarihi:
22 Mart 2021
Güncelleme Tarihi:
1 Temmuz 2024

İçerik
PDF dosyaları genellikle profesyonelliği göstermek için kullanılır. Bu nedenle, bazen PDF dosyalarının bilgilerini veya meta verilerini gizlemek veya silmek çok önemlidir. Adobe Acrobat ile bir PDF dosyasının veri öğesini kolayca seçebilir ve silebilirsiniz. Ek olarak, Adobe Acrobat'ın Redaksiyon aracı yardımcı olacaktır. Silinen veriler genellikle siyah çerçeve veya başka bir renkte görüntülenir. Yazar adları, anahtar sözcükler ve telif hakkı bilgileri dahil olmak üzere meta veriler gibi gizli bilgiler ayrı olarak silinmelidir. Adobe Acrobat'ın Adobe Acrobat Standard için 12.99 $ (yaklaşık 300.000 VND) ve Adobe Acrobat Pro için 14.99 $ (yaklaşık 350.000 VND) tutarında bir ücreti vardır.
Adımlar
Yöntem 1/5: Her veri öğesini silin

Adobe Acrobat'ı açın. Bu, koyu kırmızı bir arka plan üzerinde köşelerinde daireler bulunan bir üçgene benzeyen bir programdır. Adobe Acrobat'ı açmak için simgeye tıklayın. Adobe Acrobat'ı Windows Başlat menüsünde veya Mac Finder'daki Uygulamalar klasöründe bulabilirsiniz.
Dosyayı aç. Adobe Acrobat'ta bir PDF dosyası açma adımları şunlardır:- Tıklayın Dosya Sağ üst köşedeki menü çubuğunda (Dosya).
- Tıklayın Açık "Dosya" nın altında gösterilen menüde (Aç).
- Açmak istediğiniz PDF dosyasını seçin ve tıklayın Açık.
- Veya PDF dosyasına sağ tıklayıp Bununla aç ... (Birlikte aç…) ve Adobe Acrobat.

Silmek istediğiniz bilgi parçasına tıklayın. Ekran, bilgi düzenleme seçeneklerini gösterecektir. Bir veri giriş kutusu, bir görüntü veya diğer bilgileri seçebilirsiniz.
Basın Sil Bilgileri silmek için (Sil).- Metin kutusundaki bir kelimeyi silmek için, fare imlecini görüntülemek üzere düzenlenecek metne tıklayın. Silmek istediğiniz metni tıklayın ve vurgulayın ve Sil veya ← Geri al.

Tıklayın Dosya ekranın üst kısmındaki menü çubuğunda.
Tıklayın Kayıt etmek (Kayıt etmek). Bu, seçilen bilgilerin belgeden kalıcı olarak silinmesi eylemidir. Dosya adına "_Redacted" uzantısı eklenecektir.
- Orijinalin üzerine yazmaktan kaçınmak için şunu seçmelisiniz: Farklı kaydet (Farklı Kaydet) ve belgeyi farklı bir klasöre kaydedin veya belgeye farklı bir ad verin.
Yöntem 2/5: Sayfayı silin

Adobe Acrobat'ı açın. Programı masaüstünüze kaydetmiş olabilirsiniz, ancak yine de bilgisayarınızda aramanız gerekiyor. En kolay yol, arama çubuğunu kullanmaktır. Windows bilgisayarların sol alt köşesinde bir arama çubuğu olacaktır; Mac'in arama çubuğu sağ üst köşededir.
Dosyayı aç. Adobe Acrobat'ta bir PDF dosyası açmak için bu adımları izleyin.
- Tıklayın Dosya Sağ üst köşedeki menü çubuğunda (Dosya).
- Tıklayın Açık "Dosya" nın altındaki menüde (Aç).
- Açmak istediğiniz PDF dosyasını seçin ve tıklayın Açık.
- Veya PDF dosyasına sağ tıklayıp Bununla aç ... (Birlikte aç…) ve Adobe Acrobat.
Sayfalar simgesini tıklayın. Bu, sayfanın sol tarafındaki araç çubuğunun üzerinde görüntülenen iki sayfalık yığılmış bir simgedir.

Silmek istediğiniz sayfalara tıklayın. Sol sütunda görüntülenen bir sayfa listesi göreceksiniz. Seçmek için her bir sayfaya tıklayın. Birden fazla sayfa seçmek istiyorsanız, tuşunu basılı tutun. Ctrl silinecek tüm sayfaları seçin.
Ekranın sol tarafında sayfa listesi sütununun üzerinde görüntülenen çöp kutusu simgesine tıklayın.
Tıklayın Tamam o anda görüntülenen pencerede. Bu, seçilen sayfaları kalıcı olarak silmek istediğinizi onaylayacaktır.

Tıklayın Dosya Ekranın üst kısmındaki menüden (Dosya).
Tıklayın Kayıt etmek (Kayıt etmek). Bu, seçilen bilgilerin belgeden kalıcı olarak silinmesi eylemidir. Dosya adına "_Redacted" uzantısı eklenecektir.
- Orijinal belgenin üzerine yazmaktan kaçınmak için Farklı kaydet (Farklı Kaydet) ve belgeyi başka bir klasöre kaydedin veya belgeye yeni bir ad verin.
Yöntem 3/5: İçerik Düzenleme
Adobe Acrobat'ı açın. Programı masaüstünüze kaydetmiş olabilirsiniz, ancak yine de bilgisayarınızda aramanız gerekiyor. En kolay yol, arama çubuğunu kullanmaktır. Windows bilgisayarlarda ekranın sol alt köşesinde bir arama çubuğu bulunur; Mac'in arama çubuğu sağ üst köşededir.
Dosyayı aç. Adobe Acrobat'ta bir PDF dosyası açmak için şu adımları izleyin:
- Tıklayın Dosya Sağ üst köşedeki menü çubuğunda (Dosya).
- Tıklayın Açık "Dosya" nın altındaki menüde (Aç).
- Açmak istediğiniz PDF dosyasını seçin ve tıklayın Açık.
- Veya PDF dosyasına sağ tıklayıp Bununla aç ... (Birlikte aç…) ve Adobe Acrobat.
Tıklayın Araçlar (Araçlar) ekranın üst kısmındaki ikinci menü çubuğunda.

Tıklayın Yazıya dökmek Araçlar menüsündeki "Koru ve Standartlaştır" altında pembe vurgulayıcı simgesiyle (Düzenleme).
Düzenlemek istediğiniz bilgileri seçin. Bir resim de dahil olmak üzere belgenin herhangi bir bölümü olabilir. Neyi düzenleyeceğinizi seçmek için şu adımları izleyin:- Kelime veya resim seçmek için çift tıklayın.
- Bir çizgi, paragraf veya belgenin herhangi bir bölümünü seçmek için tıklayın ve sürükleyin.
- Daha fazla bilgi seçmek için tuşunu basılı tutun Ctrl bir sonrakini seçerken.
- Düzenleyici işaretinin diğer sayfalarda görünmesini istiyorsanız - örneğin her sayfanın üstünde veya altında aynı yer - sağ tıklayın ve "Sayfalar Arasında Tekrarla İşareti" seçeneğini seçin.

Tıklayın Uygulamak Ekranın üzerinde görüntülenen ikinci araç çubuğunda (Uygula).
Tıklayın Tamam seçilen içeriği düzenlemek istediğinizi onaylamak için.
- Belgeden gizli bilgileri kaldırmak istiyorsanız, Evet iletişim kutusunda.
Tıklayın Dosya Ekranın üst kısmındaki menü çubuğunda (Dosya).
Tıklayın Kayıt etmek (Kayıt etmek). Bu, seçilen bilgilerin belgeden kalıcı olarak silinmesi eylemidir. Dosya adına "_Redacted" uzantısı eklenecektir.
- Orijinalin üzerine yazmaktan kaçınmak için şunu seçmelisiniz: Farklı kaydet (Farklı Kaydet) ve belgeyi farklı bir klasöre kaydedin veya belgeye farklı bir ad verin.
Yöntem 4/5: İçeriği bir arama motoruyla düzenleme
Adobe Acrobat'ı açın. Programı masaüstünüze kaydetmiş olabilirsiniz, ancak yine de bilgisayarınızda aramanız gerekiyor. En kolay yol, arama çubuğunu kullanmaktır.Windows bilgisayarlarda ekranın sol alt köşesinde bir arama çubuğu bulunur; Mac'in arama çubuğu sağ üst köşededir.
Dosyayı aç. Adobe Acrobat'ta bir PDF dosyası açmak için bu adımları izleyin.
- Tıklayın Dosya Sağ üst köşedeki menü çubuğunda (Dosya).
- Tıklayın Açık "Dosya" nın altındaki menüde (Aç).
- Açmak istediğiniz PDF dosyasını seçin ve tıklayın Açık.
- Veya PDF dosyasına sağ tıklayıp Bununla aç ... (Birlikte aç…) ve Adobe Acrobat.
Tıklayın Araçlar (Araçlar) ekranın üst kısmındaki ikinci menü çubuğunda.

Tıklayın Yazıya dökmek Araçlar menüsündeki "Koru ve Standartlaştır" altında pembe vurgulayıcı simgesiyle (Düzenleme).
Tıklayın Redaksiyon için İşaretle İkinci menü çubuğunda (Düzenleme Vurgulayın).
Tıklayın Metin bul Düzenlemek üzere metin aramanızı sağlayan bir menü çubuğunu açmak için (Metni ara).

"Geçerli belgede" veya "Tüm PDF Belgelerinde" öğesini seçin...). Açık belgede arama yapmak için "Geçerli belgede" nin yanındaki daire düğmesini tıklayın. Birden fazla PDF belgesinde arama yapmak için, "Tüm PDF Belgeleri" öğesine tıklayın ve düzenlenecek PDF belgelerini içeren klasörü seçmek için bu seçeneğin altındaki seçim kutusunu kullanın.
"Tek kelime veya kelime öbeği", "Birden çok kelime veya kelime öbeği" veya "Kalıplar" ı seçin. Arama seçeneklerinin yanındaki daire düğmesini tıklayın ve aşağıdakilerden birini yapın:
- Tek kelime veya kelime öbeği: Seçeneklerin altındaki arama çubuğuna bir kelime veya cümle girin.
- Birden çok kelime veya kelime öbeği: Tıklayın Kelime Seçin (Kelime seçin) ve düzenlemek istediğiniz kelimeyi veya cümleyi menünün üst kısmındaki çubuğa girin. Tıklayın Ekle Yeni sözcükler veya cümleler eklemek için (Ekle) ve yukarıdaki çubuğa girin. Seç Tamam silinecek sözcük ve cümleleri eklemeyi bitirdiğinizde.
- Desenler: Şablonu seçmek için seçim kutusunu kullanın. Şablonu telefon numaralarını, kredi kartlarını, kimlik numaralarını, tarihleri ve e-posta adreslerini silmek için kullanabilirsiniz.
Tıklayın Metin Ara ve Kaldır (Metni Ara ve Sil). Bu, belgede eşleşmeleri bulmaktır.
Düzenlemek istediğiniz tüm sonuçların yanındaki kutuyu tıklayın. Tüm arama sonuçları sol menüde görüntülenecektir. Düzenlemek istediğiniz sonucun yanındaki kutuyu tıklayın.
- Tümünü seçmek için listenin üzerinde görüntülenen Tümünü Kontrol Et'i de tıklayabilirsiniz.
Tıklayın Düzeltme için Kontrol Edilmiş Sonuçları İşaretle (Seçili sonuçları düzenlemek için işaretleyin). Bu, düzenleme için seçilen tüm sonuçları işaretleyen eylemdir.
Tıklayın Uygulamak Ekranın üst kısmında görüntülenen ikinci araç çubuğunda (Uygula).
Tıklayın Tamam seçilen bilgi kümesini çevirmek istediğinizi onaylamak için.
- Belgedeki gizli bilgileri kaldırmak istiyorsanız, Evet iletişim kutusunda.
Tıklayın Dosya Ekranın üst kısmındaki menü çubuğunda (Dosya).
Tıklayın Kayıt etmek (Kayıt etmek). Bu, seçilen bilgilerin belgeden kalıcı olarak silinmesi eylemidir. Dosya adına "_Redacted" uzantısı eklenecektir.
- Orijinal belgedeki bilgilerin üzerine yazmaktan kaçınmak için şunu seçmelisiniz: Farklı kaydet (Farklı Kaydet) ve belgeyi başka bir klasöre kaydedin veya belgeye yeni bir ad verin.
Yöntem 5/5: Gizli bilgileri silin
Adobe Acrobat'ı açın. Programı masaüstünüze kaydetmiş olabilirsiniz, ancak yine de bilgisayarınızda aramanız gerekiyor. En kolay yol, arama çubuğunu kullanmaktır. Windows bilgisayarlarda ekranın sol alt köşesinde bir arama çubuğu bulunur; Mac'in arama çubuğu sağ üst köşededir.
Dosyayı aç. Adobe Acrobat'ta bir PDF dosyası açmak için bu adımları izleyin.
- Tıklayın Dosya Sağ üst köşedeki menü çubuğunda (Dosya).
- Tıklayın Açık "Dosya" nın altındaki menüde (Aç).
- Açmak istediğiniz PDF dosyasını seçin ve tıklayın Açık.
- Veya PDF dosyasına sağ tıklayıp Bununla aç ... (Birlikte aç…) ve Adobe Acrobat.
Tıklayın Araçlar (Araçlar) ekranın üst kısmındaki ikinci menü çubuğunda.

Tıklayın Yazıya dökmek Araçlar menüsündeki "Koru ve Standartlaştır" altında pembe vurgulayıcı simgesiyle (Düzenleme).
Seç Gizli Bilgileri Kaldır "Gizli Bilgiler" başlığının altındaki ikinci araç çubuğunda (Gizli bilgileri silin).
Silmek istediğiniz tüm bilgileri seçin. Burada gördüğünüz bilgiler meta veriler, yorumlar veya belge ekleridir. Ekranın sol tarafındaki menü çubuğunda silmek istediğiniz bilginin yanındaki kutuları işaretleyin.
- Bu iletişim kutusundaki her ana ve alt öğenin yanındaki + sembolüne tıklayarak hangi öğelerin silineceğini görebilirsiniz. Bu yöntemdeki tüm adımları tamamladıktan sonra işaretlenen öğeler silinecektir.

Tıklayın Kaldırmak (Sil), ekranın sol tarafında işaretleyebileceğiniz bir bilgi listesinin üzerinde görünür.
Tıklayın Tamam "Kaldır" ı tıkladığınızda görünen iletişim kutusunda.
Tıklayın Dosya Ekranın üst kısmındaki menü çubuğunda (Dosya).
Tıklayın Kayıt etmek (Kayıt etmek). Bu, seçilen bilgilerin belgeden kalıcı olarak silinmesi eylemidir. Dosya adına "_Redacted" uzantısı eklenecektir.
- Orijinal belgedeki bilgilerin üzerine yazmaktan kaçınmak için şunu seçmelisiniz: Farklı kaydet (Farklı Kaydet) ve belgeyi başka bir klasöre kaydedin veya belgeye yeni bir ad verin.
Uyarı
- Düzenleme, bilgileri kalıcı olarak siler; bu nedenle, bilgileri gözden geçirmek istiyorsanız, belgeyi farklı bir adla yeni bir dosya olarak kaydedin.
Neye ihtiyacın var
- Adobe Acrobat Pro