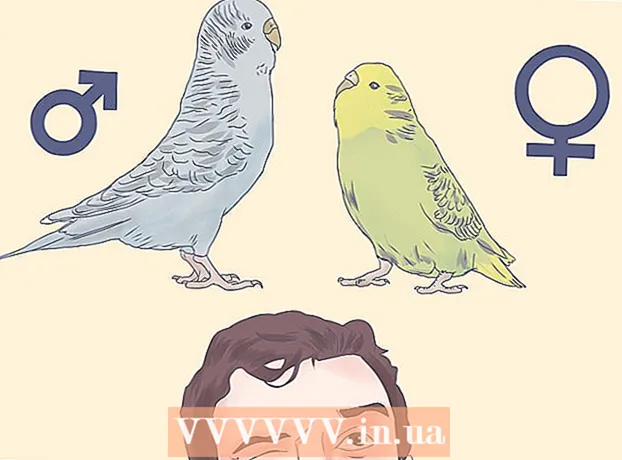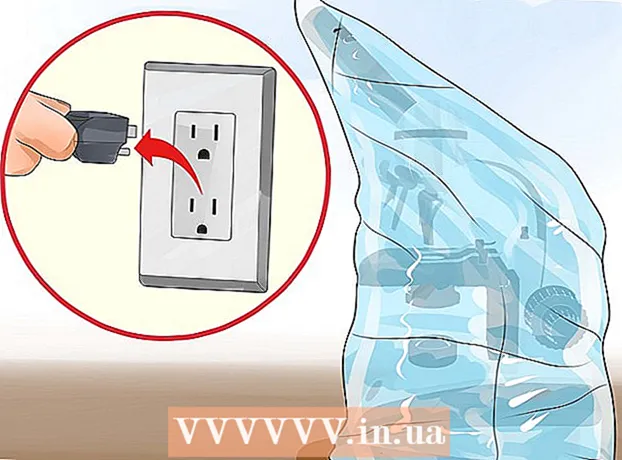Yazar:
Lewis Jackson
Yaratılış Tarihi:
6 Mayıs Ayı 2021
Güncelleme Tarihi:
1 Temmuz 2024

İçerik
Bu wikiHow makalesi, Google Dokümanlar'da nasıl takvim oluşturulacağını öğretir - Vietnamca sürümü Google Dokümanlar'dır. Bir takvim oluşturmak için manuel olarak bir tablo (tablo) kullanabilir veya Google'ın yerleşik şablonlarını kullanabilirsiniz.
Adımlar
Yöntem 1/2: Tablo kullanın
Google Dokümanlar sayfasını açın. Https://docs.google.com/document/ adresine gidin. Google hesabınızla oturum açtıysanız, Google Dokümanlar sayfası açılacaktır.
- Google hesabınıza giriş yapmadıysanız, önce Google e-posta adresinizi ve şifrenizi girmeniz gerekir.

Tıklayın Boş sayfanın üst kısmına yakın "Yeni bir belge başlat" açılır menüsünün solunda. Yeni bir Google belge şablonu açılacaktır.
Ayın adını girin. Şu anda planlamakta olduğunuz ayın adını yazın ve ardındanöğesine dokunun. ↵ Girin. Yani ay adı takvimin üzerinde olacaktır.

Kartı tıklayın Tablo sayfanın sol üst köşesinde. Bir açılır menü görünecektir.
Seç Tablo ekle (Tablo Ekle) menünün en üstündedir Tablo. Küp ızgaralı bir pencere açılacaktır.

7x6 boyutunda bir tablo oluşturun. Açılır pencerenin üst kısmındaki yedi şekli seçmek için fare işaretçinizi üzerine getirin, ardından imleci en az altı hücre aşağı hareket ettirin. 7x6 mavi küp ızgaraya sahip olduktan sonra, panoyu eklemek için tıklayın.- Izgara 5x5 hücrelerle başlar ve fare işaretçisini hareket ettirdikçe genişler.
- Aya bağlı olarak, bazen altı yerine yedi satıra ihtiyacınız olacaktır (örneğin, ayın ilk günü Perşembe, Cuma veya Cumartesi ise).
Haftanın günlerinin adlarını girin. Takvimin en üst satırına haftanın günlerinin adlarını yazın.
- Örneğin, yukarıdaki kutuya "Pazar", soldaki kutuya "Pazartesi", sağdaki kutuya vb. Yazabilirsiniz.
Tarihleri ekleyin. Her hücre için gün sayısını yazın.
Takvim boyutunu ayarlayın. Son satırı uzatmak için takvimin altındaki yatay, siyah çizgiyi tıklayıp aşağıya doğru sürükleyin, ardından takvimdeki diğer satırlarla tekrarlayın. Bu, takvimdeki alanların bilgileri dolduracak kadar büyük olmasını sağlayacaktır.
- Takvim boyutunu ayarlamak, sayının her zaman karşılık gelen hücrede sol üst köşede olmasını sağlar.
Kalan aylar için tekrarlayın. Kalan 11 ay için tabloyu ekledikten sonra, yılın her ayı için bir tablonuz olacaktır.
Takvimi beğeninize göre özelleştirin. Takvimi tamamlamanız gerektiği gibi değiştirin. Popüler seçeneklerden bazıları şunlardır:
- Takvim yazı tipleri için kalın, italik veya altı çizili kullanın.
- Haftalar veya takvimin diğer özellikleri için yazı tiplerini ve boyutları değiştirin.
- Özel nesneyi seçip ardından öğesine tıklayarak tek tek hücrelerin, sütunların veya satırların renklerini değiştirin. Tablo, Seç Tablo özellikleri (Tablo özellikleri) ve değer değişikliği Hücre arka plan rengi (Hücre arka plan rengi).
Belgeyi kapat. Bittiğinde sekme veya takvim penceresini kapatabilirsiniz. Takvimi Google Drive sayfasının yanı sıra Dokümanlar sayfasından da yeniden açabilmeniz gerekir. İlan
Yöntem 2/2: Örnek kitaplığı kullanın
Google Dokümanlar sayfasını açın. Https://docs.google.com/document/ adresine gidin. Google hesabınızla oturum açtıysanız, Google Dokümanlar sayfası açılacaktır.
- Google hesabınıza giriş yapmadıysanız, önce Google e-posta adresinizi ve şifrenizi girmeniz gerekir.
Tıklayın Boş sol tarafta, sayfanın üst kısmına yakın "Yeni bir belge başlat" menü satırı. Yeni bir Google belge şablonu açılacaktır.
Kartı tıklayın Eklentiler (Eklentiler) boş bir belgenin üzerinde bir sıra sekmede. Bir açılır menü görünecektir.
Tıklayın Eklentiler edinin ... Açılır menünün üst kısmına yakın bir yerde (Eklentileri indirin).
Tür şablon galerisi Eklentiler penceresinin sağ üst köşesindeki arama çubuğuna gidin ve tıklayın ↵ Girin.

"Şablon Galerisi" widget'ını bulun ve tıklayın + ÜCRETSİZ (+ ÜCRETSİZ). Arama sayfasının en üstünde Şablon Galerisi görmelisiniz; tıkladıktan sonra + ÜCRETSİZ Sağ tarafta, yardımcı program yüklenmeye başlayacaktır.
Google hesabını seçin. Açılır pencerede seçtiğiniz hesabı tıklayın. Yalnızca tek bir Google hesabıyla oturum açarsanız, bu adımı atlayabilirsiniz.
Tıklayın İZİN VERMEK (İZİN VERİLDİ) sorulduğunda. Şablon Galerisi yüklenecek.

Tıklayın Eklentiler Tekrar. Şablon Galerisi dahil bir açılır menü görünecektir.
Seç Şablon Galerisi. Bir alt menü açılacaktır.
Tıklayın Şablonlara göz atın (Şablonlara göz atın) alt menünün en üstündedir.
Tıklayın Takvimler Şablonlar penceresinin sağındaki (Takvim).
Bir takvim şablonu seçin. İstenen takvim şablonunu tıklayın. Örnek takvim sayfası açılacaktır.
Tıklayın Google Drive'a kopyala (Google Drive'a kopyalandı) şablon sayfasının sağ tarafında. Takvim dokümanı Google Drive'a eklenecek.
Tıklayın Açık dosya (Dosyayı aç) düğmeyle aynı konumda Google Drive'a kopyala Son. Örnek takvim açılacaktır.
Takvimi inceleyin. Seçtiğiniz şablon, mevcut yılı kullanacak ve bilgi eklemeniz için 12 aylık bir takvim oluşturacaktır.
- Bu takvime istediğiniz zaman Google Drive'dan açarak erişebilirsiniz.
Tavsiye
- Bir takvim oluşturmak için Microsoft Excel'in belge sürümü olan Google E-Tablolar'ı (Google E-Tablolar) da kullanabilirsiniz.