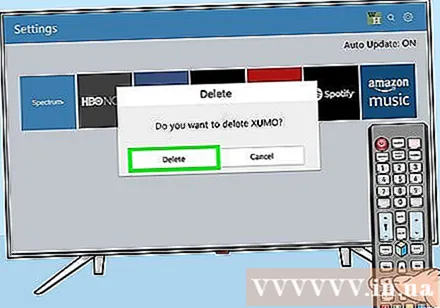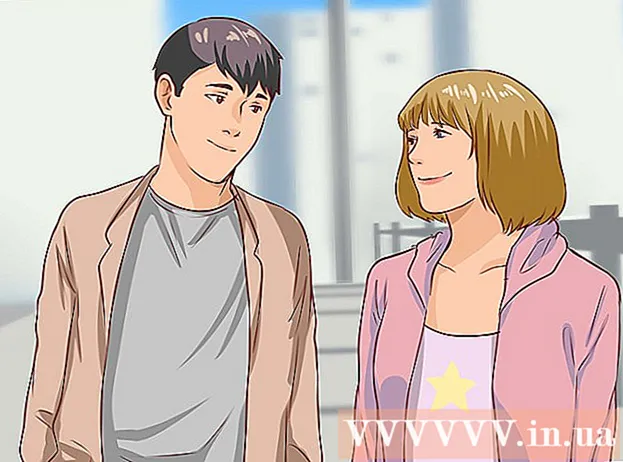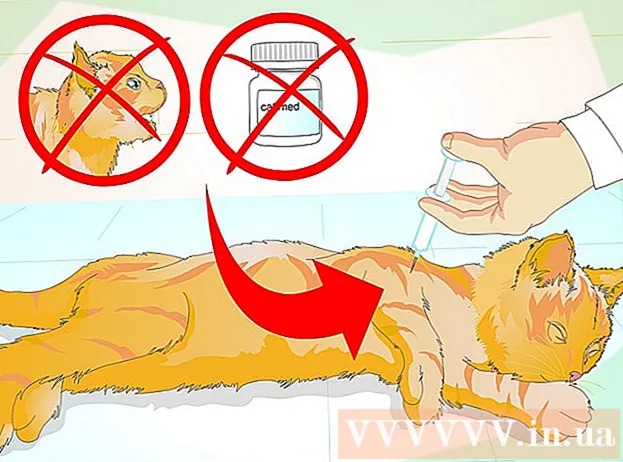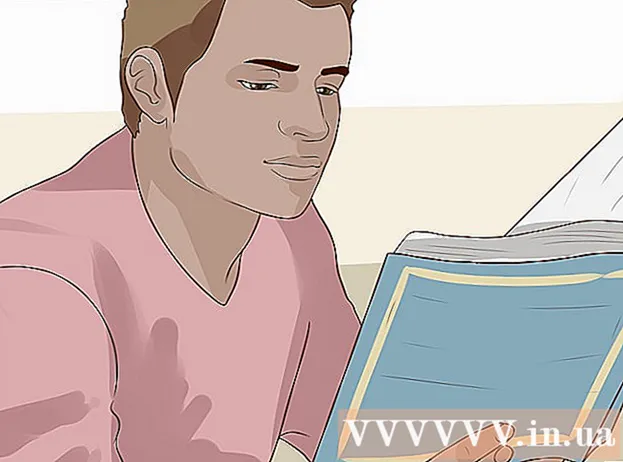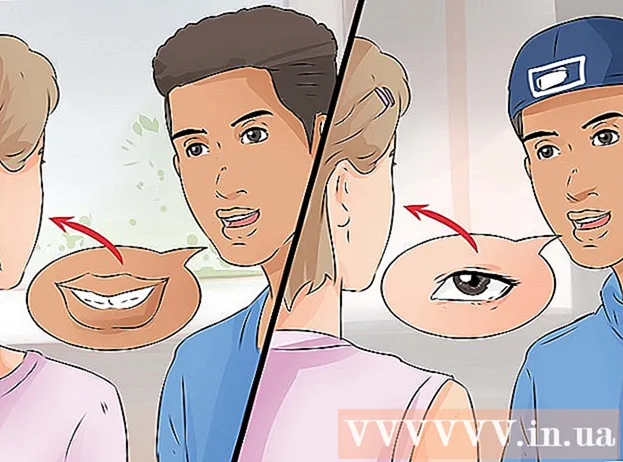Yazar:
Monica Porter
Yaratılış Tarihi:
16 Mart 2021
Güncelleme Tarihi:
1 Temmuz 2024

İçerik
Bu wikiHow sayfası, uygulamaları nasıl bulacağınızı ve Samsung Smart TV'nize nasıl ekleyeceğinizi gösterir. Ayrıca, ana ekrandaki uygulamaları nasıl yeniden düzenleyeceğinizi ve artık kullanmadığınız uygulamaları nasıl kaldıracağınızı da öğreneceksiniz.
Adımlar
Yöntem 1/3: Uygulama ekle
düğmesine basın ⇱ Ana Sayfa uzaktan kumanda üzerinde. Bu, akıllı TV ana ekranını açacaktır.
- TV internete bağlı değilse, devam etmek için lütfen Samsung Smart TV'nizi Nasıl Kaydedersiniz başlıklı makaleye veya Samsung Smart TV'yi nasıl kaydettireceğiniz hakkındaki makaleye bakın.

Seç UYGULAMALAR (Uygulama). Bu, ekranın altındaki 4 daireli simgedir. Doğru konuma (sol alt tarafa yakın) gitmek için uzaktan kumanda üzerindeki gezinme düğmelerini kullanın.
Kontrol etmek için bir kategori seçin. Bazı kategoriler ekranın altında dikey olarak görünür. Hangi uygulamaların mevcut olduğunu görmek istediğiniz bir kategori seçin.
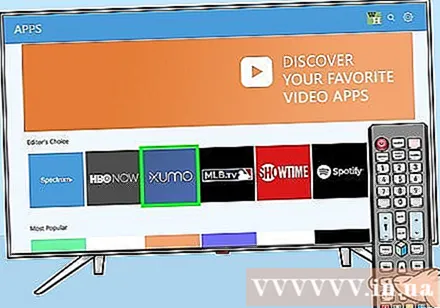
Hakkında daha fazla bilgi edinmek için bir uygulama seçin. Uygulamayla ilgili ayrıntıların yanı sıra ekran görüntülerini ve ilgili uygulamaları göreceksiniz.- 2016 veya 2017 dizilerini kullanıyorsanız, butonunu seçebilirsiniz. Açık Ana ekrana eklemeden uygulamayı başlatmak için (Aç).

Seç Yüklemek (Kurulum) (daha yeni satırlar) veya Ana Sayfaya Ekle (Ana ekrana ekle) (eski satırlar). Bu, seçilen uygulamayı indirecek ve ana ekrana ekleyecektir.- Uygulamayı ana ekrandan başlatırken, uygulamada oturum açmanız veya yeni bir hesap oluşturmanız istenebilir. Başlatma işlemini tamamlamak için ekrandaki talimatları izleyin.
Yöntem 2/3: Ana ekranda uygulamaları düzenleme
düğmesine basın ⇱ Ana Sayfa uzaktan kumanda üzerinde. Bu, akıllı TV ana ekranını açacaktır.
Taşımak istediğiniz uygulamaya erişin. Uygulamayı vurgulamak için gezinme düğmelerini kullanın.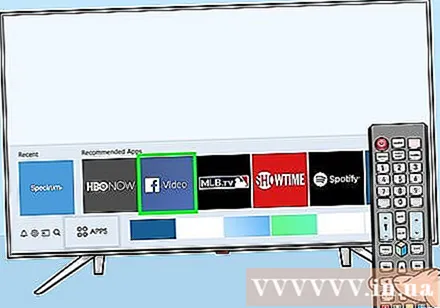
Aşağı tuşuna basın. Uygulamanın altında bir menü genişleyecek
Seç Hareket (Hareket). Bu uygulama kullanıma hazır.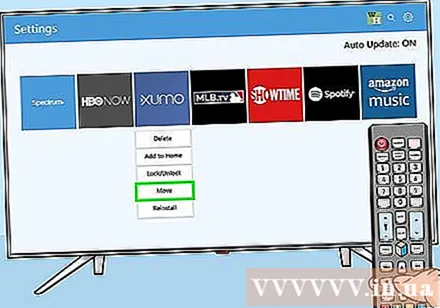
Uygulamayı yerleştirmek istediğiniz yere gidin. Uygulamayı oraya taşımak için gezinme düğmelerini kullanın.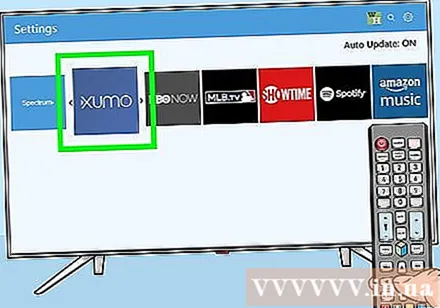
Basın Seçiniz Uzaktan kumanda üzerinde (Seç). Artık uygulamanın simgesi yeni konumunda görüntüleniyor. İlan
Yöntem 3/3: Uygulamayı silin
düğmesine basın ⇱ Ana Sayfa uzaktan kumanda üzerinde. Bu, akıllı TV ana ekranını açacaktır.
Seç UYGULAMALAR (Uygulama). Bu, ekranın altındaki 4 daireli simgedir. Doğru konuma (sol alt tarafa yakın) gitmek için uzaktan kumanda üzerindeki gezinme düğmelerini kullanın.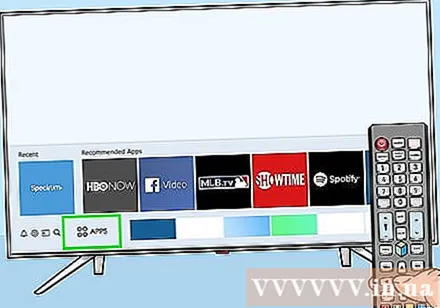
Seç Ayarlar (Kurulum) veya Seçenekler (Seçenek). Gördüğünüz seçenekler akıllı TV modeline göre değişecektir.
- 2016 serisini kullanıyorsanız hemen düğmeyi seçin Sil (Sil).
Kaldırmak istediğiniz uygulamayı seçin. Uygulama simgesinin altında birkaç seçenek görünecektir.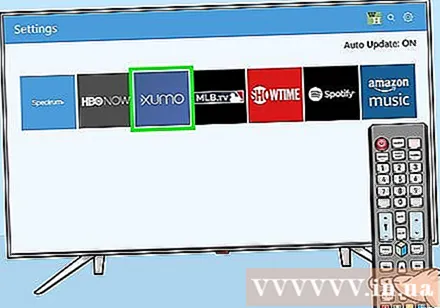
- 2016 serisini kullanıyorsanız, seçin Bitti (Tamamlandı).
Seç Sil (Sil). Bir onay mesajı görüntülenecektir.
Seç Sil (Sil) (yeni satır) veya tamam (eski satır). Bu, uygulamayı TV'den kaldıracaktır. İlan