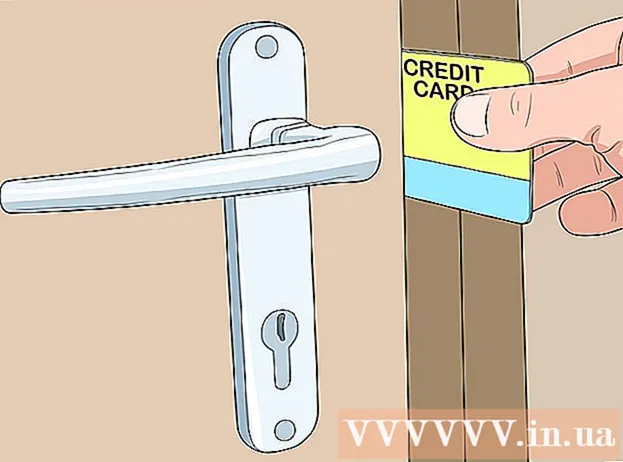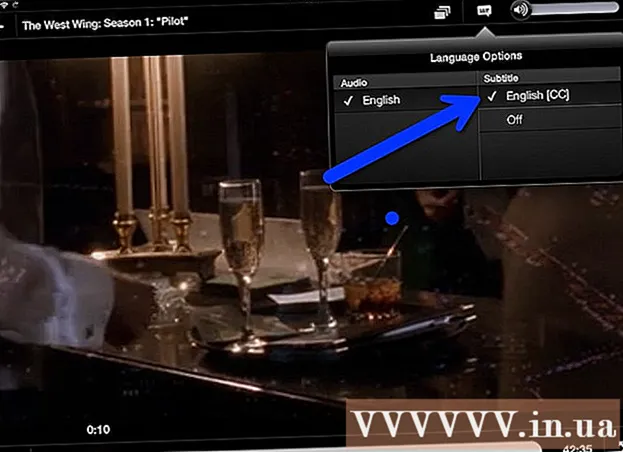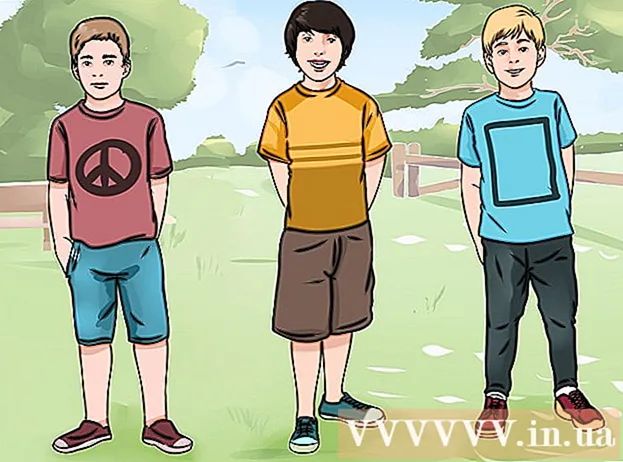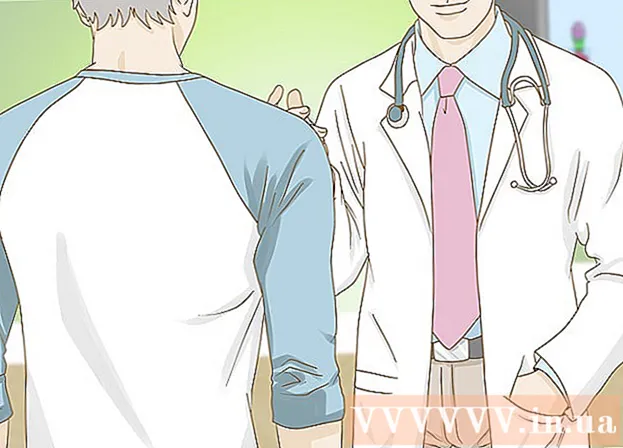Yazar:
Lewis Jackson
Yaratılış Tarihi:
9 Mayıs Ayı 2021
Güncelleme Tarihi:
1 Temmuz 2024

İçerik
Microsoft Excel, kullanıcıların çok çeşitli verileri düzenlemesine, depolamasına ve analiz etmesine olanak tanıyan tam donanımlı bir elektronik tablo uygulamasıdır.Verileriniz için daha fazla bilgi, yedekleme ve destek için diğer kaynaklara başvurmanız gerektiğinde aynı elektronik tablodaki web sitelerine, diğer belgelere ve hatta hücrelere ve sayfalara bağlantılar ekleyebilirsiniz. arkadaş.
Adımlar
Yöntem 1/4: Çalışma sayfasındaki bir konuma bağlantı ekle
Bağlantıyı oluşturmak istediğiniz hücreyi seçin. Bir elektronik tablodaki herhangi bir hücrede kısayol bağlantıları oluşturabilirsiniz.

"Ekle" sekmesini tıklayın ve ardından "Köprü". Bağlantı oluşturma penceresi görünecektir.
Soldaki menüden "Bu Belgeye Yerleştir" seçeneğine tıklayın. Bununla birlikte, çalışma sayfasındaki herhangi bir hücreye bağlanabilirsiniz.

Bağlanmak istediğiniz hücreyi girin. Bunu şu şekilde yapabilirsiniz:- Bir hücrenin konumunu yazmak için, "Hücre Referansı" listesinden hücreyi içeren sayfayı seçin. Daha sonra, "Hücre başvurusunu yazın" alanına "C23" gibi belirli bir hücre girebilirsiniz.
- Veya "Tanımlı Adlar" listesindeki belirli bir hücre veya aralıktan seçim yapabilirsiniz. Bunları seçtiğinizde, konumu manuel olarak yazamazsınız.

Başlığı değiştirin (isteğe bağlı). Varsayılan olarak, bağlantının başlığı, bağlandığınız hücrenin adı olacaktır. Metninizi "Görüntülenecek metin" alanına yazarak değiştirebilirsiniz.- Kullanıcı bağlantının üzerine geldiğinde neyin görüneceğini değiştirmek için "Ekran İpucu" düğmesini (Ekran İpucu) tıklayabilirsiniz.
Yöntem 2/4: Web sitesine bağlantı ekleyin
Bağlanmak istediğiniz site adresini kopyalayın. Sadece adresini kopyalayarak herhangi bir sayfaya bağlanabilirsiniz. Adres, web tarayıcısının adres çubuğundan kopyalanabilir. Web sitesindeki bir bağlantıdan adres kopyalamak için, bağlantıya sağ tıklayın ve tarayıcınıza bağlı olarak "Adresi kopyala" veya benzerini seçin.
Bağlantıyı eklemek istediğiniz Excel çalışma sayfasında hücreyi seçin. Bu çalışma sayfasına herhangi bir hücre ekleyebilirsiniz.
"Ekle" sekmesine tıklayın ve "Köprü" düğmesine basın. Farklı bağlantı türlerinin eklenmesine izin veren bir pencere açılacaktır.
Pencerenin sol tarafındaki "Mevcut Dosya veya Web Sayfası" nı seçin. Dosya tarayıcısı görüntülenecektir.
- Excel 2011 kullanıyorsanız, "Web Sayfası" nı seçin.
Pencerenin altındaki "Adres" alanına web sitesi bağlantısını yapıştırın.
- Excel 2011 kullanıyorsanız, bağlantıyı pencerenin üst kısmındaki "Bağlantı hedefi" alanına yapıştırın.
Bağlantının başlığını değiştirin (isteğe bağlı). Varsayılan olarak, bağlantı tam adresi gösterecektir. Bunu "Şirket web sitesi" gibi istediğiniz bir şeye değiştirebilirsiniz. "Görüntülenecek metin" alanına tıklayın ve bağlantının başlığı olarak kullanmak istediğiniz şeyi girin.
- Excel 2011 için bu "Görüntü" alanı olacaktır.
- Kullanıcı fare imlecini bağlantının üzerine getirdiğinde görünen metni değiştirmek için "Ekran İpucu" düğmesini tıklayın.
Bağlantıyı oluşturmak için "Tamam" ı tıklayın. Bağlantınız daha önce seçtiğiniz hücrede görünecektir. Tıklayarak deneyebilir veya bağlantıyı basılı tutup ardından "Köprü" düğmesine tekrar tıklayarak düzenleyebilirsiniz. İlan
Yöntem 3/4: E-posta göndermek için bağlantı ekleyin
Bağlantıyı eklemek istediğiniz hücreye tıklayın. Çalışma sayfasındaki herhangi bir hücreye e-posta göndermek için bir bağlantı ekleyebilirsiniz. Seçmek için herhangi bir kutuyu tıklayın.
"Ekle" sekmesini tıklayın. Elektronik tabloya ekleyebileceğiniz öğeler görüntülenir.
"Köprü" düğmesini tıklayın. Çeşitli bağlantı türlerini eklemenize izin veren bir pencere görünecektir.
Bağlanmak istediğiniz e-posta adresini "E-posta adresi" alanına girin. Siz adres ekledikçe "Görüntülenecek metin" alanı otomatik olarak doldurulacaktır. "mailto:" (gelen) otomatik olarak adresin başına eklenecektir.
- Daha önce adres girdiyseniz, artık bunları pencerenin altındaki listeden seçebilirsiniz.
"Konu" alanına önceden hazırlanmış bir konu girin - isteğe bağlı. İsterseniz bağlantıyı varsayılan olarak bırakabilir veya rahatınız için önceden hazırlanmış bir tema ayarlayabilirsiniz.
Başlığı değiştir görüntülenecektir (isteğe bağlı). Varsayılan olarak, bağlantı "mailto:[email protected]"Ancak," Bize ulaşın "gibi, istediğiniz gibi değiştirebilirsiniz." Görüntülenecek metin "alanına tıklayın ve istediğiniz gibi değiştirin.
- Kullanıcı bağlantının üzerine geldiğinde görünen metni değiştirmek için "Ekran İpucu" düğmesini tıklayın.
Bağlantınızı eklemek için "Tamam" ı tıklayın. Yeni bir e-posta bağlantısı oluşturulacak ve üzerine tıkladığınızda, web siteniz veya posta sunucunuz girdiğiniz e-posta adresine gönderilen yeni bir e-posta ile görünecektir. İlan
Yöntem 4/4: Bağlantıyı bilgisayardaki veya sunucudaki belirli bir konuma ekleyin
Bağlantıyı eklemek istediğiniz hücreyi işaretleyin. Elektronik tablonuzdaki herhangi bir hücreye bilgisayarınızdaki veya sunucunuzdaki bir belge veya konuma bağlantı ekleyebilirsiniz.
"Ekle" sekmesine tıklayın ve "Köprü". Elektronik tabloda bir bağlantı oluşturmaya izin veren bir pencere görünecektir.
Soldaki menüden "Mevcut dosya veya web sayfası" nı seçin. Bu seçenek, bilgisayarınızdaki (veya sunucunuzdaki) herhangi bir konuma veya belgeye bağlanmanıza olanak tanır.
- OS X için Excel 2011 için, bilgisayarınızda dosyaya göz atmak için "Belge" ye basın ve "Seç" i seçin.
Bağlanılacak bir klasör veya dosya seçmek için tarayıcıyı kullanın. Belirli bir dosyaya veya dizine bağlanmanın en hızlı yolu, istenen dosya / klasöre gitmek için dosya tarayıcısını kullanmaktır. Bir klasörü tıklatarak açması için bağlayabilir veya bağlantıyla açılacak belirli bir dosyayı seçebilirsiniz.
- En son açılan dosyaları görüntülemek ve görüntülemekte olduğunuz klasörü değiştirmek için görüntüleme modları arasında geçiş yapabilirsiniz.
Dosya veya dizinin adresini yazın veya yapıştırın. Tarayıcınızla gitmek yerine bir dosya veya klasörün adresini girebilirsiniz. Bu, özellikle diğer sunucularda bulunan içerik için kullanışlıdır.
- Yerel bir dosyanın veya klasörün gerçek konumunu bulmak için bir Explorer penceresi açın ve o dizine gidin. Adresin görünmesi için Explorer penceresinin üst kısmındaki klasör yolunu tıklayın: adresi kopyalayıp yapıştırmanız yeterlidir.
- Bir sunucu konumuna bağlanmak için, okuyucuların erişebildiği klasör veya konumun adresini yapıştırın.
Görüntülenen başlığı değiştirin (isteğe bağlı). Varsayılan olarak bağlantı, bağlantılı dosya veya klasörün tüm adreslerini gösterir. Bunu "Görüntülenecek metin" alanında değiştirebilirsiniz.
Bağlantıyı oluşturmak için "Tamam" ı tıklayın. Bağlantı, seçtiğiniz hücrede görünecektir. Bu kutuyu tıkladığınızda, belirttiğiniz dosya / klasör açılacaktır.
- Elektronik tablo kullanıcılarınız, bağlantınızda dosyanın kullanıldığı konumdan bağlantı dosyasına erişebilmelidir. Diğer kullanıcılara bir belge gönderilmesi durumunda, dosyayı gömmek, ona bir bağlantı eklemekten daha yararlı olabilir.