Yazar:
Louise Ward
Yaratılış Tarihi:
9 Şubat 2021
Güncelleme Tarihi:
26 Haziran 2024

İçerik
Sunuma biraz yetenek katmak için Powerpoint'te animasyonlar kullanılır. Sayfadaki hem metni hem de nesneleri canlandırabilir, ayrıca sayfalar arasında geçişler oluşturabilirsiniz. Öncelikle, canlandırmak için bir nesne seçmeniz, ardından "Animasyonlar" sekmesinde bir animasyon efekti seçmeniz ve hareketi istediğiniz gibi ayarlamanız gerekir. Sayfa geçişleri, "Geçişler" sekmesinde aynı şekilde ele alınır. Powerpoint ayrıca "Ekle" etiketiyle slaytlara animasyonlu resimler veya videolar eklemeyi de destekler.
Adımlar
Yöntem 1/3: Metin veya dinamik nesne
Powerpoint'i açın. Aşağıdaki yöntemler, Google Slaytlar (Google Slaytlar) veya OpenOffice Impress gibi benzer ücretsiz yazılımlarla da çalışır, ancak konum ve işlem düğmesi seçenekleri değişebilir.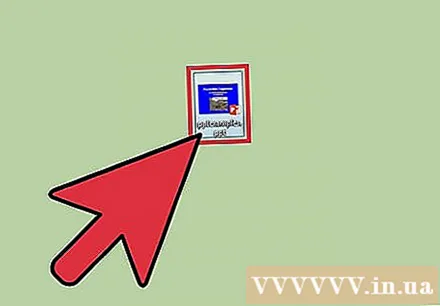
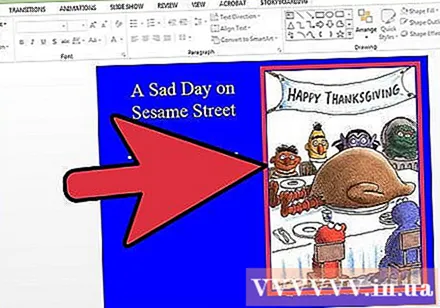
Canlandırmak istediğiniz nesneye tıklayın. Canlandırmak istediğiniz metni veya resmi tıklayın.- Bir metin kutusunun tamamını seçmek için metin kutusunun çerçevesine tıklayın. Powerpoint, metni otomatik olarak paragraflara veya kesmelere göre ayıracaktır.
- Powerpoint'te henüz canlandırılacak nesneler yoksa, önce bunları eklemeniz gerekir.

"Animasyonlar" sekmesini açın. Üst menü çubuğundaki bu sekme, çeşitli animasyon kontrolleri ve seçenekleri içerir.
Kullanmak istediğiniz animasyonu seçin. Animasyon efektleri 4 kategoriye ayrılmıştır: Giriş, Çıkış, Vurgu ve Yol. En son seçilen efekt, bu nesne için ayarlanır ve Animasyonlar bölmesinde görüntülenir.- Formun önizlemesini yapmak için animasyonları test edebilir ve Animasyonlar kutusunun sağındaki ok ile kaydırarak daha fazla animasyon görebilirsiniz.
- Giriş grubu, nesnenin sayfada görünme şeklini değiştirecektir.
- Çıkış grubu, nesnenin sayfadan ayrılma şeklini değiştirir.
- Vurgu grubu, konuyu daha belirgin hale getirmek için hareket veya aksan ekler.
- Yol grubu, sayfadaki nesnenin hareket yolunu tanımlar.
Nesneye animasyon eklemek için "Animasyon Ekle" yi tıklayın. Açılır menüden efekti seçmeye devam edin. Önce "Animasyon Ekle" yi tıklamadan animasyon eklerseniz, görüntü eklenmek yerine önceden mevcut olan animasyonun yerini alacaktır.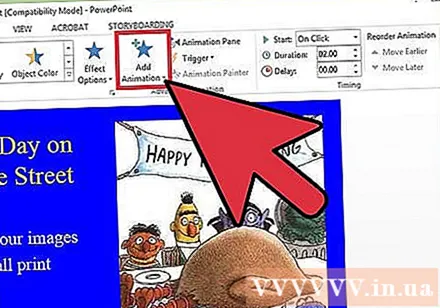
- Konuya istediğiniz kadar animasyon eklemek için bu adımı birçok kez tekrarlayabilirsiniz.
"Animasyon bölmesi" ni tıklayın (isteğe bağlı). Bu düğme, "Animasyon" araç çubuğunun "Gelişmiş Animasyon" bölümünde bulunur, sağda seçtiğiniz animasyonların bir çerçevesi görünecektir.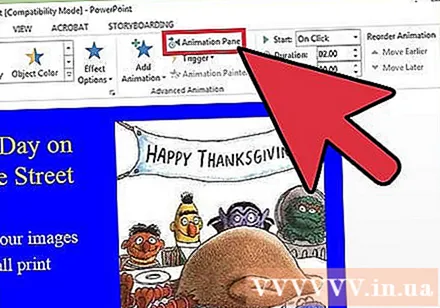
- Bu, çeşitli animasyonlarla çalışırken yönetmek için kullanışlı bir araçtır.
Animasyon için tetikleyici seçeneğini seçin. Animasyonlar araç çubuğunun sağındaki "Zamanlama" bölümünün "Başlat" açılır menüsünden seçeneklerden birini seçin: "Fare tıklandığında", "Öncekinden sonra" veya "İle önceki ".
- "Fareye Tıklandığında" seçeneği, tıkladığınızda animasyonu oynatacaktır.
- "Öncekinden Sonra" seçeneği, animasyonu otomatik olarak önceki animasyonun sonunda başlatır (veya başka animasyon yoksa slayt göründüğünde)
- "Öncekiyle" seçeneği, slayttaki öncekiyle aynı anda canlandırılacaktır.
Animasyon gecikmesini ayarlayın. Animasyon başlamadan önceki gecikmeyi değiştirmek için "Zamanlama" bölümündeki "Gecikme" nin yanındaki yukarı veya aşağı oka tıklayın.
- Seçtiğiniz animasyon etkinleştirilir etkinleştirilmez gecikme başlayacaktır. Bu, "Tıklandığında" seçeneğiyle gecikmenin, tıkladığınız anda başlayacağı anlamına gelir.
Animasyonun zamanlamasını ayarlayın. Efektin hızını değiştirmek için "Zamanlama" bölümünde "Süre" nin yanındaki yukarı veya aşağı oku tıklayın. Süre ne kadar uzun olursa, animasyon o kadar yavaş hareket eder.
Animasyon sırasını düzenleyin. Kuyrukta daha önce veya sonra gerçekleşecek belirli animasyonları planlamak için "Animasyonu Yeniden Sırala" başlığının altındaki "Zamanlama" bölümündeki okları kullanın.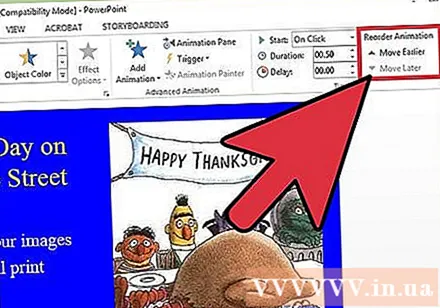
- Ayrıca çerçevedeki animasyon listesini tıklayıp sürükleyebilirsiniz.
Animasyonlara ses efektleri ekleyin. Animasyon çerçevesinde, animasyonun yanındaki aşağı oka tıklayın ve bağlam menüsünden "Efekt Seçenekleri" ni seçin. Açılır pencerede "Efekt" sekmesine gidin, "Geliştirmeler" altındaki menüye bakın ve listeden bir ses efekti seçin veya manuel olarak ekleyin.
- Sesi kendiniz eklemeyi seçerseniz, ses dosyalarına göz atmak için bir pencere açılacaktır, bu nedenle ses bilgisayarınıza kaydedilmelidir.
"Önizleme" yi tıklayın. Bu düğme Animasyonlar sekmesinin solundadır ve seçilen slayttaki tüm animasyonlar başlayacaktır. İlan
Yöntem 2/3: Sayfa geçişleri
Powerpoint'i açın. Aşağıdaki yöntemler, Google Slides veya OpenOffice Impress gibi benzer ücretsiz yazılımlar için çalışır, ancak konum ve işlem düğmesi seçenekleri farklı olabilir.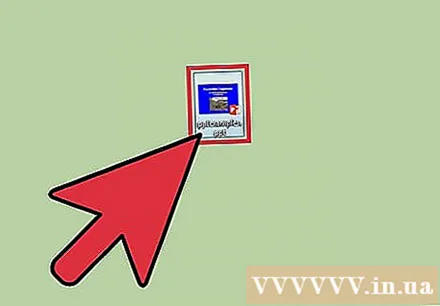
"Geçişler" sekmesini açın. Bu sekme üst menü çubuğundadır ve birçok geçiş seçeneği ve denetimi görünecektir.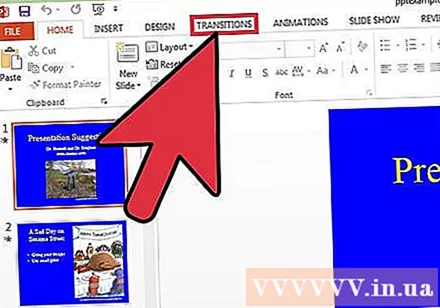
Geçiş eklemek istediğiniz slaydı seçin. Slaytlar, ekranın sol tarafındaki çerçevede görüntülenir. Seçtiğiniz sayfa bir kenarlıkla vurgulanacaktır.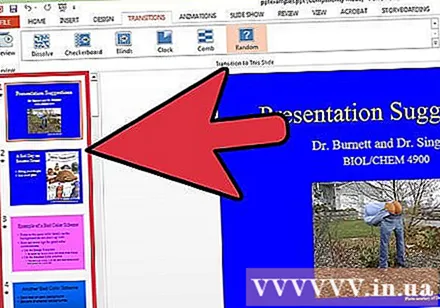
Bir geçiş seçin. Seçtiğiniz şekilde gerçekleşecek geçişi gösterin.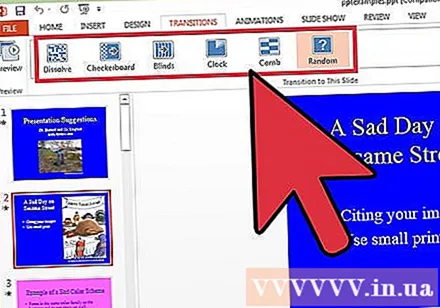
- Seçili efekti silmek için soldaki "Hiçbiri" seçeneğine tıklayın.
- Her slayt için slayt başına yalnızca bir geçiş ayarlanabilir.
"Efekt Seçenekleri" ni tıklayın. Bu düğme geçişin sağındadır ve uygulayabileceğiniz tüm gerçekleşen değişiklikleri (efektin açısı veya yönü gibi) listeler.
"Fare Tıklamasında" seçeneğini işaretleyin veya işaretini kaldırın. Bu onay kutusu, araç çubuğunun "Zamanlama" bölümündeki geçişin sağındadır. Kontrol edildikten sonra, slaytlar arasında geçiş yapmak için tıklayana kadar geçişler gerçekleşmez.
- Varsayılan olarak "Fare Tıklandığında" seçilidir.
Geçiş zamanlamasını ayarlayın. Etki süresini değiştirmek için "Zamanlama" bölümündeki "Süre" nin yanındaki yukarı veya aşağı oku tıklayın.
- Ne kadar uzun sürerse, geçiş o kadar yavaş gerçekleşir.
- Bu ayar, slaydın kendisiyle ilgili olmayan yalnızca geçişlerin süresini ayarlayabilir.
Bir ses efekti seçin. Geçiş sırasında çalacak sesi eklemek için "Efekt Seçenekleri" bölümünün sağındaki "Ses" açılır menüsünü tıklayın.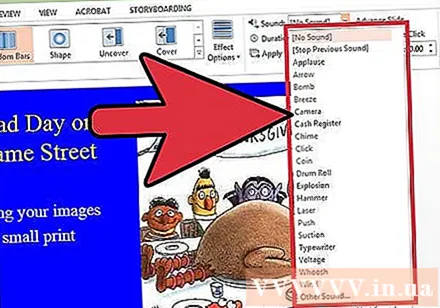
- Eklenen ses efektini kaldırmak için aynı menüden "Ses Yok" u seçin.
"Önizleme" yi tıklayın. Bu düğme Geçişler sekmesinin solundadır, seçilen slayta eklenen geçişler ve efektler başlayacaktır. İlan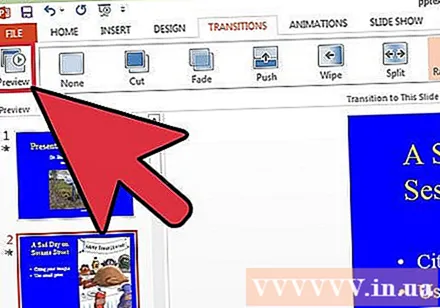
Yöntem 3/3: Sunuya hareketli fotoğraflar ve videolar ekleyin
Powerpoint'i açın. Aşağıdaki yöntemler, Google Slides veya OpenOffice Impress gibi benzer ücretsiz yazılımlar için çalışır, ancak konum ve işlem düğmesi seçenekleri farklı olabilir.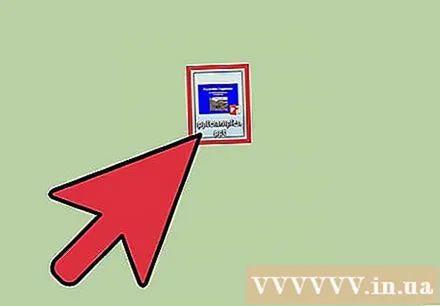
"Ekle" sekmesine gidin. Üst menü çubuğundaki bu sekme, bir slayta içerik eklemek için çeşitli seçenekler içerir.
"Resimler" i tıklayın. Bu düğme, "Ekle" araç çubuğunun "Resimler" bölümünde yer alır, tıkladıktan sonra bilgisayarınızdaki resim tarama penceresi görünecektir. .İf dosyasını veya başka bir animasyon biçimini arayın.
- Ekledikten sonra, slayt üzerinde hareket etmek için fotoğrafı tıklayıp sürükleyebilirsiniz.
"Çevrimiçi Resimler" i tıklayın. Bu düğme, "Ekle" araç çubuğunun "Resimler" bölümünde bulunur, İnternette resimlere göz atmak için bir arama çubuğu içeren bir pencere görünecektir.
- Çevrimiçi nesnelerin görünür olması için sunum sırasında internete bağlı olmalısınız.
"Video" yu tıklayın. Bu düğme, "Ekle" araç çubuğunun "Medya" bölümünde bulunur, bilgisayarınızda veya İnternette video dosyalarını arama seçeneklerinin bulunduğu bir menü görünecektir.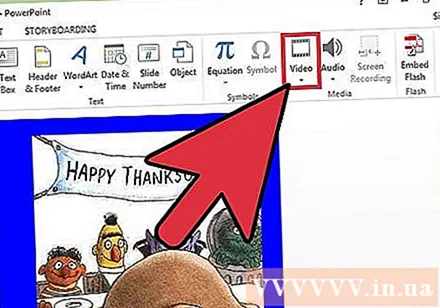
"Çevrimiçi Videolar" ı seçin. YouTube'da bir video aramak veya slayta gömmek için bir video bağlantısı eklemek için bir pencere görünecektir.
- Gömülü video yalnızca bir sunum yaparken İnternet'e bağlıysanız oynatılabilir.
"Bilgisayarımdaki Video" yu seçin. Bilgisayarınızdaki video dosyalarına göz atmak için bir pencere açılacaktır. Seçildikten sonra, videoyu slaytta herhangi bir yere sürükleyip taşıyabilirsiniz. İlan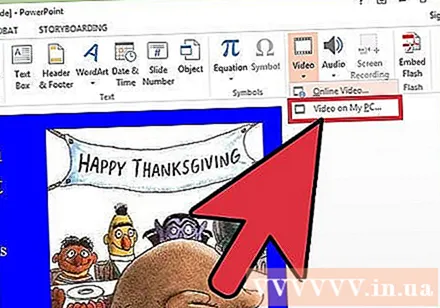
Tavsiye
- Listelenen animasyonun yanındaki aşağı oka tıklayarak ve menüden seçerek Animasyon bölmesinden tetik, zaman ve süre seçeneklerine de erişebilirsiniz.
- Seçili efekti sunumdaki tüm sayfaya uygulamak için Geçişler sekmesinde "Tümüne uygula" yı tıklayın.



