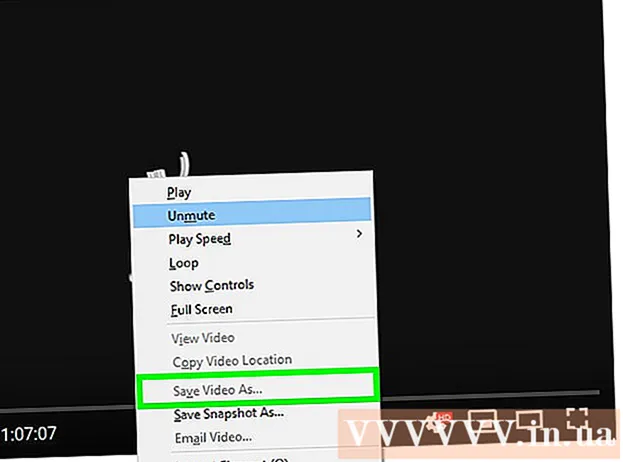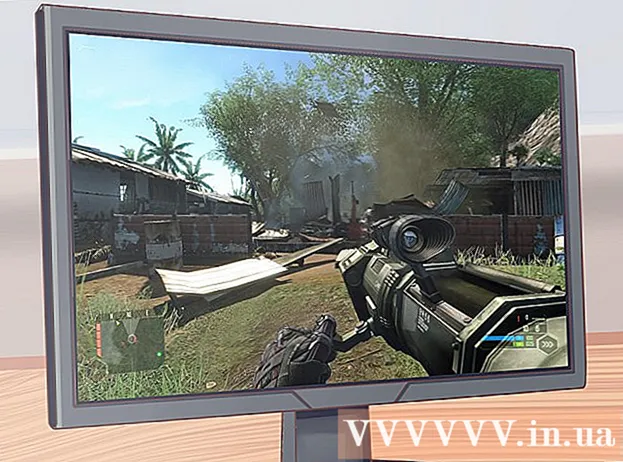Yazar:
Lewis Jackson
Yaratılış Tarihi:
14 Mayıs Ayı 2021
Güncelleme Tarihi:
1 Temmuz 2024
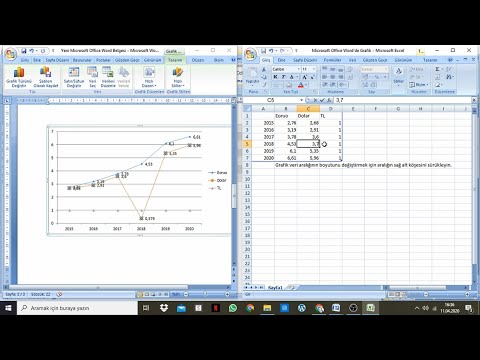
İçerik
Bu wikiHow makalesi, bir Microsoft Word belgesine nasıl veri grafiği ekleyeceğinizi öğretir.
Adımlar
Bölüm 1/2: Word'e Grafik Ekle
Bir Microsoft Word belgesi açın. Devam etmek için, mevcut bir Word belgesine çift tıklayabilir veya Microsoft Word'ü açıp bölümden dosyayı seçebilirsiniz. Son (Son günlerde).
- Yeni belgeyle, sadece Microsoft Word'ü açın ve Boş döküman (Belge boş).

Belgede grafiği eklemek istediğiniz yeri tıklayın. Fare imleci tıkladığınız yerde yanıp sönecektir; İşte o zaman haritanın gösterim konumu.- Örneğin, paragrafın altına tıklarsanız, bu grafik ekleme konumu olacaktır.

Kartı tıklayın Ekle Word sayfasının üst kısmına, kartın sağına (Ekle) Ev.
Tıklayın Grafik (Grafik). Bu seçeneğin çok renkli bir simgesi vardır ve kartın sağ tarafının altında bulunur Ekle.

Grafiği Biçimlendir'i tıklayın. Bu seçenek, Grafik açılır penceresinin solunda listelenir- Bazı yaygın grafik biçimleri çizgilerdir (Hat), sütun (Sütun) ve daire (Turta).
- Biçimlendirme penceresinin üst kısmındaki görüntüleme seçeneklerine tıklayarak grafik biçimini özelleştirebilirsiniz.
Tıklayın tamam. Grafik belgeye eklenecektir.
- Verileri girmeniz için hücreli küçük bir Excel penceresi de görünecektir.
Bölüm 2/2: Grafiğe veri ekleme
Excel penceresinde bir hücreye tıklayın. Bu hücre seçilecek ve ona veri noktaları ekleyebilirsiniz.
- "A" sütunundaki değerler, grafiğin X eksenindeki verileri temsil eder.
- "1" satırındaki her değer bir satırı veya çubuğu temsil eder (örneğin, "B1" bir satır veya çubuktur, "C1" bir satırı veya çubuğu temsil eder vb.).
- "A" sütunu ve "1" satırı dışındaki sayısal değerler, Y eksenindeki farklı veri noktalarını temsil eder.
- Excel hücrelerine girdiğiniz tüm veriler, grafiğin verilerini yansıtmak için yeniden içe aktarılacaktır.
Numaraları veya isimleri girin.
Basın ↵ Girin veya ⏎ Dönüş. Veriler hücreye girilecek, ardından başka bir hücre ile devam edebileceksiniz.
Her veri noktası için bu işlemi tekrarlayın. Verileri girerken grafik buna göre değişir.
Düğmeye bas X Excel penceresinin sağ üst köşesinde. Bu pencere kapanacak ve grafikte yapılan değişiklikleri kaydedecektir.
- Excel penceresini istediğiniz zaman grafiğe tıklayarak yeniden açabilirsiniz.
Tavsiye
- Word 2010 ve önceki sürümlerde, tamamen yeni bir Excel belgesi olarak Microsoft Word'ün dışında bir Excel penceresi açılır.
Uyarı
- Mevcut oturumu kaydetmeyi unutmayın!