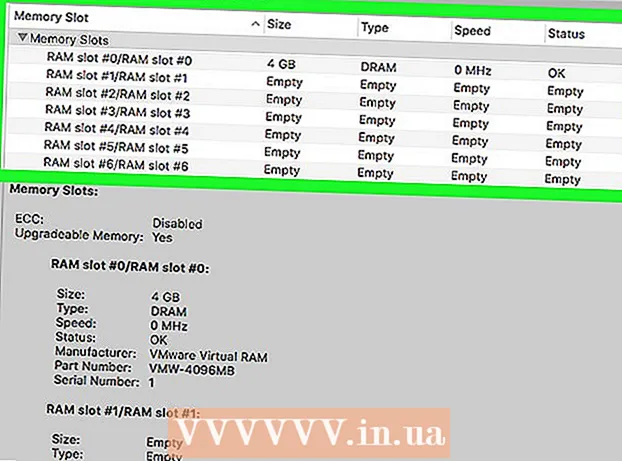Yazar:
Robert Simon
Yaratılış Tarihi:
17 Haziran 2021
Güncelleme Tarihi:
1 Temmuz 2024

İçerik
Yepyeni bir bilgisayar mı sipariş ettiniz? İster yeni bir Windows masaüstü / dizüstü bilgisayar, ister yeni bir Mac / MacBook kuruyor olun, internette gezinmeye veya oyun oynamaya başlamadan önce aklınızda bulundurmanız gereken birkaç konu vardır. Yeni bilgi işlem deneyiminizi olabildiğince tatmin edici hale getirmek için donanımın doğru şekilde bağlandığından emin olmanız ve en son güncellemeleri yüklemeniz gerekir.
Adımlar
Yöntem 1/3: Windows masaüstü ile
Bileşen kutusunu açın. Seçtiğiniz yere ve bilgisayarınızı nereden satın aldığınıza bağlı olarak aşağıdaki bileşenlere sahip olacaksınız:
- CPU kasası - Sadece bir kasa satın alarak elde edebileceğiniz tek şey bu olabilir. Bu durumda bilgisayarı kullanabilmek için bir monitör, fare ve klavye satın almanız gerekecektir.
- Ekran - Tüm bilgisayarlar bir monitörle gelmez. Bilgisayarınızı yükseltiyorsanız, genellikle eski monitörünüzü yeniden kullanırsınız.
- Fare ve klavye - Eksiksiz sistemlerin çoğu bu iki cihazla birlikte gelir, ancak daha fazla performansa sahip iyi bir sisteme yükseltmeyi düşünebilirsiniz.
- Hoparlör - Bazen hoparlör ekranda yerleşiktir, ancak her zaman dahil değildir.
- Yazıcı - Bazı sistemler bir yazıcıyla birlikte gelir, ancak genellikle birimin ayrıca satın alınması gerekir.

Kasayı kurun. CPU kasasını, tüm havalandırma fanları için yeterli alana sahip amaçlanan konuma yakın bir yere yerleştirin. Pervaneler genellikle şasinin arkasında bulunur, ancak bazen yan, ön veya üstte de tasarlanır. Kasayı çekmecelerin ortasına veya dolabın içine yerleştirmekten kaçının. Ev sinema bilgisayarı gibi bir bilgisayar kullanıyorsanız, kabin içindeki konumun her taraftan iyi havalandırıldığından ve sıkıca kapatılmadığından emin olmanız gerekir.
Monitörü kasaya bağlayın. Monitörü veya TV'yi kasanın arkasındaki monitör bağlantı noktalarından birine bağlayın. Çoğu modern bilgisayarda, bağlanmanın en kolay yolu olan bir HDMI bağlantı noktası vardır. Monitörler genellikle DVI veya HDMI standartlarına bağlanır, bazı eski modeller VGA bağlantı noktalarını kullanır.- Monitör ayrıca bir güç kaynağına da takılmalıdır.
- Özel bir video kartı kullanıyorsanız, monitörün ana karta değil grafik kartına bağlı olduğundan emin olun. Bağlı bir monitör olmadan grafik kartından yararlanamayacaksınız. Özel kart için ekran bağlantı noktası kasanın arka alt kısmında yer alacaktır.

Fare ve klavyeyi bağlayın. Çoğu fare ve klavye USB aracılığıyla bağlanır. Eski ve garip bir PC kuruyorsanız, fareyi ve klavyeyi PS / 2 bağlantı noktasını kullanarak bağlamanız gerekebilir. Bu bağlantı noktaları klavye / fare konektörüyle eşleşecek şekilde renklendirilmiştir ve genellikle kasanın arka tarafında bulunur.
Hoparlörleri bağlayın (varsa). Hoparlörü, anlatılan renk kodlarına göre bilgisayara bağlayın. Tüm hoparlör istasyonlarının doğru tarafta olduğundan ve gerekirse hoparlörün bir güç kaynağına bağlı olduğundan emin olun.
- Bilgisayar hoparlörlerinin nasıl kurulacağı hakkında daha fazla çevrimiçi görün.
Kasayı takın. Mümkünse, kasayı dalgalanmaya dayanıklı uzun bir prize veya bir güç adaptörüne (UPS) takın. Bu, voltaj yükselmeleri veya elektrik kesintileri durumunda bilgisayarı korumaya yardımcı olacaktır.
- Güç anahtarını AÇIK konuma getirmeniz gerekebilir. Bu anahtar genellikle güç kablosunun yanında bulunur.
Bilgisayarı başlatın. Önyüklemek için bilgisayarın ön tarafındaki Güç düğmesine basın. Windows veya Linux gibi önceden yüklenmiş bir işletim sistemine sahip bir bilgisayar satın alırsanız, ilk kurulum sürecine yönlendirileceksiniz. Konumunuzu girmek ve bir kullanıcı hesabı oluşturmak için ekrandaki talimatları izleyin. Bilgisayarınızda bir işletim sistemi yoksa (ki bu nadiren olur), onu kendiniz yüklemeniz gerekecektir.
- Windows'un nasıl yükleneceği hakkında daha fazla çevrimiçi görün.
Ağ bağlantıları. Herhangi bir programı indirmek veya İnternet'i kullanmaya başlamak için bilgisayarınızı ağa bağlamanız gerekir. Bilgisayarda bir kablosuz ağ kartı varsa Wi-Fi'ye bağlanabilir veya bir Ethernet kablosu aracılığıyla bir yönlendiriciye (yönlendirici) / modeme (modem) bağlanabilirsiniz.
- Bir Wi-Fi ağının nasıl kurulacağına ilişkin bu kılavuza bakın.
- Bir Ethernet kablosuyla bağlanmak istiyorsanız, bilgisayarı yönlendiriciye / modeme bağlamak için bir Ethernet kablosu takın. Başka bir işlem yapmanız gerekmeyecek. Nasıl yapılacağı hakkında daha fazla bilgi için bu eğiticiye bakın.
Tüm güncellemeleri indirin. Bilgisayar monte edildiğinden beri işletim sistemi ve mevcut programların güncellenmiş olması çok muhtemeldir. Bu noktada, sistem sizden güncellemeleri (varsa) indirip yüklemenizi isteyecektir, bu bilgisayarın güvenli ve istikrarlı bir şekilde çalışması için çok önemlidir.
- En son Windows güncellemelerinin nasıl yükleneceği için çevrimiçi olarak da bakın.
- Güncellemeyi tamamlamak için bilgisayarınızı yeniden başlatmanız istenebilir.
Esas olarak programları yükleyin. Artık bilgisayarınız İnternet'e bağlı ve Windows güncellemeyi bitirdiğine göre, temel programları yüklemeye başlayabilirsiniz. Bilgisayarınızı yükseltiyorsanız, daha önce kullandığınız tüm eski programları yeniden yüklememelisiniz. Bunun yerine, gerçekten neye ihtiyacınız olduğunu belirlemek için zaman ayırın. Yalnızca gerekli programlar yüklenirse, bilgisayar daha sorunsuz çalışacaktır.
- Antivirüs Yazılımı - Her iki durumda da, yüklemeniz gereken ilk program bu olmalıdır. Antivirüs programı, bilgisayarınızı kötü niyetli kodlara ve kötü amaçlı yazılımlara karşı koruyacaktır, bu, bilgisayarınız İnternete bağlandığında vazgeçilmez bir güvenlik katmanıdır. Antivirüs yazılımının nasıl yükleneceğini öğrenmek için çevrimiçi olarak daha fazla bilgi edinebilirsiniz.
- Favori Tarayıcı - Windows genellikle Internet Explorer ile birlikte gelir, ancak birçok kişi diğer tarayıcıları tercih eder. Chrome, Firefox ve Opera dahil olmak üzere epeyce seçenek var.
- Editörler / kelime işlemciler - Çoğu kişi bilgisayarlarını kelime işlemci ve elektronik tablo programları (gerekirse) ile ev ofisleri olarak kullanır. Microsoft Office, Windows ile entegre olacak şekilde tasarlanmıştır ve büyük olasılıkla bilgisayarınızda bir deneme ofis paketi bulunacaktır.
- Oyunlar - Herkes birkaç saatlik çalışmadan sonra rahatlamayı sever, bu nedenle bazı oyunlar yüklemeyi düşünebilirsiniz. Windows, herhangi bir işletim sisteminin hemen hemen tüm oyunlarını destekler ve bir oyunu bulmanız ve indirmeniz (veya satın almanız) için sayısız yol vardır. Bazı popüler oyunlar arasında Steam, GOG, Origin ve Desura bulunur.
Bilgisayarınızı kişiselleştirin. Sıkıcı süreçleri tamamladıktan sonra, yeni bilgisayarınızı kendiniz yapma zamanı. Masaüstü masaüstünüzü değiştirebilir, yeni bir fare işaretçisi yükleyebilir, yazı tiplerini değiştirebilir ve hatta Windows'un özel bir yazılımla düzenlenme şeklini tamamen değiştirebilirsiniz.
- Windows masaüstünüzü tam olarak nasıl özelleştireceğiniz için çevrimiçi olarak da bakın.
Yöntem 2/3: Mac veya MacBook bilgisayarla
Bileşenleri paketinden çıkarın ve birleştirin. Çoğu Mac masaüstü, ekranda yerleşik bağımsız öğeler içerir. Monitörü takın ve fareyi ve klavyeyi USB kablosuyla bağlayın.
Pili şarj etmek için yalnızca MacBook'un takılması gerekir. Makine fişe takılıysa istediğiniz zaman başlayabilirsiniz.
Mac'inizi açın. Mac bilgisayarı ilk kullanımda yapılandırmak için Kurulum Yardımcısı işlemine yönlendirileceksiniz. Bir konum, dil ayarlamak ve yeni bir hesap oluşturmak için her ekrandaki talimatları izleyin.
Eski verileri taşıyın. Daha önce bir Mac kullandıysanız, ayarları ve verileri yenisiyle değiştirmek için Kurulum Yardımcısı'nı kullanabilirsiniz. Wi-Fi, USB kablosu, Ethernet veya FireWire aracılığıyla yeni makinenize neredeyse her şeyi aktarabilirsiniz.
- Genel olarak, yalnızca önemli verileri aktarmalısınız. Kullandığınız tüm uygulamalar yeniden yüklenebilir. Bu, daha önce sistemi yavaşlatan içerikleri aktarmanız gerekmediğinden bilgisayarınızın performansını artıracaktır.
Ağa bağlanın. Herhangi bir güncelleme veya uygulamayı indirmeden önce bir ağ bağlantınızın olması gerekir. Çoğu Mac, evde, okulda veya işte Wi-Fi'ye bağlanmanıza olanak tanıyan yerleşik bir kablosuz ağ kartıyla birlikte gelir. Bazı Mac'lerde, bir Ethernet kablosuyla doğrudan modeme veya yönlendiriciye bağlanmanız için bir Ethernet bağlantı noktası da vardır.
- Bir Wi-Fi ağına nasıl bağlanılacağıyla ilgili olarak bu kılavuza da bakın.
- Bir Ethernet kablosuyla bağlanıyorsanız, Ethernet kablosunu Mac'inizin arkasındaki Ethernet bağlantı noktasına takın, ardından diğer ucunu yönlendiricideki kullanılabilir bağlantı noktasına takın. Mac gerisini halleder.
OS X'i güncelleyin. Bağlandıktan sonra yapmanız gereken ilk şey, en son güncellemelerin tümünün yüklendiğinden emin olmaktır. Büyük olasılıkla, Mac OS X ve dahili program güncellemeleri Mac paketlendiğinde yayınlandı, bu nedenle devam etmeden önce mevcut güncellemelerin güncel olduğundan emin olun.
- Güncellemeleri kontrol etmek ve yüklemek için Apple menüsünü tıklayın ve "Yazılım Güncelleme" yi seçin. Sistem birkaç dakika boyunca mevcut güncellemeleri kontrol edecek ve bir liste görüntüleyecektir. Güncellemeleri yüklemek istediğinizi onaylayın.
- Güncelleme işlemi sırasında Mac'inizi yeniden başlatmanız gerekebilir.
Temel uygulamaları yükleyin. Artık Mac'iniz çevrimiçi ve güncel olduğuna göre, günlük temel öğeleri yüklemeye başlayabilirsiniz. Uygulamaları bir Mac'e yüklemek oldukça basittir. İndirdiğiniz DMG dosyasını açın, uygulama dosyasını sürükleyin ve Uygulamalar klasörüne bırakın.
- Üretkenlik / Düzenleme - Mac, üretkenliği düzenlemek ve artırmak için birçok yazılımla birlikte gelir. Günlük planlayıcı uygulamalarından eksiksiz ofis araç paketlerine kadar her şey Mac Store'da bulunabilir. Microsoft, Office'in bir Mac sürümüne sahiptir ve Apple'ın kendi ofis araçları, Sayfalar ve Sayılar vardır.
- Tarayıcı - Mac, Safari ile birlikte gelir, ancak isterseniz başka bir tarayıcı yükleyebilirsiniz. Chrome, kullanıcıların tarayıcı ayarlarını kullandıkları cihazla senkronize etmelerine olanak tanır; bu, farklı işletim sistemlerine sahip birden çok bilgisayarınız varsa kullanışlıdır. Firefox başka bir popüler seçenektir ve hepsi ücretsizdir.
- Multimedya - Mac, zengin multimedya yetenekleri ile tanınır, bu nedenle bazı iyi multimedya uygulamalarını yüklemeyi düşünebilirsiniz. VLC oynatıcı, çok sayıda fotoğraf, video ve müzik düzenleme programının yanı sıra önemli bir video oynatıcıdır.
- Oyunlar - Gittikçe daha fazla oyun OS X ile uyumludur. Günümüzde Steam, bir Mac'te çeşitli oyunlara erişmenin en basit ve en popüler yoludur ve ayrıca Mac Store'dan seçim yapabileceğiniz çok şey vardır.
- Yardımcı Programlar - Mac, kullanıcıya sistem üzerinde daha fazla kontrol sağlar ve yardımcı programlar sayesinde her şey daha kolaydır. Bellek yönetiminden sistem otomasyonuna kadar çeşitli seçenekler vardır.
Masaüstünüzü özelleştirin. Bilgisayarınızı kişiselleştirmek için masaüstü arka planını değiştirebilirsiniz.Ayrıca Dock çubuğunu (DockMod gibi) özelleştirmenize ve dağınık masaüstü simgelerini (örn. Masaüstü Grupları) yeniden düzenlemenize izin veren yazılımlar da vardır.
- OS X'e pencere öğeleri eklemek için Dashboard'u kullanabilirsiniz. Bunlar, programı başlatmak zorunda kalmadan size hızlı erişim sağlayan araçlardır. Dashboard'a erişmek için Dock çubuğundaki Dashboard simgesini tıklayın. Gösterge Tablosunun sol alt kısmındaki "+" işaretini tıklayıp "Daha Fazla Widget ..." öğesini seçerek widget ekleyebilirsiniz. Mevcut widget'lara göz atmanız için Widget indirmeleri sayfası açılacaktır.
Yöntem 3/3: Windows dizüstü bilgisayar ile
Yüklenmemiş bileşenler. Dizüstü bilgisayarlar genellikle şarj kabloları ve pillerle birlikte gelir. Bazı bilgisayarlar önceden takılmış pillerle gelir veya kutuyu açtıktan sonra bunları kendiniz takmanız gerekebilir.
Dizüstü bilgisayarı takın ve makineyi açın. Çoğu dizüstü bilgisayar tüketicilere ulaştığında tam olarak şarj edilmemiştir, bu nedenle ilk kez açmadan önce pili tam olarak şarj etmeniz gerekebilir. Bununla birlikte, makineyi istediğiniz zaman takıp çalıştırabilirsiniz.
Ağa bağlanın. Herhangi bir programı indirmeden veya İnternet'i kullanmadan önce bilgisayarınızı ağa bağlamanız gerekir. Çoğu dizüstü bilgisayar genellikle bir Wi-Fi ağı kullanır, ancak bazı dizüstü bilgisayarlarda ayrıca bir Ethernet bağlantı noktası vardır ve bir Ethernet kablosuyla bağlanabilirsiniz.
- Bir Wi-Fi ağının nasıl kurulacağına ilişkin bu kılavuza da bakın.
- Dizüstü bilgisayarınızda bir Ethernet bağlantı noktası yoksa ancak kablolu bir bağlantı istiyorsanız, bir USB Ethernet adaptörü kullanabilirsiniz. USB adaptörünü bilgisayardaki USB bağlantı noktasına takın, bağlantı otomatik olarak kurulacaktır.
Tüm güncellemeleri indirin. Büyük olasılıkla mevcut işletim sistemi ve programlar, montaj sırasında günceldi. Bilgisayarınızı güvenli ve kararlı tutmak için çok önemli olan güncellemeleri indirmeniz ve yüklemeniz istenebilir.
- Ayrıca, Windows'un en son sürümünün nasıl yükleneceği konusunda çevrimiçi bakın.
- Sistem, güncelleme işlemini tamamlamak için bilgisayarınızı yeniden başlatmanızı isteyebilir.
Gerekli programları yükleyin. Artık bilgisayarınız İnternet'e bağlı ve Windows güncellemeyi bitirdiğine göre, temel programları yüklemeye başlayabilirsiniz. Bilgisayarınızı yükseltiyorsanız, daha önce kullandığınız tüm eski programları yeniden yüklememelisiniz. Bunun yerine, gerçekten neye ihtiyacınız olduğunu belirlemek için zaman ayırın. Yalnızca gerekli programlar yüklüyse, bilgisayar daha hızlı çalışacaktır.
- Antivirüs Yazılımı - Her iki durumda da, yüklemeniz gereken ilk program bu olmalıdır. Antivirüs programı, bilgisayarınızı kötü niyetli kodlara ve kötü amaçlı yazılımlara karşı koruyacaktır, bu, bilgisayarınız İnternete bağlandığında vazgeçilmez bir güvenlik katmanıdır. Antivirüs yazılımının nasıl yükleneceğini öğrenmek için çevrimiçi olarak daha fazla bilgi edinebilirsiniz.
- Favori Tarayıcı - Windows genellikle Internet Explorer ile birlikte gelir, ancak birçok kişi diğer tarayıcıları tercih eder. Chrome, Firefox ve Opera dahil olmak üzere epeyce seçenek var.
- Editörler / kelime işlemciler - Çoğu kişi bilgisayarlarını kelime işlemci ve elektronik tablo programları (gerekirse) ile ev ofisleri olarak kullanır. Microsoft Office, Windows ile entegre olacak şekilde tasarlanmıştır ve büyük olasılıkla bilgisayarınızda bir deneme ofis paketi bulunacaktır.
- Oyunlar - Stresli çalışma zamanlarından sonra herkes rahatlamayı sever, bu yüzden bazı oyunlar yüklemeyi düşünebilirsiniz. Dizüstü bilgisayarlar genellikle masaüstü bilgisayarlar kadar güçlü değildir, bu nedenle yüksek yapılandırma gerektiren grafiksel olarak zorlu oyunları çalıştırırken sorun yaşayabilirsiniz. Ancak bu, üst düzey masaüstü eşdeğer yapılandırmalara sahip bazı özel oyun dizüstü bilgisayarları için bir istisnadır. En popüler oyunlardan bazıları Steam, GOG, Origin ve Desura'dır.
Bilgisayarınızı kişiselleştirin. Sıkıcı süreçleri tamamladıktan sonra, yeni bilgisayarınızı kendiniz yapma zamanı. Masaüstü masaüstünüzü değiştirebilir, yeni bir fare işaretçisi yükleyebilir, yazı tiplerini değiştirebilir ve hatta Windows'un özel bir yazılımla düzenlenme şeklini tamamen değiştirebilirsiniz.
- Windows bilgisayarınızı tam olarak nasıl özelleştireceğinizi öğrenmek için çevrimiçi olarak da bakın.