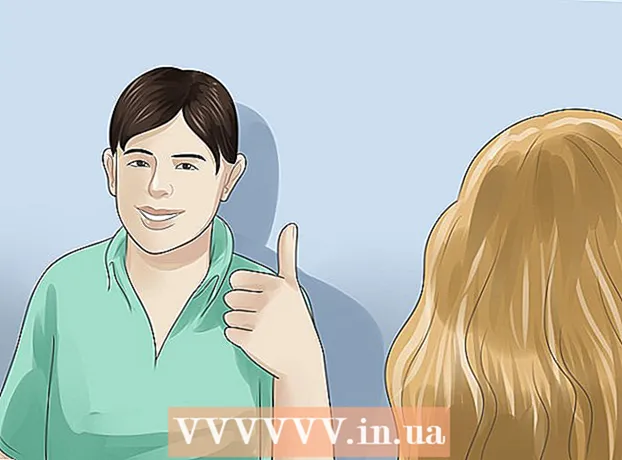Yazar:
Louise Ward
Yaratılış Tarihi:
10 Şubat 2021
Güncelleme Tarihi:
1 Temmuz 2024
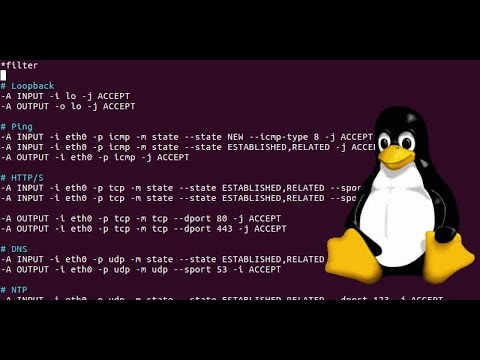
İçerik
Bu wikiHow makalesi, Ubuntu Linux çalıştıran bir bilgisayarda bir FTP sunucusunu nasıl kuracağınızı ve ona nasıl bağlanacağınızı öğretir. FTP sunucuları, bilgisayarınızdaki verileri depolamak ve başkalarının bu dosyalara göz atmasına izin vermek için çok kullanışlıdır. Bilgisayarınızdan bir bağlantı kurmak için bir FTP sunucusuna ihtiyacınız vardır. Ayrıca en son Ubuntu sürümüne güncellemeniz gerekir.
Adımlar
Bölüm 1/4: FTP çerçevesini kurma
Ubuntu sürümünüzün güncel olduğundan emin olun. Ubuntu 17.10 ve sonraki sürümleri, önceki sürümlerden çok sayıda farklı dosya yoluna sahiptir, bu nedenle Ubuntu'nun en son sürümüne güncellemeniz gerekir:
- Açık terminal
- Bir sipariş girinsudo apt-get yükseltme sonra basın ↵ Girin.
- Parolayı girin veöğesine dokunun. ↵ Girin.
- İthalat y göründükten sonra ↵ Girin.
- Yükseltmenin yüklemeyi bitirmesini bekleyin, ardından istenirse bilgisayarınızı yeniden başlatın.

Terminal'i açın. Menüyü tıklayın Başvurular⋮⋮⋮, aşağı kaydırın ve simgeyi tıklayın terminal başlamak.- Ayrıca düğmesine de basabilirsiniz Alt+Ctrl+T Terminali açmak için.

VSFTPD yükleme komutunu girin. Bir sipariş girin sudo apt-get install vsftpd Terminale girin, ardından ↵ Girin.
Şifre girin. Bilgisayarınızda oturum açmak için kullandığınız parolayı girin ve ardındanöğesine dokunun. ↵ Girin.
VSFTPD'nin yüklenmesini bekleyin. Bu, FTP kurulumunuza ve İnternet bağlantınıza bağlı olarak yaklaşık 5-20 dakika sürecektir, bu nedenle sabırlı olun.
FileZilla'yı yükleyin. Verilere erişmek ve sunucunuza yüklemek için kullanacağınız program budur. Yüklemek için lütfen:
- Bir sipariş girin sudo apt-get install filezilla
- İstenirse şifrenizi tekrar girin.
- Kurulumun tamamlanmasını bekleyin.
Bölüm 2/4: FTP sunucusunu yapılandırma
VSFTPD yapılandırma dosyasını açın. Bir sipariş girin sudo nano /etc/vsftpd.conf ve bas ↵ Girin. Belirli VSFTPD özelliklerini etkinleştirmek (veya devre dışı bırakmak) için bu dosyayı düzenlemeniz gerekecektir.
Yerel kullanıcıların FTP sunucusunda oturum açmasına izin verin. Ok tuşlarını kullanın ve başlığa ilerleyin
# Yerel kullanıcıların oturum açmasına izin vermek için bunu kaldırın. , ardından satırdan "#" işaretini kaldırınlocal_enable = YES aşağıda.- Ok tuşlarını kullanarak "#" işaretini kaldırabilir ve pound işaretinin önündeki harfi seçebilir (bu durumda, "l") ve ardından tuşuna basabilirsiniz ← Geri al.
- Eğer satır varsa bu adımı atlayın.
local_enable = Pound işareti olmadan EVET.
FTP'nin komut yazmasına izin verin. Başlığa ilerleyin
# Herhangi bir FTP yazma komutunu etkinleştirmek için bu açıklamayı kaldırın., ardından satırdan "#" işaretini kaldırınwrite_enable = YES aşağıda.- Eğer satır varsa bu adımı atlayın.
write_enable = Pound işareti olmadan EVET.
- Eğer satır varsa bu adımı atlayın.
ASCII bozukluğunu devre dışı bırakın. Başlığa ilerleyin
# ASCII karıştırma, protokolün korkunç bir özelliğidir., ardından aşağıdaki iki satırdan "#" işaretini kaldırın:ascii_upload_enable = EVETascii_download_enable = EVET
"Chroot" ayarını değiştirin. Başlığa ilerleyin
# chroot), ardından aşağıdaki satırları ekleyin:user_sub_token = $ USERchroot_local_user = EVETchroot_list_enable = EVET- Yukarıdaki satırlardan herhangi biri zaten mevcutsa, bu satırların önündeki "#" işaretini silin.
Varsayılan "chroot" ayarlarını değiştirin. Başlığa ilerleyin
(varsayılan aşağıdaki gibidir), ardından aşağıdaki satırları ekleyin:chroot_list_file = / etc / vsftpd.chroot_listlocal_root = / home / $ USER / Public_htmlallow_writeable_chroot = YES- Yukarıdaki satırlardan herhangi biri zaten mevcutsa, bu satırların önündeki "#" işaretini silin.
"Özyinelemeli işlev" seçeneğini açın. Başlığa ilerleyin
# "-R" seçeneğini aktif hale getirebilirsiniz ..., ardından satırdan "#" işaretini kaldırınls_recurse_enable = YES aşağıda.
Bir metin düzenleyiciyi kaydedin ve çıkın. Bunu yapmak için siz:
- Basın Ctrl+X
- İthalat y
- Basın ↵ Girin
Bölüm 3/4: chroot listesine kullanıcı adı ekleme
"Chroot" metin dosyasını açın. Bir sipariş girin sudo nano /etc/vsftpd.chroot_list ve bas ↵ Girin.
- FTP sunucusuna kimin erişebileceğini belirtmeniz gerekmiyorsa, bu bölümdeki son adımı atlayabilir ve son adıma geçebilirsiniz.
Şifre girin. Ubuntu'da oturum açmak için kullandığınız parolayı girin ve ardından ↵ Girin. "Chroot" metin dosyası açılacaktır.
- Sistem sizden şifrenizi girmenizi istemezse bu adımı atlayın.
Listeye kullanıcı adı ekleyin. Kullanıcı adınızı girin ve ardından ↵ Girin, ardından doğrudan sunucunuzda erişmek istediğiniz Giriş klasörünün sahibi olan kullanıcı adları için tekrarlayın.
Listeyi kaydedin. Basın Ctrl+X, içe aktar y sonra basın ↵ Girin. Listeniz kaydedilecek.
VSFTPD'yi yeniden başlatın. Bir sipariş girin sudo systemctl yeniden başlatma vsftpd sonra basın ↵ Girin. VSFTPD, değişikliklerinizin kaydedildiğinden emin olmak için yeniden başlayacaktır. Artık FTP sunucusuna erişebilmelisiniz. İlan
Bölüm 4/4: Sunucuya erişim
Sunucunun adresini belirleyin. Üçüncü taraf bir hizmet (örneğin Bluehost) aracılığıyla bir FTP sunucusu satın aldıysanız, bağlanmak için hizmetin IP adresini veya normal bir adresi bilmeniz gerekir.
- Bilgisayarınızda özel bir sunucu tutuyorsanız, bilgisayarın IP adresine ihtiyacınız olacaktır, komutu girinifconfig Terminal'e gidin ve çıktıda "inet adres" numarasını görün.
- "İfconfig" kurulu değilse, komut girebilirsiniz sudo apt-get install net araçları Yüklemek için Terminale gidin.
- Bilgisayarınızda özel bir sunucu tutuyorsanız, bilgisayarın IP adresine ihtiyacınız olacaktır, komutu girinifconfig Terminal'e gidin ve çıktıda "inet adres" numarasını görün.
Yönlendiricide port yönlendirme. Sunucu IP adresini öğrendikten sonra, yönlendiricinizin 21 yuvalı bağlantı noktasını bu adrese iletmeniz gerekir; Bu bağlantı noktasının TCP protokolünü kullandığından emin olun (UDP veya kombinasyon türü değil).
- Bağlantı noktası yönlendirme süreci yönlendiriciye göre değişiklik gösterecektir, talimatlar için ilgili makaleye veya yönlendirici belgelerine başvurmalısınız.
Filezilla'yı açın. İthalat Filezilla Terminale gidin ve ardından ↵ Girin. Bir süre sonra FileZilla açılacaktır.
- Terminal üzerinden bağlanmak istiyorsanız, komut girmeyi deneyebilirsiniz. ftp . FTP sunucusu çalışır durumda olduğu ve İnternet erişiminiz olduğu sürece, sistem sunucuya bağlanmaya çalışacaktır; ancak, dosyayı yükleyemeyebilirsiniz.
Tıklayın Dosya FileZilla penceresinin sol üst köşesinde. Bir açılır menü görünecektir.
Tıklayın Site yöneticisi ... (Site yöneticisi). Bu seçenek açılır menüdedir. Site Yöneticisi penceresi açılacaktır.
Tıklayın Yeni site (Yeni sayfa). Bu beyaz düğme, pencerenin sol alt tarafındadır. Yeni Site bölümü Site Yöneticisinde açılacaktır.

Sunucu adresini girin. Bağlanmak istediğiniz FTP sunucusunun adresini (veya IP adresini) "Ana Bilgisayar:" alanına girin.
Yönlendirilecek port numarasını ekleyin. İthalat 21 "Bağlantı Noktası:" alanına girin.

Tıklayın Bağlan (Bağlan). Bu kırmızı düğme sayfanın altındadır. FileZilla, bilgisayarı FTP sunucusuna bağlayacaktır.
Dosyaları sunucuya aktarın. Verileri FTP sunucusu sayfasına yüklemek için sol bölmedeki klasörü sürükleyip sağ pencereye bırakabilirsiniz. İlan
Tavsiye
- Sunucunuzu gizli tutuyorsanız, Port 20 yönlendirme bazı ağ sorunlarını çözebilir.
- Ubuntu 17 ve üzeri bir FTP sunucusuna bağlanma işlemi önceki sürümlerden biraz farklı olacaktır, bu nedenle henüz yapmadıysanız Ubuntu'yu 17.10 (veya daha yüksek) sürümüne güncellemeniz gerekir.
Uyarı
- Bir FTP sunucusu her zaman güvenli değildir, özellikle de kendi sunucunuzu tutuyorsanız. Bu nedenle, kişisel / hassas bilgileri FTP sunucularına yüklemekten kaçınmalısınız.