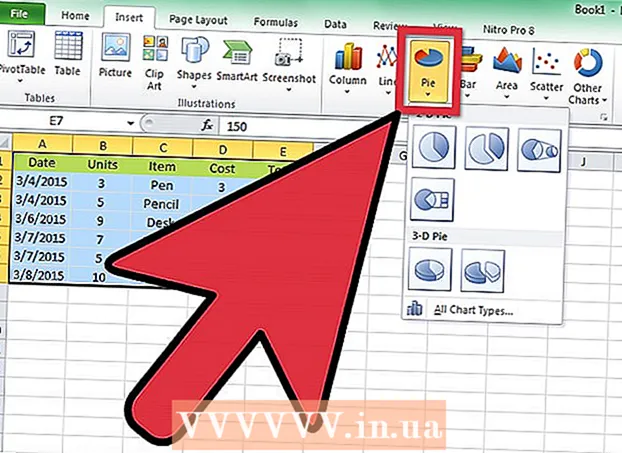Yazar:
Louise Ward
Yaratılış Tarihi:
3 Şubat 2021
Güncelleme Tarihi:
28 Haziran 2024

İçerik
Bu wikiHow makalesi, bir iPhone veya iPad'de PayPal işlemi için nasıl ödeme yapacağınızı öğretir. PayPal uygulamasını kullanarak birden çok mağazada içerik satın alabilir veya PayPal'ı Apple Pay'e bağlayabiliriz (kullanıyorsanız).
Adımlar
Yöntem 1/2: PayPal uygulamasıyla
İPhone veya iPad'inizde PayPal'ı açın. Uygulamaların içinde ve genellikle ana ekranda beyaz bir "P" bulunan mavi bir simge vardır.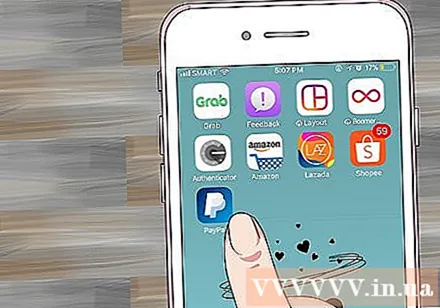
- Not: Tüm mağazalar PayPal'ı kabul etmez.
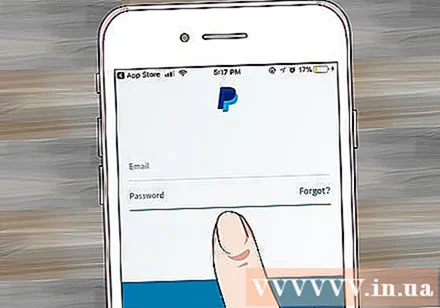
Hesabınıza giriş yapın. Oturum açma bilgilerinizi girin (veya PIN'inizi doğrulayın) ve ardındanöğesine dokunun. Oturum aç.
Aşağı kaydırın ve dokunun Mağazada. Seçeneğin mavi bir mağaza anahat simgesi vardır.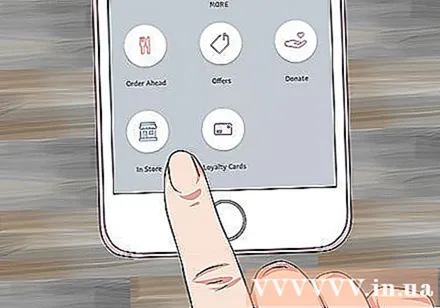
- Mağazada PayPal'ı ilk kez kullanıyorsanız, Hadi gidelim (Başlat) istendiğinde.
- Konum hizmetlerini kullanmak için PayPal'ı kurmadıysanız, hemen yüklemek için ekrandaki talimatları izlemeniz gerekir.
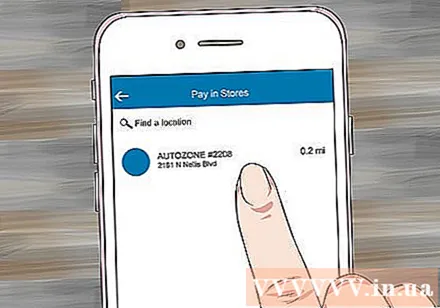
Bir mağaza seçin. Mesajın üst kısmındaki "Bir konum bulun" ekranına mağazanızın adını girin, ardından görünen sonuçlarda konuma dokunun.- Mağaza görünmezse, bu yer PayPal Mağazada ödemelerini kabul etmiyor.
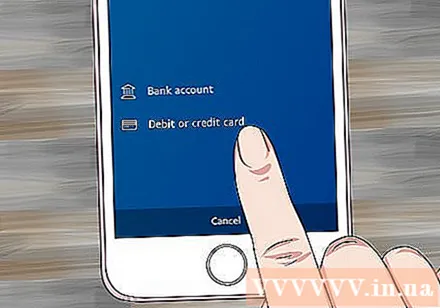
Ödeme Yöntemini Seçin. Varsayılan ödeme yöntemini kullanmak istemiyorsanız, menüyü açıp tekrar seçim yapmak için ona dokunabilirsiniz.
Ödeme kodunu kasiyere verin. Kasiyer, ödemenizi işleme koymak için kodu doğrulayacaktır. İlan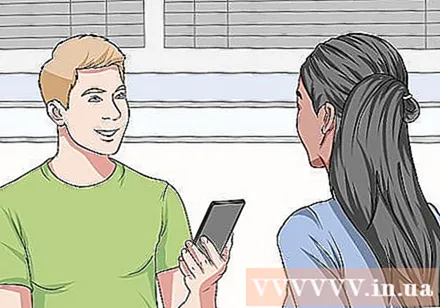
Yöntem 2/2: PayPal'ı Apple Pay'e ekleyin
İPhone'un genellikle ana ekranda bulunan Ayarlar uygulamasını açın. Bu yöntem, Apple Pay'deki işlemlerin bağlantılı PayPal hesabından düşülmesi için PayPal'ı Apple Pay'e nasıl bağlayacağınız konusunda size yol gösterecektir.
- Tüm mağazalar Apple Pay ödemelerini kabul etmez.
Menünün en üstünde adınızı tıklayın.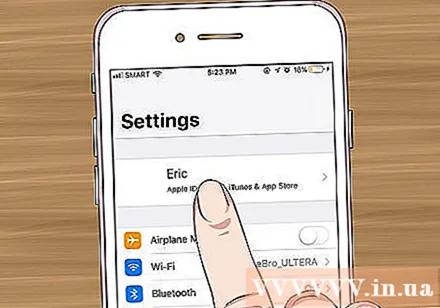
Tıklayın iTunes ve App Store.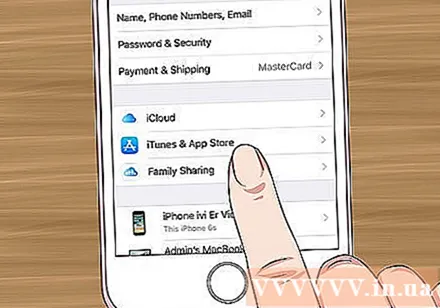
Menünün üst kısmındaki Apple Kimliğinize dokunun. Bir menü görünecektir.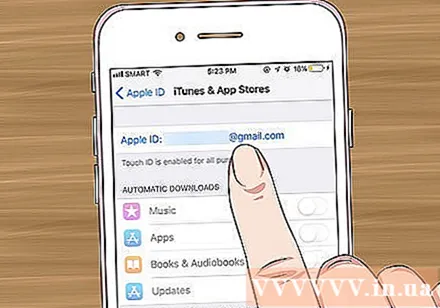
Tıklayın Apple kimliğini görüntüleyin (Bkz.Apple Kimliği). Bu ilk seçenektir.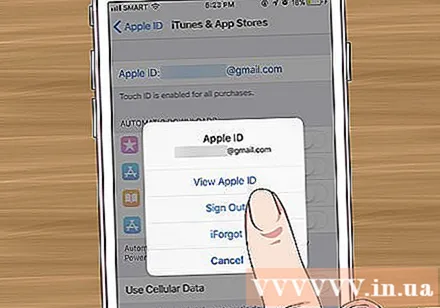
Güvenlik kodunu girin veya Touch ID'yi kullanın. Güvenlik yöntemi doğrulandıktan sonra, Hesap ekranı görünecektir.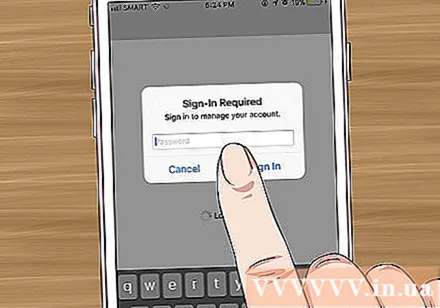
Tıklayın Ödeme bilgileri (Fatura bilgileri). Ödeme yöntemlerinin bir listesi görünecektir.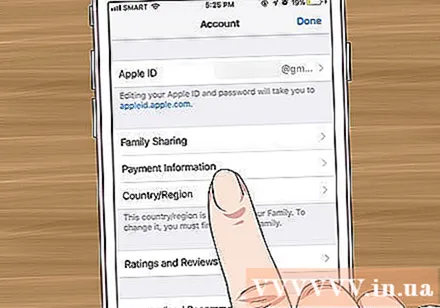
Tıklayın PayPal. Bu seçenek, "Ödeme Yöntemi" başlığının altındadır.
Tıklayın PayPal'da oturum açın (PayPal'a giriş yapın).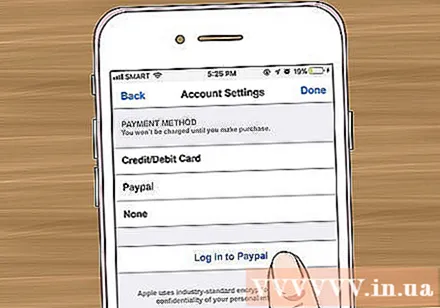
PayPal hesabınızı doğrulamak ve eklemek için ekrandaki talimatları izleyin. Bu, PayPal'ı Apple Pay'de varsayılan ödeme yöntemi olarak ekleyecektir.
PayPal ile ödeme yapmak için mağazalarda Apple Pay kullanın. Aşağıdaki adımlar iPhone'a göre değişiklik gösterecektir: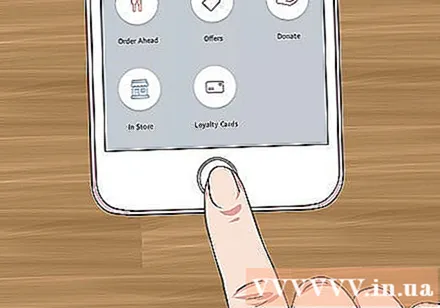
- iPhone 8 ve öncesi: Parmağınızı Touch ID'ye yerleştirin, ardından iPhone'un üst kenarını Apple Pay okuyucuya yaklaştırın (en fazla 2,5 cm uzağa). Varsayılan hesap (burada PayPal) faturalandıktan sonra, ekranda "Bitti" mesajının göründüğünü göreceksiniz.
- iPhone X: Yan taraftaki düğmeye iki kez dokunun, parolayla giriş yapın (veya Face ID'yi kullanın), ardından telefonunuzu Apple Pay okuyucusuna yaklaştırın (2,5 santimetreden daha uzak olmayın). Varsayılan hesap (burada PayPal) faturalandıktan sonra, ekranda "Bitti" mesajının göründüğünü göreceksiniz.