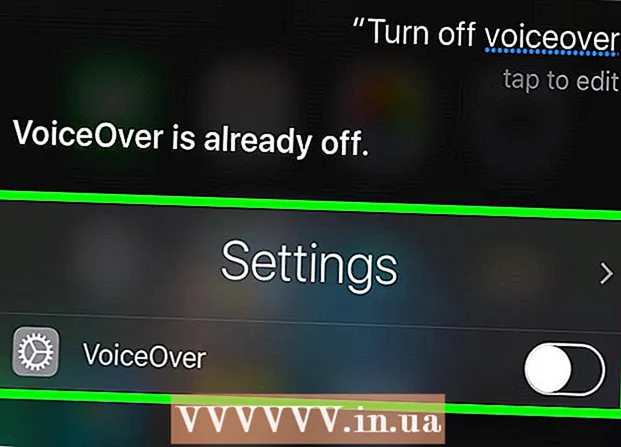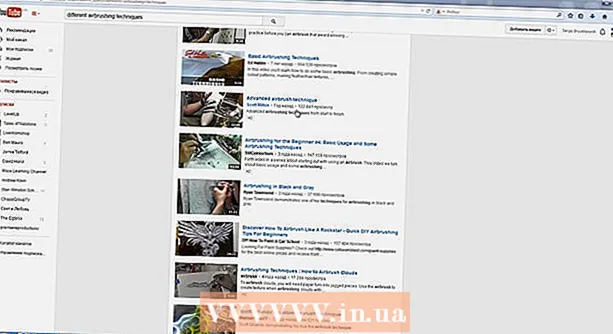Yazar:
John Stephens
Yaratılış Tarihi:
23 Ocak Ayı 2021
Güncelleme Tarihi:
1 Temmuz 2024

İçerik
Bu wikiHow öğreticisi, Excel'deki iki farklı veri kümesini aynı çalışma kitabındaki iki sütundan iki bağımsız Excel dosyasına nasıl karşılaştıracağınızı gösterecek.
Adımlar
Yöntem 1/3: İki sütunu karşılaştırın
Boş bir sütunun ilk hücresini seçin. Bir elektronik tablodaki iki sütunu karşılaştırırken, sonuçları boş bir sütunda görüntülemeniz gerekecektir. Karşılaştırmakta olduğunuz ilk iki sütunla aynı satırdaki bir hücreden başladığınızdan emin olun.
- Örneğin, karşılaştırmak istediğiniz iki sütun A2 ve B2'den başlıyorsa C2 hücresini seçin.

İlk satır için karşılaştırma formülünü girin. Bu formül A2 ve B2'yi karşılaştıracaktır. Sütununuz başka hücrelerde başlıyorsa hücre değerlerini değiştirin:- = EĞER (A2 = B2, "Eşleşme", "Eşleşme yok")

Hücrenin alt köşesindeki Dolgu kutusunu çift tıklayın. Sonuç olarak formül, ilgili değer otomatik olarak ayarlanarak sütunda kalan tüm hücrelere uygulanacaktır.
Sonuçları bul Bağlantı ve Uyumsuz. İki hücredeki verilerin eşleşip eşleşmediğini göstereceklerdir. Bu dizeler, tarihler, sayılar ve saatler için işe yarar. Karşılaştırma sırasında büyük harf veya küçük harf kullanımının dikkate alınmadığını unutmayın ("KIRMIZI" ve "kırmızı" bir eşleşme olarak kabul edilecektir). İlan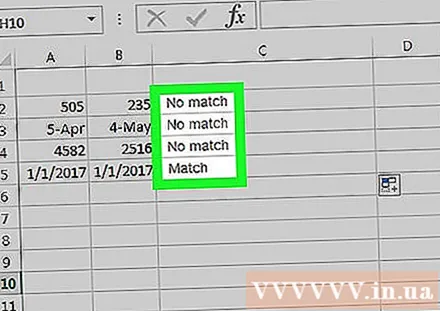
Yöntem 2/3: İki çalışma kitabının paralel karşılaştırması

Karşılaştırmak istediğiniz ikisinin ilk çalışma kitabını açın. Ekranda aynı anda iki farklı Excel dosyasını görüntülemek için Excel'de bulunan Paralel Görüntüleme işlevini kullanabilirsiniz. Aynı anda iki sayfayı kaydırmanın ek avantajına da sahipsiniz.
İkinci çalışma kitabını açın. Şimdilik, bilgisayarınızda açık iki Excel çalışma kitabınız olmalıdır.
Kartı tıklayın Görüntüle Herhangi bir pencerede (Görüntüle).
Seçenekler'i tıklayın Paralel Ekran (Yan Yana Görünüm). Bu seçeneği menü çubuğunun Pencere alanında bulacaksınız. Her iki çalışma kitabı da ekranda görüntülenir ve yukarıdan aşağıya doğru düzenlenir.
Tıklayın Hepsi Sırala Düzenleme yönünü değiştirmek için (Tümünü Düzenle) öğesini seçin.
Tıklayın Dikey (Dikey) ve sonra Katılıyorum (TAMAM). Çalışma kitabı biri solda diğeri sağda olacak şekilde değişecektir.
Her ikisini de taşımak için bir pencere kaydırın. Paralel Ekran etkinleştirildiğinde, kaydırma aynı anda her iki pencerede de etkindir. Bu, e-tablo boyunca ilerlerken farklılıkları bulmanızı kolaylaştırır.
- Bu özellikten, Ekran sekmesindeki Senkronize Kaydırma düğmesine tıklayarak çıkabilirsiniz.
Yöntem 3/3: Karşılaştırın, iki çalışma sayfasının farklarını bulun
Karşılaştırmak istediğiniz iki çalışma sayfasını içeren çalışma kitabını açın. Bu karşılaştırma formülünü kullanmak için, her iki çalışma kitabının da aynı dosyada olması gerekir.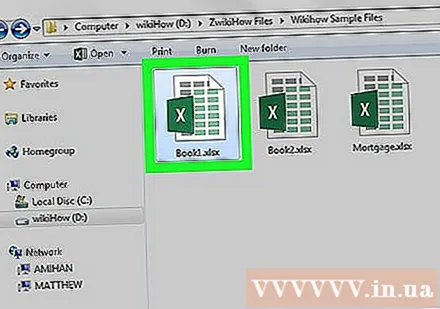
Düğmeye bas + boş bir elektronik tablo oluşturmak için. Bunu, ekranın alt kısmında, açık e-tablolarınızın sağında bulacaksınız.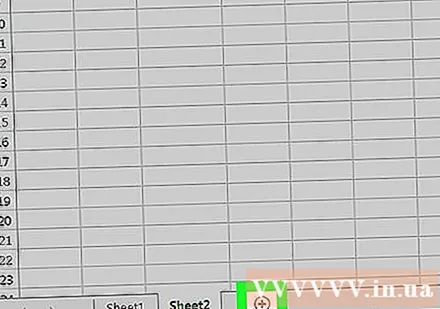
İmleci yeni çalışma sayfasındaki A1 hücresine yerleştirin.
Karşılaştırma formülünü girin. Aşağıdaki formülü yeni e-tablonuzdaki A1 hücresine yazın veya kopyalayın:
- = EĞER (Sayfa1! A1 <> Sayfa2! A1, "Sayfa1:" & Sayfa1! A1 & "- Sayfa2:" & Sayfa2! A1, "")
Hücrenin köşesindeki Dolgu kutusunu tıklayın ve sürükleyin.
Dolgu kutusunu aşağı sürükleyin. İki çalışma sayfasındaki verilerin bittiği satıra ilerleyin. Örneğin, elektronik tablonuz 27. Sırayı kapsıyorsa, kutuyu aşağıya o satıra sürükleyin.
Dolgu kutusunu sağa sürükleyin. Aşağı sürükledikten sonra, orijinal çalışma kitabını kapatmak için sağa sürükleyin. Örneğin, elektronik tablonuz Sütun Q'ya genişlerse, kutuyu o sütuna sürükleyin.
Eşleşmeyen hücrelerdeki farklılıkları bulun. Yeni çalışma kitabındaki Dolgu kutusunu sürükledikten sonra, çalışma sayfaları arasında bir fark olup olmadığını gösteren bilgiler içeren hücreler alırsınız. Hücre, ilk sayfadaki hücrenin değerini ve ikinci sayfadaki aynı hücrenin değerini gösterecektir.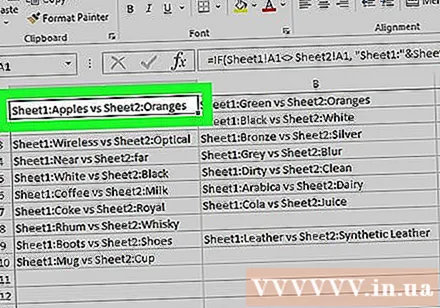
- Örneğin, Çalışma Sayfası 1'deki A1 "Elmalar" ve Çalışma Sayfası 2'deki A1 "Portakallar" dır. Çalışma Sayfası 3'teki A1, bu karşılaştırma formülünü kullanırken "Sayfa1: Elmalar vs Sayfa2: Portakallar" görüntüleyecektir.