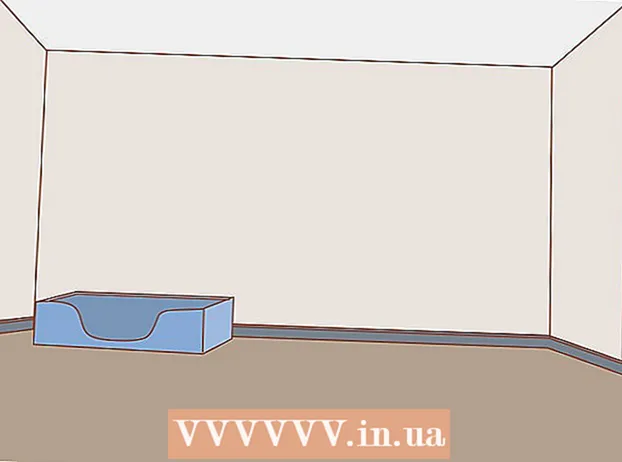Yazar:
Louise Ward
Yaratılış Tarihi:
8 Şubat 2021
Güncelleme Tarihi:
1 Temmuz 2024

İçerik
Normalde Excel, sekmeyle ayrılmış metni (sekmeyle ayrılmış olarak da bilinir) otomatik olarak algılayabilir ve verileri doğru ayrı sütunlara yapıştırabilir. Bunu yapmazsanız ve yapıştırdığınız her şey yalnızca bir sütunda görünürse, ya Excel sınırlayıcı başka bir sütuna ayarlanmıştır ya da metniniz sekmeler yerine boşluklar kullanmaktadır. Excel'deki Metni Sütunlara Dönüştür aracı, doğru sınırlayıcıyı hızla seçmenize ve verileri doğru sütunlara yapıştırmanıza yardımcı olabilir.
Adımlar
Sekmelerinizle ayrılmış tüm metni kopyalayın (kopyalayın). Sekmeyle ayrılmış metin, verileri hücrelere metin dosyaları olarak kaydeden biçim türüdür. Her hücre bir sekme tuşuyla ayrılır ve her kayıt metin dosyasında ayrı bir satırda görüntülenir. Excel'de kopyalamak istediğiniz tüm metni seçin ve bunları panoya kopyalayın.

Yapıştırmak istediğiniz Excel'de hücreyi seçin. Verilerinizin yapıştırılmasını istediğiniz sol üst hücreyi seçin. Verileriniz, seçilen hücrenin altındaki ve sağındaki hücreleri dolduracaktır.
Verileri yapıştırın. Excel'in daha yeni sürümlerinde ve verilerinizin sekme anahtarı kullanılarak doğru şekilde sınırlandırıldığı durumlarda, hücreler genellikle tam olarak istenen verilerle doldurulur. Sekme anahtarıyla ayrılan her koltuk, doğrudan yeni bir veri hücresine dönüştürülecektir. Tüm verileriniz aynı sütunda görünüyorsa, Excel ayırıcısının virgül gibi sekmeden diğerine değiştirilmiş olması muhtemeldir. Metni Sütunlara Dönüştür aracını kullanarak tekrar bir sekmeye dönüştürebilirsiniz.
Tüm bir veri sütununu seçin. Sekmeyle ayrılmış verileriniz beklendiği gibi yapıştırılmazsa, düzgün şekilde yeniden biçimlendirmek için Excel'in Metni Sütunlara Aracını kullanabilirsiniz. Bunu yapmak için, yapıştırılan tüm verileri içeren bir sütunun tamamını seçmeniz gerekir.- Üstteki harfe tıklayarak tüm bir sütunu hızlıca seçebilirsiniz.
- Sırayla her sütun için yalnızca Metni Sütunlara Dönüştür aracını kullanabilirsiniz.
Veri sekmesini tıklayın ve ardından "Sütunlara Metin" öğesini tıklayın. Bu özelliği Veri sekmesinin Veri Araçları bölümünde bulacaksınız.
- Office 2003 kullanıyorsanız, Veri sekmesine tıklayın ve "Sütunlara Metin" seçeneğini seçin.
"Sınırlandırılmış" ı seçin ve "İleri" yi tıklayın. Bu, Excel'in hücreleri ayırmak için belirli bir işaret araması gerektiğini anlamasını sağlar.
Veri sınırlayıcıyı seçin. Verileriniz sekmeyle ayrılmışsa, "Sekme" kutusunu işaretleyin ve diğer kutuların işaretlerini kaldırın. Veriler farklı bir şekilde ayrılmışsa, birden çok işareti kontrol edebilirsiniz. Verilerinizin sekme tuşu yerine birden çok boşlukla ayrılması durumunda, "Boşluk" ve "Ardışık ayırıcıları tek olarak değerlendir" kutularını işaretleyin. Verilerinizde sütun bölümü için tasarlanmamış boşluklar varsa, bunun sorunlu olabileceğini unutmayın.
İlk sütunun formatını seçin. Ayırıcıları seçtikten sonra, oluşturulmakta olan her sütun için veri formatını ayarlayabilirsiniz. "Genel", "Metin" ve "Tarih" seçmenize izin verilir.
- Rakamlar veya hem rakamlar hem de harfler için "Genel" i seçin.
- Adlar gibi salt metin verileri için "Metin" öğesini seçin.
- Standart tarih biçiminde yazılan veriler için "Tarih" i seçin.
Diğer sütunlar için adımları tekrarlayın. Pencerenin altındaki kutudan her bir sütunu seçin ve formatı ayarlayın. Metne dönüştürüldüğünde bu sütunu dahil etmemeyi seçebilirsiniz.
Ayrımı tamamlayın. Sütunları biçimlendirdikten sonra, yeni ayırıcıyı uygulamak için Bitir'e tıklayın. Veriler, aynen Metinden Sütuna ayarınız gibi sütunlara ayrılacaktır. İlan