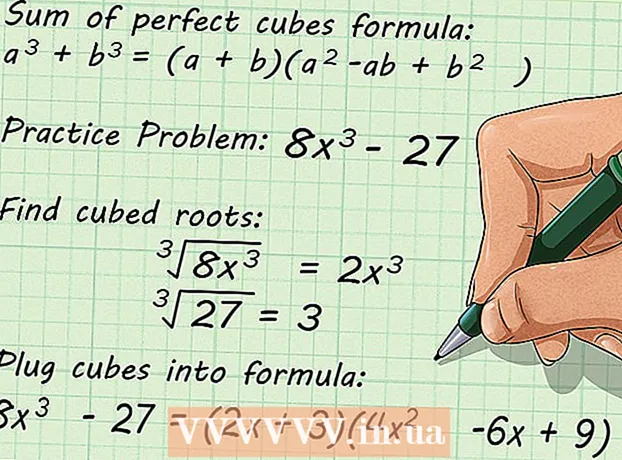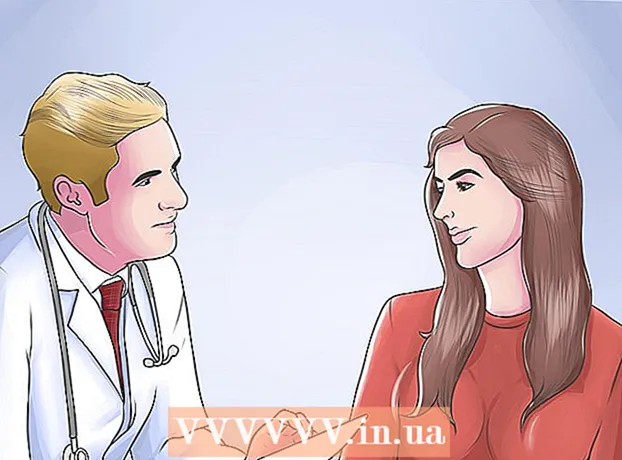Yazar:
Laura McKinney
Yaratılış Tarihi:
7 Nisan 2021
Güncelleme Tarihi:
1 Temmuz 2024

İçerik
Bu makale, Google Chrome kullanarak YouTube izlerken ortaya çıkan tam ekran hatasını nasıl düzelteceğinizi öğretir. Bu hata, tarayıcınızın veya masaüstünüzün bir kısmının tam ekran modundayken görüntülenmesine veya daha kötüsü, özelliğin kapalı olmasına neden olabilir. Genellikle tarayıcınızı veya bilgisayarınızı yeniden başlatmak sorunu çözebilir, ancak bu işe yaramazsa, tam ekran hatasının oluşmasını önlemek için bazı ayarları özelleştirmeniz gerekir.
Adımlar
Yöntem 1/5: Temel ipuçlarını kullanın
YouTube sayfasını yeniden yüklemek ve hatayı düzeltmek için.

Google Chrome. Kırmızı, sarı, yeşil ve mavi küre içeren Chrome uygulaması simgesine tıklayın veya çift tıklayın.
Google Chrome. Kırmızı, sarı, yeşil ve mavi bir küreye benzeyen Chrome uygulama simgesine tıklayın veya çift tıklayın.
uzantılar altında. Anahtar beyaza dönecek
, uzantının devre dışı bırakıldığını gösterir.
- Devam etmeden önce bu adımı diğer gerekli uzantılarla tekrarlayın.

Google Chrome. Kırmızı, sarı, yeşil ve mavi küre içeren Chrome uygulaması simgesine tıklayın veya çift tıklayın.
. Bu, anahtarın griye dönmesine neden olur
, donanım hızlandırmanın artık devre dışı bırakıldığını gösterir.

Google Chrome. Kırmızı, sarı, yeşil ve mavi bir küreye benzeyen Chrome uygulaması simgesini tıklayın veya çift tıklayın.
Tıklayın ⋮. Bu düğme, pencerenin sağ üst köşesindedir. Bir açılır menü görünecektir.
Gelin Yardım (Yardım). Bu seçenek, açılır menünün altına yakındır. Başka bir menü göreceksiniz.
Tıklayın Google Chrome hakkında (Google Chrome hakkında). Bu bölüm görünen menüdedir.
Bildirimde bulunulduğunda güncellemelerin yüklenmesine izin verin. Chrome size güncelleme hakkında soru sorarsa, Google Chrome'u güncelle ve güncellemenin yüklenmesini bekleyin.
- Google Chrome güncellendiyse bu adımı atlayın ve sonraki adıma geçin.
Düğmeye bas Yeniden başlat mümkün olunca. Güncelleme kurulduktan sonra bu düğmeyi görmelisiniz. Tıklandığında, Chrome kapatılacak ve yeniden açılacaktır.
YouTube'u tam ekran modunda izlemeyi deneyin. Videonuzu yeniden girin ve oynatma penceresinin sağ alt kısmındaki "tam ekran" simgesini tıklayın. Video şimdi tam ekran modunda oynatılacaktır.
- Videonuz hala tam ekranda oynatılmıyorsa, aşağıdaki yöntemlerden birini deneyin.
Chrome'u varsayılan ayarlarına geri yükleyin. Bu, tam ekranı düzeltir, ancak aynı zamanda geçerli ayarı da kaldırır:
- Tıklayın ⋮ sağ üst köşede.
- Tıklayın Ayarlar (Ayar).
- Aşağı kaydırın ve tıklayın ileri (İleri).
- Aşağı kaydırın ve tıklayın Ayarları orijinal varsayılanlarına geri yükleyin (Ayarları fabrika varsayılanlarına geri yükleyin).
- Tıklayın Ayarları Sıfırla (Ayarları sıfırla) bildirildiğinde.
Google Chrome'u Kaldır sonra tekrar kurun. Bu adım, yeni bir sürümün mevcut olduğunu biliyorsanız Chrome'u güncelleme yapmaya zorlamanıza yardımcı olur, ancak Chrome bunu güncellemez.
- Https://www.google.com/chrome/ adresine gidip tıklayarak Chrome'u yeniden yükleyebilirsiniz. Chrome'u indirin (Chrome'u indirin), tıklayın Kabul et ve Yükle (Kabul Et ve Kur), indirilen kurulum dosyasına çift tıklayın, ardından ekrandaki talimatları izleyin.