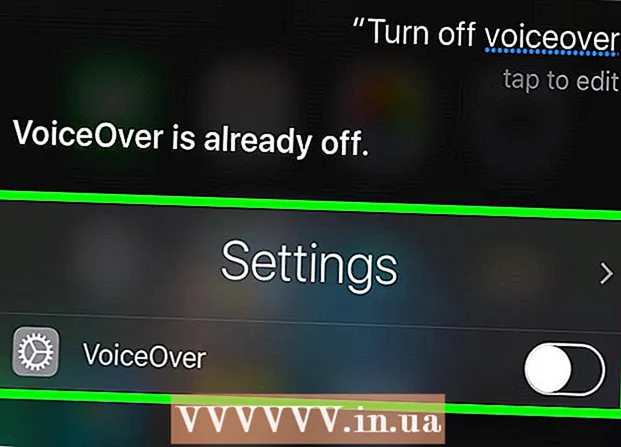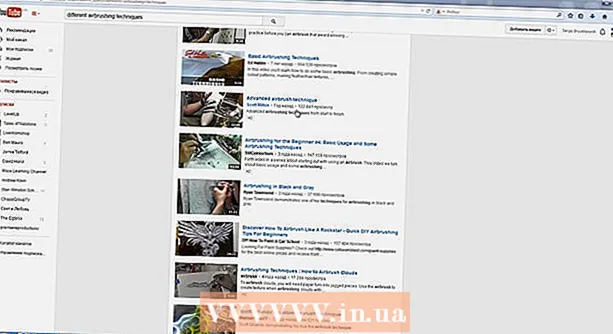Yazar:
Robert Simon
Yaratılış Tarihi:
15 Haziran 2021
Güncelleme Tarihi:
1 Temmuz 2024

İçerik
Hiç kendi TV şovunuzun olmasını istediniz mi? Sadece bir web kamerası ve internet bağlantısı ve her şey gerçek olacak! Oyun becerilerinizi göstermek ister misiniz? Oyun video akışının popülaritesi artıyor. Video akışı internetin geleceğidir ve her zamankinden daha basittir.
Adımlar
Yöntem 1/4: Web Kamerasından
Yayınlanacak çevrimiçi hizmetleri bulun. Bir web kamerasından canlı yayın yapmak için bir ana sayfada oturum açmanız gerekir. Bu sayfa, doğrudan herkesle paylaşmanız için bant genişliği sağlayacaktır. Birçok web sitesi, kodlamayı yüklemenize gerek kalmadan yayına girmenize izin verir. İşte bazı popüler hizmetler:
- Ustream
- Sen şimdi
- Bambuser
- Canlı yayın
- Google+ Canlı Hangouts

Hesap oluştur. Tüm canlı akış hizmetleri, kullanmadan önce bir hesap oluşturmanızı gerektirir. Hepsinde ücretsiz hesap desteği ve reklamları kaldırma ve görüntülemeleri artırma gibi ücretli hesaplar için birçok teklif var.
Web hizmetlerinde yerleşik yayınları kullanın. Çoğu hizmet, ek yazılım indirip yüklemeden yayın yapmanıza izin verir. Bununla birlikte, web üzerindeki entegre yayın yazılımı kullanıldığında, kalite indirilen yazılımdan daha düşük olacaktır. Her hizmetin yürütme yöntemi biraz farklı olacaktır.

Hesabınıza giriş yapın.
Bir kanal veya oda oluşturun. Birçok sitede "Şimdi Yayınla" veya "Canlı Yayına Geç" düğmeleri vardır.

Web kamerasına erişmek için Flash'ı etkinleştirin. Sadece ilk yayınlandığında çalıştırmanız ve ardından "Hatırla" veya "Her Zaman İzin Ver" seçeneğine tıklamanız gerekir. Flash sürümüne güncellemeniz gerekebilir.
Yayına başlayın. Kamera algılandığında hemen yayınlamaya başlayabilirsiniz.
Kaliteyi artırmak için yayın yazılımını indirin. Birçok hizmet, yayın yazılımının ücretsiz sürümlerini sunar veya Flash Media Live Encoder veya Open Broadcaster Software gibi ara yazılımların kullanımına izin verir. Ayrıntılı bilgi için internetteki makalelere bakın.
Doğrudan kişisel web sitesine video yerleştirin. Kanalınızı kurduktan sonra, videoyu özel bir web'e eklemek için yerleştirme kodunu kullanabilirsiniz. Video eklemek için web kodu düzenleme izninizin olması gerekir. Kişisel erişiminiz yoksa web geliştiricisine başvurun. İlan
Yöntem 2/4: Google+ kullanın
Canlı akış için kullanmak istediğiniz hesapla YouTube'da oturum açın.
Giriş .giriş yaptıktan sonra.
Düğmeye bas.etkinleştirme "Canlı etkinlikler" in yanında (Etkinleştirme). Hesabınız iyi durumda olmalıdır (İyi Durum).
Şartları, şartları okuyun ve tıklayın.Kabul ediyorum (katılıyorum) devam etmek.
"Etkinlik Oluştur" düğmesini tıklayın.
Etkinliğin temel bilgilerini girin. Başlık, açıklama ve etiketi ekleyin.
Ayarlamaları planlayın. Bir başlangıç planlayabilir veya canlı yayına geçebilirsiniz.
Bir gizlilik seçeneği seçmek için "Herkese Açık" menüsünü tıklayın. Herkese açık etkinliklerle, herkes bulabilir ve görüntüleyebilir, listelenmeyen etkinlikleri yalnızca bağlantıya sahip olan herkes erişebilir, Özel videolar görüntüleyenleri kısıtlar, bir Google+ hesabında oturum açmaları gerekir.
"Hızlı" yı seçmeyi unutmayın. Bu, Hangouts eklentisini ve web kamerasını kullanarak Google Canlı Hangouts'u etkinleştirmek içindir. "Özel" seçeneği, daha karmaşık olan ve bir kodlama programı gerektiren olaylar içindir.
Gelişmiş ayarları kontrol edin. "Gelişmiş ayarlar" sekmesini tıklayın ve tüm seçenekleri görün. Özel yorumları, yaş sınırını, ölçümleri, ertelemeyi ve daha fazlasını değiştirebilirsiniz.
Google+ Hangouts'u başlatmak için "Şimdi canlı yayına geç" i tıklayın. Google+ eklentisini yüklemediyseniz, bu adımda bunu yapmanız istenecektir.
Videonun yüklenmesini bekleyin. Hangouts penceresi görünür ve web kamerası etkinleştirilir. Yüzdeyi ekranın alt köşesinde kademeli olarak artmaya başladığını görmelisiniz. Belirli bir sayıya ulaştığınızda canlı yayına geçebilirsiniz.
Başlamak için "Yayını başlat" ı ve ardından onaylamak için "Tamam" ı tıklayın. 8 saate kadar yayın yapmanıza izin verilir.
Hedef kitleyi yönetmek için "Kontrol Odası" seçeneğine tıklayın. Bu seçenek, yayına müdahale eden izleyicileri kapatmanıza veya reddetmenize olanak tanır.
Canlı video akışını paylaşın ve gömün. Paylaşım bilgilerini ve gömme kodunu görüntülemek için Hangouts penceresinin alt köşesindeki "Bağlantılar" düğmesini tıklayın. Kısaltılmış URL'ler videoları Twitter ve diğer sosyal ağlarda paylaşmanıza izin verirken, gömme kodları blogunuza kolaylıkla video eklemenize izin verir.
- Ayrıca video, YouTube kanalınızda belirgin bir şekilde görüntülenecektir.
Yöntem 3/4: Video Oyunu Yayınla
Canlı yayın hizmetine kaydolun. Oyun oynarken yayın yapmak için video akışına izin veren bir hizmete abone olmanız gerekir. Sunucu, oyunları yayınlamak için bant genişliği ve izleyici sohbeti ve araçları sağlayacaktır. İşte bazı popüler video oyunu canlı yayın siteleri:
- Twitch.tv
- Ustream.tv
- Twitch, video oyunu canlı yayınında uzmanlaşan sitelerden biri, bu site üzerinden geniş bir izleyici kitlesi bulabilirsiniz.
Bir ekran kayıt programı indirin. Oyun oynarken yayın yapmak için bir bilgisayar ekranı kaydına ve yayın programına ihtiyacınız vardır. Hem ücretsiz hem de ücretli çevrimiçi olarak kullanılabilen birçok program vardır, işte iki popüler ücretsiz program:
- FFSplit
- Açık Yayıncı
Video kartını (isteğe bağlı) takın. Xbox One veya PlayStation 4 gibi bir konsol konsolundan akış yapmak istiyorsanız, video kayıt kartınızı bilgisayarınıza yüklemeniz gerekir. Bu, oradan görüntü yakalamak için bir oyun sistemine bağlanan bir donanım aygıtıdır. Bilgisayar, oyun konsolundan görüntüleri ve sesleri yakalayacaktır.
- Bilgisayarınızda oyun çekiyorsanız bu kartı kurmanıza gerek yoktur.
- Bir video kartı takmak, bir grafik kartı takmaya benzer.
Bilgisayarınızın yayın için yeterince güçlü olduğundan emin olun. Oyun sırasında yayın yapmak çok fazla sistem kaynağı gerektirir çünkü oyunu canlı oynarken oynuyorsunuz. Twitch, bilgisayarın aşağıdaki yapılandırmaya sahip olmasını önerir:
- CPU: Intel Core i5-2500K Sandy Bridge 3.3GHz veya AMD eşdeğeri
- Bellek: 8GB DDR3 SDRAM
- İşletim Sistemi: Windows 7 Home Premium veya üzeri
Yazılımı canlı yayın hesabınıza bağlayın. Canlı akış yazılımında Servis sekmesini veya menüsünü açın. Mevcut seçenekler listesinden bir yayın servisi seçin. FFSplit gibi programlar yerleşik Twitch ve Justin.tv'ye sahiptir.
- Akış Anahtarını girin. Yayın yazılımını kullanmaya başlamak için, Twitch veya Justin.tv hesabınızı Akış Anahtarı ile bağlamanız gerekir. Twitch web sitesindeki Akış Uygulamaları düğmesini ve ardından Anahtarı Göster'i tıklayarak Twitch'teki anahtarı edinebilirsiniz. Görüntülenen anahtarı yayın yazılımındaki ilgili alana kopyalayıp yapıştırın.
- Bir sunucu seçin. FFSplit'te, Hizmet listesinin altında sunucuların bir listesini göreceksiniz. Konumunuz için en iyi hizmeti otomatik olarak bulmak için "En İyi Sunucuyu Bul" düğmesini tıklayın.
Bir şifreleme seçeneği seçin. Kodlama menüsünde, video kalitesini ve akış hızını etkileyecek kodlama ayarlarını yapabilirsiniz. Birçok program ve hizmet, oyun türünü ve ağ hızını ayarlamanızı önerir.
Birkaç kez yayınlamayı deneyin. Bu, yayın yazılımına aşina olmanın bir yoludur ve kodlama kurulumunun en uygun olup olmadığını kontrol etmenize yardımcı olur. İlan
Yöntem 4/4: Kodlayıcı Kullan
Kodlayıcıyı indirin ve kurun. Kodlayıcı, çevrimiçi yayın için bir girişi (video kamera, ekran yakalama kartı, mikrofon vb.) Videoya dönüştüren bir programdır. Birçok web sitesinde yerleşik kodlama çözümleri bulunurken, kendi kodlayıcılarını kullanmak video kalitesini artırır ve yayın üzerinde daha fazla kontrol sahibi olmanızı sağlar. Çoklu kamera kullanan veya iyi ses kalitesine ihtiyaç duyan bir program gibi gelişmiş yayınlara sahip kodlayıcılar kullanmalısınız. Piyasada birçok şifreleme programı var, ancak bunların çoğu tam özelliklere erişmek için bir ücret gerektiriyor.
- Açık Yayıncı Yazılımı (OBS), birçok gelişmiş özelliği destekleyen ücretsiz, açık kaynaklı bir kodlayıcıdır. Bu yazıda, mevcut en iyi ücretsiz yazılım olduğu için OBS'yi kullandığınızı varsayacağız. OBS, bir dizi popüler akış hizmeti için yapılandırma profilleriyle birlikte gelir.
- Wirecast, YouTube Canlı Akış gibi akış hizmetlerinin görünümüne ve hissine hızlı bir şekilde erişmenizi sağlayan bir kodlayıcıdır. Ücretsiz sürüm yalnızca bir girişli video kamera kullanımına izin verir.
- Flash Media Live Encoder (FMLE), Adobe'nin birçok profesyonel özelliğe sahip ürünüdür ancak fiyatı oldukça yüksektir. Servisin sunduğu FMLE profilini indirerek akış servislerine hızlı bir şekilde erişebilirsiniz.
Bağlantı hızına karar verin. Bu hız, görüntüleyenlerin videoyu net bir şekilde izleyebilmesi için kodlayıcı kalitesini belirleyecektir. Bağlantı hızını adresten kontrol edebilirsiniz. Bağlantı hızını ihtiyaç duyduğunuz şekilde kaydedin.
- İnternet hızınızı nasıl test edeceğinizi öğrenmek için bu öğreticiyi okuyun.
Ayarlar menüsünü açın. Burada OBS için konfigürasyonu yapacaksınız.
"Kodlama" sekmesini tıklayın. Bu ayar, canlı video akışının kalitesini belirler ve internet hızına bağlıdır.
- "Maks Bit Hızı" (Maksimum Bit Hızı) maksimum şifreleme hızıdır. Maksimum yükleme hızının yarısına ayarlamalısınız. Örneğin, maksimum yükleme hızı 3 mb / s (3000 kb / s) ise, maksimum bit hızını 1500 kb / s olarak ayarlarsınız.
- "Tampon boyutunu" aynı maksimum bit hızı değerine ayarlayın.
"Video" sekmesine tıklayın. Canlı video akışının çözünürlüğünü ve kare hızını ayarlayabilirsiniz. Bu ayarlar büyük ölçüde yükleme hızına bağlıdır.
Ekranda gösterildiği gibi "Temel Çözünürlüğü" ayarlayın.
Çıkış videosunun çözünürlüğünü değiştirmek için "Çözünürlük Alt Ölçeği" menüsünü kullanın. Maksimum bit hızına göre önerilen bazı ayarlar şunlardır:
- 1920x1080 (1080P) - 4500 kb / sn
- 1280x720 (720P) - 2500 kb / sn
- 852x480 (480P) - 100 kb / sn
Hizmet izin veriyorsa FPS'yi 60 olarak ayarlayın. Bazı canlı akış hizmetleri yalnızca 30 FPS'ye izin verir. YouTube ve diğer birkaç hizmet 60 FPS videosunu desteklemeye başladı.
"Yayın Ayarları" sekmesini tıklayın. Bu sekme, canlı akış hizmetine bağlantıyı yapılandırmanıza olanak tanır.
"Akış Hizmeti" menüsünde bir akış hizmeti seçin. URL kopyalama ve yapıştırma sayısını azaltmanıza yardımcı olacak önceden yapılandırılmış birçok hizmet vardır. Hizmetiniz listelenmemişse, Özel'i seçin.
Yayın anahtarını / akış adını girin. Seçilen hizmette yeni bir canlı akış başlattıktan sonra, "PAth / Akış Anahtarını Oynat" iletişim kutusuna yapıştırmanız için size özel bir kod verilir. Bu, hizmetin videoyu doğrudan kodlayıcı yazılımından almasına olanak tanır.
Ayarlar menüsünden çıkın.
"Kaynaklar" iletişim kutusunu sağ tıklayın ve "Kaynak Ekle" yi seçin. Bu, yayın için giriş kaynağı eklemenizi sağlar.
- Bilgisayar monitörünüzden yayın yapmak istiyorsanız, "Monitor Capture" öğesini seçin.
- Bir web kamerasından yayın yapmak istiyorsanız, "Video Yakalama Cihazı" nı seçin.
- Bir video oyun kartından yayın yapmak istiyorsanız, "Game Capture" öğesini seçin.
Önce kodlayıcıdan yayın yapın. Diğer servislerden yayın yapmadan önce kodlayıcıdan yayınlayın. Tüm işlevlerin düzgün çalıştığından emin olduktan sonra, videoyu canlı yayın hizmetine gönderebilirsiniz. İlan