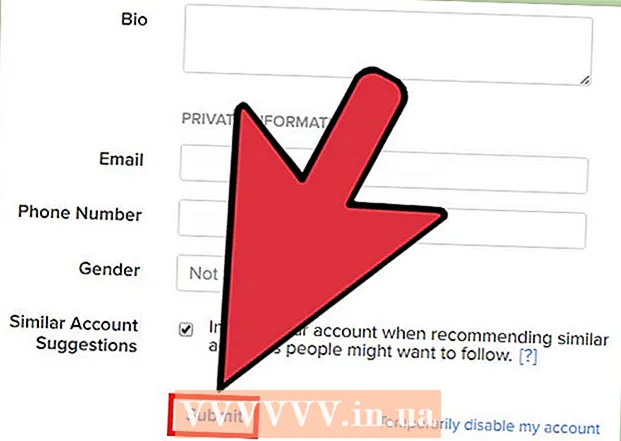Yazar:
Peter Berry
Yaratılış Tarihi:
15 Temmuz 2021
Güncelleme Tarihi:
1 Temmuz 2024

İçerik
İşte size kaliteyi etkilemeden bir video dosyasının boyutunu nasıl küçülteceğinizi gösteren bir makale. Videoyu izleyiciye iletmek ve göndermek için gereken veri miktarını azalttığından, internette bir video paylaşmak istediğinizde sıkıştırma gereklidir. Video dosyasının boyutunu küçültmeniz gerekiyorsa, videoları sıkıştırmak için El Freni'ni kullanabilir veya Mac'inizde QuickTime'ı kullanabilirsiniz.
Adımlar
Yöntem 1/2: QuickTime'ı kullanın
Videoyu QuickTime'da şu şekilde açın:
- Video seçin
- Tıklayın Dosya (Dosya)
- Seç Bununla aç (Bununla aç)
- Tıklayın QuickTime Player

Tıklayın Dosya. Mac ekranının sol üst köşesindeki menüdür. Ekranda bir menü belirdiğini göreceksiniz.
Seç İhracat (İhracat). Bu, menünün altına yakın bir seçenektir Dosya. Tıkladığınızda başka bir menünün göründüğünü göreceksiniz.

Kaliteyi seçin. Mevcut videonun kalitesine eşit veya daha düşük olan video kalitesini tıklayın. Bu, Kaydet penceresini açacaktır.
Gavin Anstey
Video yapımcısı, Cinebody CEO'su Gavin Anstey, Cinebody CEO'su. Cinebody, markaların dünyadaki herkes için hızlı, özgün ve ilgi çekici görsel içerik oluşturmasına yardımcı olan kullanıcı odaklı içerik yazılımıdır. Gavin, yazılım ve video prodüksiyon kariyerine başlamadan önce Colorado Boulder Üniversitesi'nde gazetecilik okudu.
Gavin Anstey
Video yapımcısı, Cinebody CEO'suGörünürlüğü bozmadan en düşük çözünürlüğü seçin. Bu sayı, orijinal videonun çözünürlüğüne bağlı olacaktır. Orijinal video 4K veya 1080p ise, video görüntülendiğinde çok düşük kalitede olacağından muhtemelen 720p'den düşük seçeneği istemezsiniz.
Videoya yeni bir ad verin. Pencerenin üst kısmına yakın metin giriş alanına bir ad girin.
Bir kaydetme klasörü seçin. "Nerede" açılır kutusunu tıklayın, ardından bir klasör seçin (örneğin Masaüstü Bilgisayar) videoyu kaydetmek istiyorsanız.
Tıklayın Kayıt etmek Pencerenin sağ alt köşesinde (Kaydet). Video sıkıştırmanız hemen başlayacaktır.
Video sıkıştırmasının bitmesini bekleyin. Video sıkıştırıldıktan sonra, "Dışa Aktar" penceresi kaybolacaktır. Şimdi videoyu kaydedeceğiniz yere gidebilir ve videoyu buradan izleyebilirsiniz. İlan
Yöntem 2/2: El Freni Kullanın
Handbrake'i indirin ve yükleyin. Web tarayıcınızda https://handbrake.fr/downloads.php adresine gidin ve bağlantıya tıklayın İndir Kullandığınız işletim sisteminin adının altına (İndir) ve ardından Handbrake'i aşağıdaki şekilde yükleyin:
- pencereler El Freni kurulum dosyasına çift tıklayın, ardından ekrandaki kurulum talimatlarını izleyin.
- Mac Handbrake DMG dosyasına çift tıklayın, gerekirse indirmeyi doğrulayın, Handbrake simgesini Uygulamalar klasörüne sürükleyin ve ekrandaki talimatları izleyin.
El Freni'ni açın. Bir bardak suyun yanında ananas sembolüdür. El Freni penceresi ekranda görünecektir.
Tıklayın Açık kaynak (Güç Açık), El Freni penceresinin sol üst köşesindedir.
- Handbrake'i ilk açtığınızda, Açık kaynak kaynak pencereyi açmak için.
Tıklayın Dosya Kaynaklar penceresinde bir klasör simgesiyle (Dosya).
Video seçin. Sıkıştırmak istediğiniz videonun bulunduğu klasöre gidin, videoyu tıklayın ve seçin Açık Videoyu El Freni'nde açmak için (Aç).
Kaliteli biçimi seçin. El Freni penceresinin en sağ konumunda, kalite ve kare hızı formatlarından birine (örneğin Çok Hızlı 720p30) video için uygundur.
- Seçilen formatın, mevcut videonun kalitesine eşit veya daha düşük olduğundan emin olun. Örneğin, videonun mevcut kalitesi 1080p ise, seçime tıklayacaksınız. 1080p Veya daha düşük; video 720p ise, 720p Veya daha düşük.
- Seçimi Hızlı (Hızlı ve Çok hızlı (Çok hızlı) en çok sıkıştırma için uygundur.
Dosyayı adlandırın. El Freni sayfasının ortasındaki dosya adını yenisiyle değiştirmeniz gerekir (örn. sıkıştırılmış (sıkıştırılmış)).
- Ayrıca tıklayarak yeni bir kaydetme klasörü seçebilirsiniz. Araştır (Gözat), bir klasör seçin, gerekirse dosyaya yeni bir ad verin ve Kayıt etmek (Kayıt etmek).
El Freni sayfasının ortasındaki "Web için Optimize Edilmiş" kutusunu işaretleyin. Bu, videonun web standartlarına göre sıkıştırılmasını sağlayacaktır.
Kartı tıklayın Video El Freni penceresinin yakınında.
Buradaki ayarların doğru olduğundan emin olun. Sekmenin altında aşağıdaki ayarları göreceksiniz Video; Ayar eşleşmezse, ayarın değerine tıklayıp menü bölmesinde doğru seçeneği seçerek değiştirebilirsiniz:
- Video Codec'i - Bu ayar "H.264 (x264)" olmalıdır.
- Kare hızı (FPS) (Kare Hızı) - Bu ayar "30" FPS (saniyedeki kare sayısı) olmalıdır.
- Tepe Kare Hızı (En yüksek kare hızı) veya Zirve (En Yüksek) - Bu kutu işaretlenmelidir.
- Kodlayıcı Seviyesi (Şifreleme seviyesi) veya Seviye (Seviye) - Bu ayar "4.0" olmalıdır.
Tıklayın Kodlamayı Başlat (Kodlama başlar). El Freni penceresinin ortasındaki yeşil "Oynat" düğmesidir. Video sıkıştırmanız hemen başlayacaktır.
- Mac'te Başlat bu adımda.
Video sıkıştırmasının bitmesini bekleyin. Video sıkıştırma süresi, özellikle video 200MB'den fazla olduğunda çok uzun olabilir. Video sıkıştırıldıktan sonra, videoyu kaydetme klasöründen oynatabilirsiniz. İlan
Tavsiye
- Tüm videolar yüksek standartta sıkıştırıldığında iyi kalitede değildir. Çoğu video bile sıkıştırma gerektirmez.
- Cep telefonuyla çekilenler gibi bazı videolar oynatma sırasında sıkıştırılmıştır.
- Mümkünse 2 adımlı şifreleme uygulayın. 1 adımlı kodlamadan daha uzun sürmesine rağmen, video dosyanızın kalitesi daha iyi olacaktır.
Uyarı
- Videoyu aşırı sıkıştırmayın. Video dosyası, sıkıştırma sırasında çok fazla veri kaybeder ve netliğini kaybedebilir.