Yazar:
Peter Berry
Yaratılış Tarihi:
17 Temmuz 2021
Güncelleme Tarihi:
1 Temmuz 2024
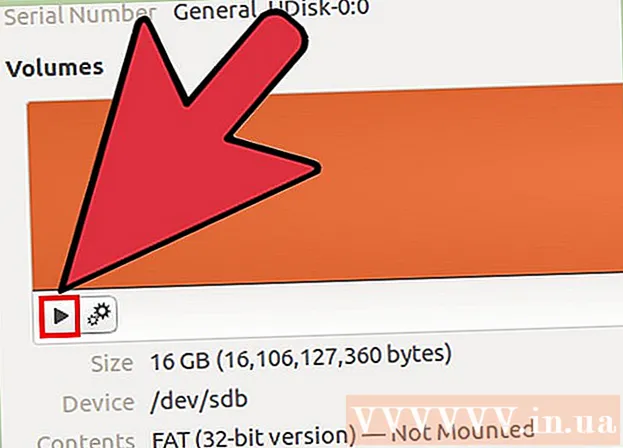
İçerik
FAT32, USB sürücüler için en uyumlu dosya sistemi standartlarından biridir. USB flash sürücü FAT32 standardına göre biçimlendirildiğinde, USB sürücülerini destekleyen çoğu bilgisayardan veya cihazdan USB sürücüsünü okuyabilir ve ona yazabilirsiniz. Tüm işletim sistemlerinde USB belleğin FAT32 standardına göre hızlı biçimlendirilmesine izin veren bir yardımcı program vardır.
Adımlar
Yöntem 1/4: Windows (32 GB veya daha az sürücüler)
Sürücüde tutmak istediğiniz her şeyi yedekleyin. Sürücü zaten kullanımdaysa, saklamak istediğiniz tüm verileri yedeklemelisiniz. Bir sürücü formatlandığında, içerdiği tüm veriler silinecektir.

Bilgisayar / Bu Bilgisayar penceresini açın. Bu pencere, bilgisayarınıza bağlı tüm sürücüleri görüntüler. Açmanın birkaç yolu var:- Başlat menüsünü açın ve "Bilgisayar" ı seçin veya masaüstünüzdeki Bilgisayar simgesine çift tıklayın.
- Araç çubuğunda bulunan Klasörler simgesine tıklayın.
- Basın ⊞ Kazan+E.

USB sürücünüze sağ tıklayın ve seçin "Biçim" (Biçim). Bu, Format penceresini açacaktır.- USB sürücünüz burada listelenmemişse, bir tuş kombinasyonuna basın ⊞ Kazan+R ve Disk Yönetimi aracını açmak için "diskmgmt.msc" dosyasını çalıştırın. USB bağlantı noktası veya sürücü fiziksel olarak sorunlu değilse, sürücü burada görünmelidir. Üzerine sağ tıklayın ve "Biçimlendir" i seçin.

"Dosya sistemi" menüsünden "FAT32" yi seçin. Burada sizin için birkaç seçenek var. FAT32, 32 GB'a kadar sürücülerle kullanılabilir. USB sürücünüz 32 GB'den büyükse veya 4 GB'den büyük dosyaları depolamanız gerekiyorsa, "exFAT" seçeneğini düşünün. Birçok yeni cihazla uyumludur ve USB sürücülerini ve her boyuttaki dosyayı destekler.- Sürücü 32 GB'den büyükse ve yine de FAT32 dosya sistemini biçimlendirmek istiyorsanız, bu makalenin sonraki bölümünü okuyun.
USB düzgün çalışmıyorsa "Hızlı biçimlendirme gerçekleştir" seçeneğinin işaretini kaldırın. USB sürücüsünün yavaş olduğunu veya dosyaları kopyalarken hata oluştuğunu fark ederseniz, hatayı bulup düzeltmek için tam formatı çalıştırın. Elbette, bunu yapmak standart hızlı biçimi çalıştırmaktan daha fazla zaman alacaktır.
Sürücüye ad verin. "Birim etiketi" alanı, birim için bir ad girmenize olanak tanır. Bu ad, sürücü cihaza bağlandığında görünecektir.
Biçimlendirme sürecini başlatmak için "Tamam" ı tıklayın. Sürücüdeki her şeyi silmek istediğinizi onaylamanız istenecektir. Çoğu sürücü için biçimlendirme oldukça hızlıdır. Tam format çalıştırmak daha fazla zaman alacaktır.
Sürücünün çalışıp çalışmadığını iki kez kontrol edin. Biçimlendirildikten sonra, sürücü Bilgisayar / Bu PC penceresinde görünmelidir. Sürücünüzde hiçbir sorun olmadığından emin olarak dosyayı içine kopyalamayı deneyin. İlan
Yöntem 2/4: Windows (32 GB'den büyük sürücüler)
Fat32format'ı indirin. Bu, kapasitesi 2 TB'yi geçmeyen herhangi bir sürücüyü FAT32 standardına göre biçimlendirmenizi sağlayan ücretsiz bir yardımcı programdır. Bu yazılımı adresinden indirebilirsiniz. Web sitesini açın, programı indirmek için yukarıdaki ekran görüntüsünde işaretli yere tıklayın.
- İndirilen dosyanın adı "guiformat.exe" dir.
Biçimlendirmek istediğiniz sürücüyü bilgisayarınıza takın. Bu araçla, boyutu 2 TB'a kadar olan herhangi bir sürücüyü biçimlendirebilirsiniz.
- Sürücünün kapasitesi ne kadar büyükse, sürücü yeniden takıldığında Windows'un dosyaları tanıması ve bağlanması o kadar uzun sürer. 2 TB'lik bir sürücünün Windows'ta görünmesi, takıldıktan sonra yaklaşık 10 saniye veya daha uzun sürebilir.
Çalıştırmak guiformat.exe. Windows sizden programa yönetici erişimi vermenizi isteyecektir. Programın yüklenmesi gerekmez ve hemen çalışacaktır.
Sürücü menüsünden USB sürücüsünü seçin. Sürücünün boyutunu ve güncel formatını göreceksiniz.
Sürücüye ad verin. Herhangi bir isim girebilirsiniz. Bu, sürücü bir bilgisayara veya başka bir cihaza bağlandığında görünecek addır.
Sürücüyü biçimlendirmeye başlamak için "Başlat" düğmesine tıklayın. Biçimlendirme süresi, sürücünün kapasitesine bağlıdır.
Sürücünün biçimlendirilip biçimlendirilmediğini kontrol edin. Biçimlendirme tamamlandıktan sonra, sürücü Bilgisayar / Bu PC penceresinde görünecektir. Özellikle 1 TB'den büyükse hemen görünmeyebileceğini unutmayın.
- Cihazınızda ve bilgisayarınızda FAT yerine exFAT veya NTFS'yi destekleyen sürücüyü kullanmayı planlıyorsanız, bu biçimlerden birini kullanmalısınız. Daha yüksek aktarım hızları ve daha büyük dosya boyutlarını desteklerler. Cihazınızın yalnızca bu biçimi desteklemesi durumunda, yalnızca 32 GB'den büyük sürücüler için FAT32 standardını kullanın.
Yöntem 3/4: Mac
Sürücüdeki tüm önemli verileri yedekleyin. Biçimlendirildikten sonra sürücüdeki her şey silinecektir. Bu nedenle, biçimlendirmeye başlamadan önce tüm önemli dosyaların başka bir yerde güvenli bir şekilde yedeklendiğinden emin olun.
İzlenceler klasöründen Disk İzlencesi'ni açın. Bu klasör Uygulamalar klasöründe bulunur.
Soldaki listeden USB sürücünüzü seçin. USB sürücüsü görünmüyorsa, farklı bir USB bağlantı noktası deneyin. Her bağlantı noktasını kullandıysanız veya başka bir bilgisayarda denediyseniz ve yine de USB sürücüsünün görünmesini sağlayamıyorsanız, hasar görmüş olabilir.
"Sil" sekmesine tıklayın. USB sürücü için format seçenekleri görüntülenecektir.
"Format" veya "Volume Format" menüsünden "MS-DOS (FAT)" seçin. Yalnızca "FAT" olarak yazılsa bile, gerçekten FAT32 dosya sistemi standardıdır. FAT32'nin yalnızca 32 GB'a kadar sürücüleri ve 4 GB'a kadar dosyaları desteklediğini unutmayın. Sürücünüz 32 GB'den fazlaysa veya daha büyük dosyaları aktarmanız gerekiyorsa, daha modern biçimi - "exFAT" kullanmayı düşünün. Sürücüyü yalnızca bir Mac ile kullanacaksanız, "Mac OS Genişletilmiş (Günlüklü)" seçeneğini seçin.
- 32 GB'den büyük bir sürücünüz varsa ancak gerçekten FAT32'ye ihtiyacınız varsa, USB sürücü bölümünü bölebilir ve her bölümü ayrı FAT32 bölümlerine biçimlendirebilirsiniz. "Bölüm" sekmesini tıklayın. Ardından, yeni bölgeler oluşturmak için "+" düğmesini tıklayın. Her bölgenin boyutunu en fazla 32 GB olacak şekilde ayarlayın ve her bölge için Biçim menüsünden "MS-DOS (FAT)" seçeneğini seçin.
USB sürücüsünü adlandırın. "Ad" alanına sürücü harfini girin. Bu ad, sürücü bir bilgisayara veya cihaza her bağlandığında görünecektir.
Biçimlendirmeye başlamak için "Sil" i tıklayın. Sürücüdeki tüm veriler silinecek ve FAT32 dosya sistemi standardı kullanılarak formatlanacaktır.
USB sürücüsünü test edin. Biçimlendirme tamamlandıktan sonra, dosyaları sürücüye sorunsuz bir şekilde ekleyebilmeli ve taşıyabilmelisiniz. USB disk ekranınızda olacaktır. İlan
Yöntem 4/4: Ubuntu Linux
Saklamak istediğiniz verileri yedekleyin. Biçimlendirildiğinde, sürücüdeki tüm veriler silinecektir. Bu nedenle, biçimlendirmeden önce USB sürücüsünden kaydetmek istediğiniz her şeyi kopyalayın.
Diskler yardımcı programını açın. Bu yardımcı program, bilgisayarınıza bağlı sürücüleri biçimlendirmenizi sağlar. Açmanın en kolay yolu Dash düğmesini tıklamak veya bir tuş kombinasyonuna basmaktır. ⌘ ve "diskler" yazın. Diskler pencere öğesi, görüntülenen listedeki ilk sonuç olacaktır.
USB sürücünüzü seçin. Diskler penceresinin sol tarafında görünen sürücüler listesindedir.
Durdur (■) - Durdur düğmesine tıklayın. Bu, dosya bağlantısının sonlandırılmasına neden olacak ve sürücüyü biçimlendirmeye devam edebilmelisiniz.
Dişli düğmesini tıklayın ve "Biçim" (Biçim). Yeni bir pencere açılacaktır.
"Tip" menüsünden "Tüm sistem ve cihazlarla uyumlu (FAT)" seçeneğini seçin. Bunu yaparken, dosya sistemi standardı olarak FAT32'yi seçtiniz.
- Linux tabanlı bir makinede bir USB flash sürücü kullanmayı planlıyorsanız, "ext4" seçin.
USB sürücüsünü adlandırın. Bu ad, sürücü bir bilgisayara veya cihaza her bağlandığında görünecektir.
Biçimlendirme sürecini başlatmak için "Biçimlendir" düğmesini tıklayın. Biçimlendirmenin tamamlanması yalnızca biraz zaman alacaktır.
Oynat düğmesini (▶) - Çalıştır'ı tıklayın. Yeni biçimlendirilmiş sürücünüze dosya bağlantısı şimdi kurulacak, böylece onu kullanmaya başlayabilirsiniz. İlan



