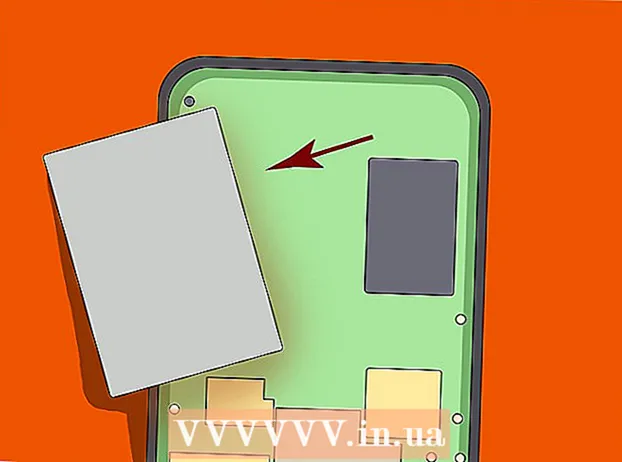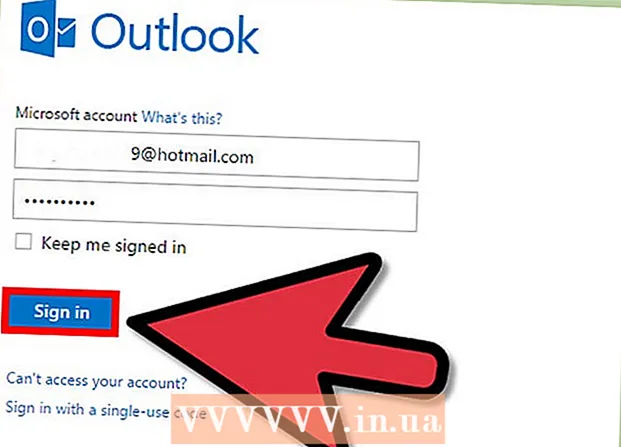Yazar:
Randy Alexander
Yaratılış Tarihi:
26 Nisan 2021
Güncelleme Tarihi:
1 Temmuz 2024
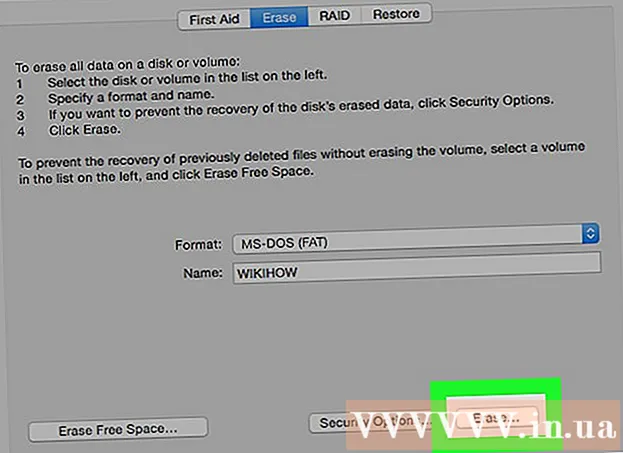
İçerik
Bu makale, Windows ve Mac işletim sistemlerini çalıştıran bilgisayarlarda harici bir sabit sürücünün (USB) biçimini nasıl değiştireceğinizi gösterir. Bir sabit sürücüyü biçimlendirmek, dosya sistemini bilgisayarın işletim sistemiyle dosya uyumluluğu oluşturacak şekilde değiştirebilir ve görünmez sabit sürücüleri düzeltebilir. Ancak, formatlama işleminin sabit sürücüdeki verileri sileceğini unutmayın.
Adımlar
Yöntem 1/2: Windows işletim sistemlerinde
. Ekranın sol alt köşesindeki Windows logosuna tıklayın veya ⊞ Kazan klavyede.

. Başlat penceresinin sol alt köşesindeki klasör simgesine tıklayın.
Tıklayın Bu bilgisayar (Bu bilgisayar) Dosya Gezgini penceresinin sol tarafında.

Bu PC penceresinin ortasındaki "Aygıtlar ve sürücüler" başlığı altında harici sabit sürücünüzün adına tıklayın. Bu, sabit sürücü seçme işlemidir.
Kartı tıklayın Yönetin (Yönet). Bu Bilgisayar penceresinin sol üst köşesinde bulunan bir menüdür.

Tıklayın Biçim (Biçimlendir) araç çubuğundaki sabit sürücü simgesiyle Yönetin pencerenin üst kısmına yakın. Harici sabit sürücünüz için Format penceresini açmak için burayı tıklayın.
Sayfanın üst kısmına yakın "Dosya Sistemi" başlığının altındaki "Dosya Sistemi" kutusunu tıklayın. Bu, açılır menüyü şu şekilde açacaktır:
- NTFS - Windows'a adanmış sabit sürücüler için uygundur.
- FAT32 Windows ve Mac için uygundur, ancak 32 gigabayt bellek sınırı ve 4 gigabayt dosya sınırı vardır.
- exFAT (Önerilen) Birden çok cihazda (Mac, Windows, konsol vb.) Kullanmak istediğiniz sabit sürücüler için bu seçeneği kullanın. Bu tür, FAT32'ye benzer, ancak bellek sınırı yoktur.
Biçimi seçin. Kullanmak istediğiniz formatı seçmek için tıklayın.
- Sürücüyü daha önce biçimlendirdiyseniz, kutuyu işaretleyin Hızlı biçimlendirme (Hızlı biçimlendirme).
Tıklayın Başlat (Başlat), ardından tamam. Bu, Windows'un sabit sürücüyü biçimlendirmeye devam etmesini isteyecektir.
- Harici sabit sürücünün dosyaları işlem sırasında silinecektir.
Tıklayın tamam istendiğinde. Artık harici depolama alanınız seçilen dosya yapısına göre yeniden biçimlendirildi. İlan
Yöntem 2/2: Mac işletim sistemlerinde
Sabit sürücüyü bilgisayara takın. Sabit sürücü USB kablosunu bilgisayardaki ince dikdörtgen bağlantı noktalarından birine takın.
- Bir iMac kullanıyorsanız, klavyenin yan tarafında veya iMac ekranının arkasında USB bağlantı noktalarını göreceksiniz.
- Tüm Mac'lerde USB bağlantı noktası yoktur. USB bağlantı noktası olmayan daha yeni bir Mac'iniz varsa, bir USB-C - USB adaptörü satın almanız gerekir.
Dock'ta mavi bir yüz simgesiyle Finder'ı açın.
- Bilgisayar ekranına da tıklayabilirsiniz.
Tıklayın Git Ekranın sol üst köşesinde (Git).
Tıklayın Araçlar (Yardımcı Programlar), açılır menünün altına yakın Git.
Çift tıklama Disk Yardımcı Programı (Disk İzlencesi), İzlenceler sayfasının ortasındadır.
Utilities penceresinin sol tarafındaki harici sabit sürücünün adına tıklayın.
Kartı tıklayın Sil Disk İzlencesi penceresinin üst kısmındaki (Sil).
Sayfanın ortasındaki "Biçim" açılır kutusunu tıklayın. Ekran aşağıdaki seçenekleri gösterecektir:
- Mac OS Genişletilmiş (Günlüklü) - Mac varsayılan biçimi, yalnızca Mac.
- Mac OS Genişletilmiş (Günlüklü, Şifreli) - Varsayılan Mac biçiminin şifrelenmiş sürümü.
- Mac OS Genişletilmiş (Büyük / Küçük Harfe Duyarlı, Günlüklü) Aynı ada sahip ancak büyük / küçük harf farklılıkları olan dosyalar için farklı davranan varsayılan biçimin Mac sürümü ("dosya.txt" ve "Dosya.txt" gibi) ).
- Mac OS Genişletilmiş (Büyük / Küçük Harfe Duyarlı, Günlüklü, Şifreli) - Mac formatı için yukarıda listelenen üç format seçeneğinin birleşimi.
- MS-DOS (FAT) Windows ve Mac bilgisayarlar için uygundur, ancak 4 gigabaytlık bir dosya sınırına sahiptir.
- ExFAT (Önerilen) - Bellek sınırı olmayan Windows ve Mac bilgisayarlar için uygundur.
Biçimi seçin. Kullanmak istediğiniz formatı tıklamanız yeterlidir.
Tıklayın Sil (Sil), ardından İleri'ye tıklayın Sil istendiğinde. Bu, Mac'inizin harici belleği silme ve yeniden biçimlendirme işlemine devam etmesini sağlayacaktır. İşlem tamamlandığında, sabit sürücünüz yeni bir biçime sahip olacaktır. İlan
Tavsiye
- Bir oyun konsolu için harici bir sabit sürücüyü biçimlendirirken, dosya biçimleri için FAT32 veya exFAT en uygun seçimdir.
Uyarı
- Biçimlendirme, sabit sürücüdeki tüm verileri yok etmez. Biçimlendirme işlemi, sabit sürücünün yeni dosyayı kaydetmesine yardımcı olacaktır. Veriler genellikle diske yazılır veya kurtarma yazılımı kullanılarak kurtarılabilir.
- Biçimlendirme tüm verileri silecektir. Sabit sürücüyü biçimlendirmeden önce kaydetmeniz gereken dosyaları yedekleyin.