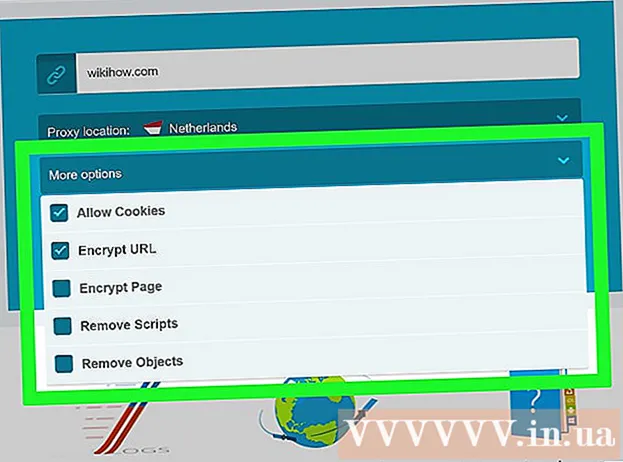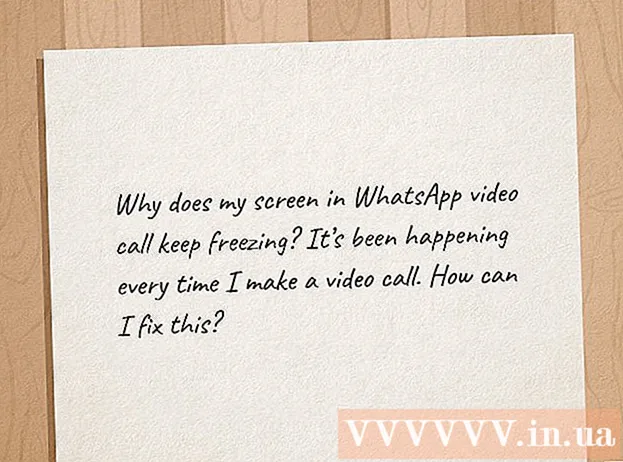Yazar:
Louise Ward
Yaratılış Tarihi:
8 Şubat 2021
Güncelleme Tarihi:
1 Temmuz 2024
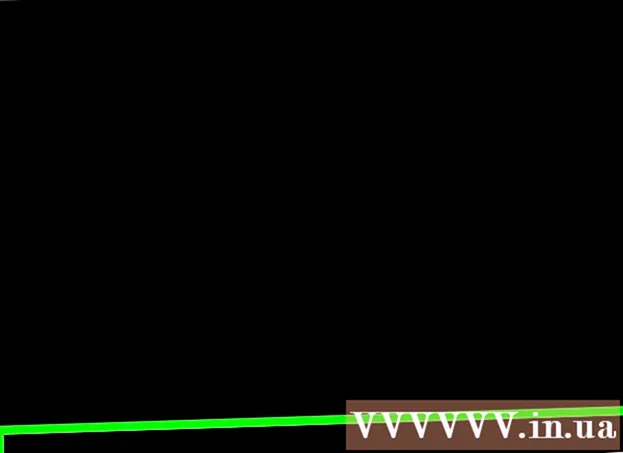
İçerik
Windows görev çubuğunu kullanmadığınız zaman gizlemek size daha fazla masaüstü alanı sağlar ve tüm masaüstünü gösterir. Görev çubuğunu Windows 10'daki Ayarlar menüsünden veya daha eski sürümlerde görev çubuğunun Özellikler penceresinden gizleyebilirsiniz. Görev çubuğu gizlenmezse veya kaybolmazsa deneyebileceğiniz birkaç şey vardır.
Adımlar
Yöntem 1/4: Windows 10'da
Görev çubuğunu sağ tıklayın ve "Görev çubuğu ayarları" nı seçin. Bir simgeye değil, boş bir alana tıklamanız gerektiğini kendinize hatırlatmanız gerekir. Dokunmatik ekranla, görev çubuğunu bir süre basılı tutarsınız ve ardından sağ tıklama menüsünü açmak için bırakabilirsiniz.
- Ayrıca Başlat menüsünü açabilir, "Ayarlar" ı seçebilir, "Kişiselleştirme" ye tıklayabilir veya tıklayabilir ve sol menüden "Görev Çubuğu" nu seçebilirsiniz.
- Sağ tıklayıp "Ayarlar" yerine "Özellikler" i görürseniz, Windows 10'un eski bir sürümünü çalıştırıyorsunuz demektir. Görev çubuğunu gizlemek için sonraki bölümdeki talimatları takip edebilirsiniz.

"Masaüstü modunda görev çubuğunu otomatik olarak gizle" anahtarını açın (Görev çubuğunu masaüstü modunda otomatik olarak gizle). Görev çubuğu hemen gizlenecektir. Bu, bilgisayar masaüstü moduna her döndüğünde görev çubuğunu etkileyecektir. Bilgisayarınız bir tablet değilse, göz önünde bulundurmanız gereken tek ayar budur.
"Tablet modunda görev çubuğunu otomatik olarak gizle" anahtarını açın (Görev çubuğunu tablet modunda otomatik olarak gizle). Cihaz tablet moduna döndüğünde görev çubuğu gizlenecektir. Masaüstünüzün sağ alt köşesindeki Bildirimler düğmesine ve ardından "tablet modu" düğmesine dokunarak tablet moduna geçebilirsiniz.
Fare işaretçisini ekranın alt kısmına getirerek görev çubuğunu açın. Fare işaretçinizi ekranın altına yerleştirdiğinizde, bir görev çubuğu görünecektir. Fare işaretçisini uzaklaştırdıktan sonra görev çubuğu gizli kalır.- Tablet kullanıyorsanız, ekranın altından yukarı doğru kaydırarak görev çubuğunu görüntüleyebilirsiniz.
Görev çubuğunun konumunu değiştirin. Görev çubuğunun ekrandaki konumunu değiştirmek için "Ekrandaki görev çubuğu konumu" menüsünü kullanabilirsiniz. Belki görev çubuğu ekranın yanında veya üstünde konumlandırıldığında daha uygun bulacaksınız. Değişiklikler hemen uygulanacaktır. İlan
Yöntem 2/4: Windows 7, 8 ve Vista'da
Görev çubuğuna sağ tıklayın ve seçin "Özellikleri". Windows 8 kullanıyorsanız, Başlat menüsünden "Masaüstü" nü seçin veya ⊞ Kazan+D masaüstü görünümünü açmak için.
"Görev çubuğunu otomatik gizle" kutusunu işaretleyin. Bu seçenek "Görev Çubuğu" sekmesinde bulunur.
Tıklayın "Uygulamak". Görev çubuğu kaybolacak. Menüyü kapatmak veya diğer ayarları düzenlemek için "Tamam" ı tıklayabilirsiniz.
Görev çubuğunu yeniden açmak için fare işaretçisini kullanın. Görev çubuğu, fare işaretçinizi ekranın alt kısmına getirdiğinizde açılır ve bunun dışında kalırsanız gizlenir. İlan
Yöntem 3/4: Sorun Giderme
Görev çubuğunu açık tutan programları kontrol edin. Görev çubuğunda bir program yanıp sönüyorsa, görev çubuğu kapanmayacaktır. Bu programa geçmek için yanıp sönen programa tıklayın, mesaj bu anda duracaktır.
Sistem tepsisi simgelerini kontrol edin. Sistem tepsisi, ekranın sağ alt köşesinde, saatin yanındadır. Görev çubuğundaki programlar gibi, sistem tepsisi simgeleri de görev çubuğunu açık tutar, böylece size bildirimde bulunabilirsiniz. Programın neye ihtiyacı olduğunu görmek için bildirim simgesine tıklayın.
- Program simgesi gizlenmiş olabilir. Simgenin gizli olup olmadığını görmek için simge satırının solundaki ok işaretine tıklayın.
Belirli programlar için bildirimleri kapatın. Bildirimleri sık sık görmezden gelirseniz veya bir şeyler kapanmazsa ve görev çubuğu takılırsa, tüm bildirimleri devre dışı bırakabilirsiniz.
- Windows 10'da - Başlat menüsünü tıklayın ve "Ayarlar" ı seçin."Sistem"> "Bildirimler ve eylemler" i seçin. Belirli bir uygulama için bildirimleri kapatabilir veya listedeki tüm üst seçenekleri kapatabilirsiniz.
- Windows 7, 8 ve Vista - Sistem tepsisi simgelerinin yanındaki genişletilmiş oku tıklayın ve "Özelleştir" i seçin. Bildirimleri kapatmak istediğiniz uygulamayı bulun ve "Simge ve bildirimleri gizle" yi seçin.
Ayarları yeniden uygulamayı deneyin. Bazen otomatik gizleme özelliğini devre dışı bırakmak ve yeniden açmak, görev çubuğu arızasının kapanmasını düzeltir. Ayarlar (Windows 10) veya Özellikler penceresini tekrar açın ve otomatik gizleme özelliğini kapatın. Windows 8 ve önceki sürümlerde "Uygula" yı tıklayın. Ardından özelliği yeniden etkinleştirin ve ayarları uygulayın.
Windows Gezgini'ni sıfırlayın. Bu, Windows için kullanıcı arayüzüdür ve sıfırlamak görev çubuğu sorununu çözebilir.
- Basılı tutun Ctrl+⇧ Shift ve görev çubuğuna sağ tıklayın.
- Menüden "Gezginden Çık" ı seçin. Görev çubuğu, tüm simgeler ve klasörlerle birlikte kaybolacaktır.
- Basın Ctrl+⇧ Shift+ESC Görev Yöneticisi'ni açmak için.
- "Dosya" → "Yeni görevi çalıştır" ı tıklayın.
- "Gezgin" yazın ve tıklayın ↵ Girin. Dosya yöneticisi yeniden yüklenecek.
Yöntem 4/4: Windows 10'da Sorun Giderme
Basın.⊞ Kazan+Rve PowerShell'i açmak için "powershell" yazın. Windows 10 kullanıyorsanız ve görev çubuğunu gizleyemiyorsanız, düzeltmek için PowerShell özelliğini kullanmayı deneyebilirsiniz.
Görev çubuğundaki PowerShell simgesine sağ tıklayın ve seçin "Yönetici olarak çalıştır" (Yönetici olarak çalıştır). Ardından devam etmek istediğinizi onaylayın. Yeni "Yönetici" PowerShell penceresi görünecektir.
Aşağıdaki komutu kopyalayıp yapıştırın. Komutu doğru "Yönetici" penceresine yapıştırdığınızdan emin olun:
- Get-AppXPackage -AllUsers | Her {Add-AppxPackage -DisableDevelopmentMode -Register "$ ($ _. InstallLocation) AppXManifest.xml"}
Komutu yürütün. Komut çalıştırıldığında bazı hatalar göreceksiniz, ancak bunları göz ardı etmekten çekinmeyin.
Komut tamamlandıktan sonra Başlat menüsüne tıklayın veya dokunun. Görev çubuğunun gizli olduğunu göreceksiniz. İlan
Tavsiye
- Windows'un sonraki sürümlerinde görev çubuğunu kalıcı olarak gizleyemezsiniz.