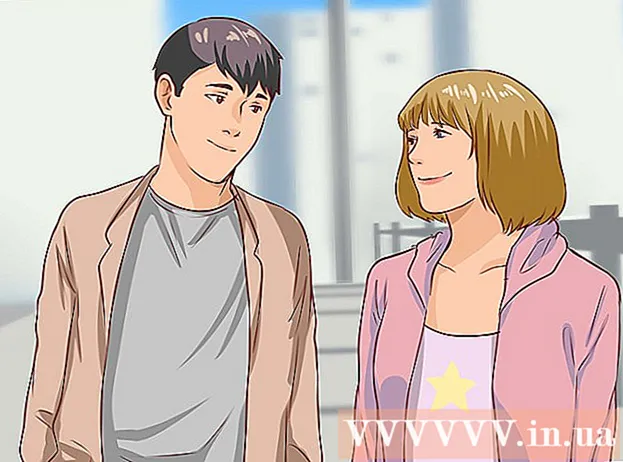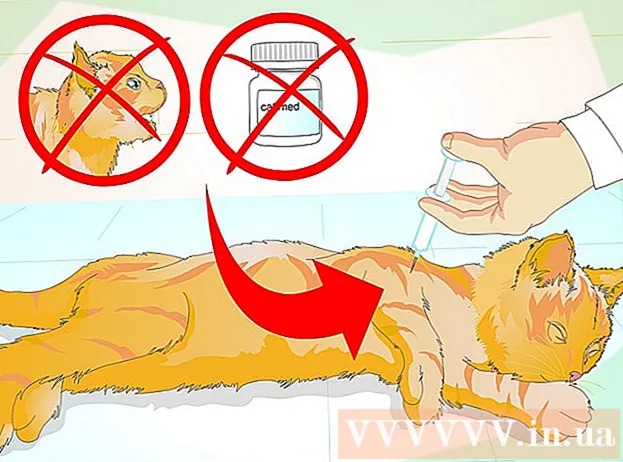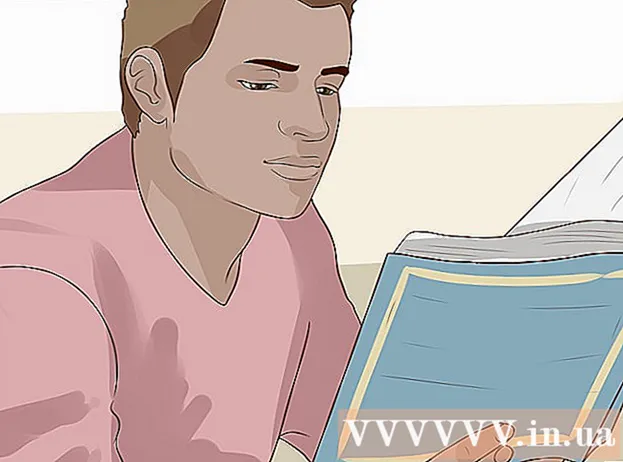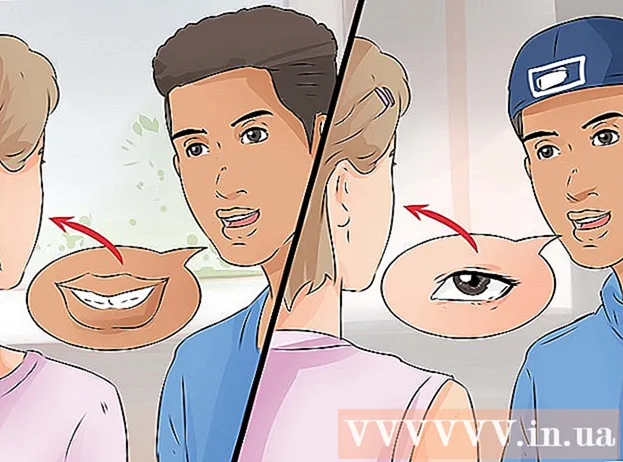Yazar:
Peter Berry
Yaratılış Tarihi:
20 Temmuz 2021
Güncelleme Tarihi:
1 Temmuz 2024

İçerik
Kindle Fire'ı bilgisayara bağladıktan sonra e-kitapları, videoları, fotoğrafları ve diğer multimedya dosyalarını kopyalayabiliriz. Bu wikiHow makalesi, Kindle Fire'ınıza bir bilgisayardan nasıl erişeceğinizi ve Kindle Fire'ınız bağlantı kuramazsa nasıl sorun gidereceğinizi öğretir.
Adımlar
Yöntem 1/3: Kindle Fire'ı Windows bilgisayarına bağlayın
Kindle Fire'ı bir mikro USB kablosuyla bilgisayarınıza bağlayın.

Kindle Fire'ın kilidini açın. Ekrandaki oku sağdan sola kaydırarak Kindle Fire'ın kilidini açabilirsiniz.
Windows bilgisayarın Kindle Fire'ı tanımasını bekleyin. Kindle cihaz yönetimi seçeneklerinin bulunduğu bir pencere açılacaktır.

"Dosyaları görüntülemek için klasörü aç" a tıklayın. Kindle Fire'ınızda bulunan verileri ve içeriği görüntüleyebilmeniz için yeni bir Windows Gezgini klasörü açılacaktır.- Pencere açılmıyorsa, Windows Gezgini'ni açmak için Görev Çubuğunda bulunan klasör simgesine tıklayın. Sonra tıklarsın Tutuşmak iyi Ateş sol kenar çubuğunda "Bilgisayarım" veya "Bilgisayar" altında.

"Dahili Depolama" klasörüne tıklayın. Bilgisayarınızdaki Kindle klasörünü açtıktan sonra, "Dahili Depolama" klasörüne tıklayın. Dosyayı Kindle'ınıza kaydedeceğiniz yer burasıdır.
Dosyaları Kindle'a sürükleyip bırakın. Dosyaları bilgisayarınızdaki başka bir konumdan Kindle Fire'ınıza sürüklemek için Windows Gezgini'ni kullanın.
Tıklayın Bağlantıyı kes Kindle Fire ekranının altında bulunan (Bağlantıyı Kes).
Mikro-USB kablosunu Kindle Fire'dan çıkarın. Kindle Fire ana ekranı, cihaz USB modundan çıktıktan ve kullanıma hazır olduktan sonra görünecektir.
Yöntem 2/3: Kindle Fire'ı Mac OS X'e Bağlayın
Android Dosya Aktarımı uygulamasını indirin. Dosyaları Mac'teki Kindle Fire'a aktarmak için Android Dosya Aktarımı uygulamasını indirmeniz gerekir.
- Verilerin Mac'ten Android cihaza nasıl aktarılacağı ve Android File Transfer uygulamasını nasıl yükleyeceğiniz hakkında daha fazla çevrimiçi görün.
Kindle Fire'ı mikro USB kablosuyla Mac'inize bağlayın. Mac'inizde doğru bağlantı noktası yoksa, çevrimiçi olarak bir adaptör satın alabilirsiniz.
Kindle Fire ekranındaki oku sağdan sola kaydırarak açın.
Mac'in Kindle Fire'ı tanımasını bekleyin. Mac ekranınızda "Kindle" veya "Fire" etiketli bir simge görünecektir.
Simgesini tıklayın Tutuşmak veya Ateş bilgisayar ekranında. Kindle Fire klasörleri ve dosyaları Finder uygulamasında görünecektir.
Masaüstündeki simgeye tıkladığınızda görünen Kindle Fire klasöründe bulunan "Dahili Depolama" klasörüne tıklayın. Bu, bilgisayardaki dosyaları Kindle'a kaydedeceğimiz yerdir.
Medya dosyalarını sürükleyin ve Kindle Fire'a bırakın. İstediğiniz dosyayı sürükleyip Finder'da Kindle Fire'a bırakabilirsiniz.
Verileri Kindle Fire'a kopyaladıktan sonra Finder'ı kapatın. Finder penceresinin sol üst köşesindeki kırmızı "x" işaretine tıklayarak bunu yapabilirsiniz.
Kindle Fire'ın bağlantısını kesin. Bunu yapmak için masaüstündeki Kindle simgesini sürükleyin ve Dock'taki çöp kutusuna bırakın. Çöp simgesi "Çıkar" simgesine dönüşecektir.
Mikro USB kablosunu Kindle Fire'dan çıkarın. Ana ekran açılır açılmaz e-okuyucu kullanıma hazır olacaktır
Yöntem 3/3: Kindle Fire'ın bağlanmama sorununu düzeltin
Kindle Fire'ın bağlantısını kesin. USB kablosunu taktığınız anda bilgisayar Kindle Fire'ı tanımazsa, fişini çekip yeniden bağlamayı deneyin. Veya farklı bir USB bağlantı noktasına / kablosuna geçebilirsiniz.
Kindle Fire'ınızı yeniden başlatın. Bilgisayar Kindle Fire'ı hala tanımıyorsa, cihazı bilgisayara bağlamayı ve bağlıyken okuyucuyu yeniden başlatmayı deneyin.
Sürücüyü (sürücüyü) güncelleyin. Mac'te, sürücüleri ve uygulamaları App Store'da güncelleyebilirsiniz. Bilgisayarda, güncellemeyi indirmek için Ayarlar menüsünü kullanırız ve belirli sürücüyü Aygıt Yöneticisi'nde buluruz. USB sürücüsünün güncel olduğundan emin olun.
Bilgisayarınızdaki Kindle uygulamasını güncelleyin. Bazı kullanıcılar, Kindle Fire bağlantı sorununun bilgisayardaki Kindle uygulamasını güncelledikten sonra çözüldüğünü bildirdi. En son Kindle masaüstü sürümünü adresinden indirebilirsiniz.
MTP USB sürücüsünü kurun. Kindle Fire, siz temel işlem adımlarını tamamladıktan sonra hala bağlanmıyorsa, gerekli sürücüler eksik olabilir. MTP USB sürücüsünü yüklemek için lütfen aşağıdaki adımları uygulayın.
- Kindle Fire'ı bir USB kablosuyla PC'nize bağlayın.
- Basın "Windows Anahtarı + X"ardından tıklayın Aygıt Yöneticisi.
- Menüyü tıklayın Görünüm En üstte (Görüntüle) öğesini seçin ve ardından Gizli Cihazları Göster (Gizli cihazları göster).
- Genişletmek için tıklayın Taşınabilir aletler Aygıt Yöneticisi bölümünde (Mobil aygıt).
- Kindle Fire cihazına sağ tıklayın ve seçin Sürücüyü güncelle (Sürücü güncellemesi).
- Tıklayın Sürücü yazılımı için bilgisayarıma göz atın (Sürücü için bilgisayarda göz atın).
- Tıklayın Bilgisayarımdaki mevcut sürücüler listesinden seçmeme izin ver (Bilgisayarda bulunan sürücüler listesinden seçim yapın).
- Tıklayın Taşınabilir aletler ve düğmeyi tıklayın Sonraki (Sonraki) sağ alt köşede.
- Tıklayın MTP USB cihazı ve düğmeyi tıklayın Sonraki sağ alt köşede.
- Tıklayın Evet sürücüyü yüklemek için.
Kindle Fire'ı kamera olarak bağlayın. Kindle Fire'ı PC'nize bağladığınızda, açılır menüyü kullanın ve Kindle Fire'ı kamera olarak bağlamayı seçin. Açılır menüde bu seçeneği görmüyorsanız, menüyü açarak seçim yapabilirsiniz. Ayar Kindle Fire'da ve tıklayın Depolama. İlan