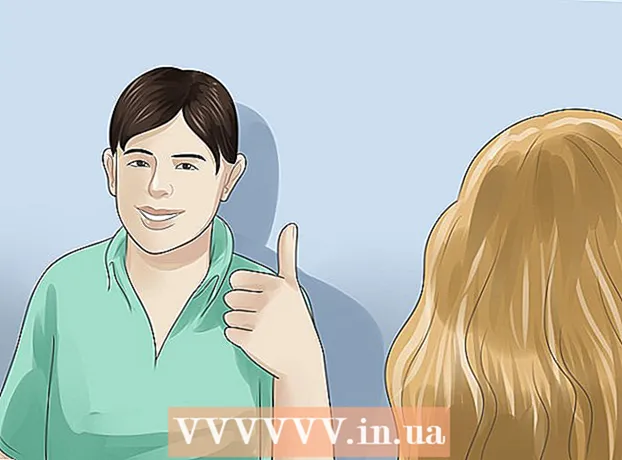Yazar:
Louise Ward
Yaratılış Tarihi:
4 Şubat 2021
Güncelleme Tarihi:
1 Temmuz 2024
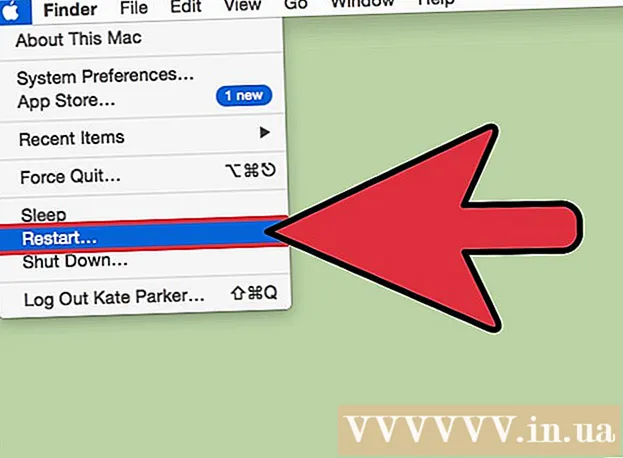
İçerik
Çözünürlük, ekranın görüntülediği piksel sayısıdır (piksel). Bu genellikle G x Y olarak gösterilir (1920 piksel x 1080 piksel gibi).Genel olarak, sahip olduğunuz piksel sayısı ne kadar fazlaysa metin ve resim o kadar net olacaktır. Mevcut dijital düz ekranlar, benzeri görülmemiş bir yüksek piksel yoğunluğuna sahip. Doğru ekran çözünürlüğünü seçtiğinizde, bilgisayarı kullanmak çok daha rahat hale geliyor.
Adımlar
Başlamadan önce
Yaygın olarak kullanılan bazı terimleri öğrenin. Bu, ekran çözünürlüğünü ayarlamayı kolaylaştırır:
- Piksel - Piksel, ekrandaki küçük parlak bir noktadır. Bu vurgu, görüntülenen içeriğe göre rengi değiştirecektir. Ekrandaki her piksel, gördüğünüz görüntüyü göstermek için birlikte çalışır.
- Çözünürlük - bu, ekranınızın piksel cinsinden ölçülen "boyutu" dur. Örneğin, "1366 x 768", ekranın yatay olarak 1366 piksel ve yükseklikte 768 piksel görüntülendiği anlamına gelir. Çözünürlük ne kadar yüksek olursa, ekranda görüntülenen nesne o kadar küçük ve keskin olur.
- Doğal çözünürlük (önerilen) - ekranınızda bulunan fiziksel piksel sayısıdır ve bu genellikle monitörün görüntüleyebileceği en yüksek çözünürlüktür. Bu çözünürlüğü seçtiğinizde en net görüntüleri alacaksınız.
- En Boy Oranı - geniş ekranlar çok popüler hale geldikçe, en boy oranları artık önemli değil. Ekranın genişliği ile yüksekliği arasındaki orandır. Daha eski CRT monitörler ve orijinal düz panel monitörler 4: 3 en boy oranına sahiptir. Bu arada, hemen hemen her modern monitörün en boy oranı 16: 9'dur. 16:10 "Sinema" ekranları da popülerlik kazanıyor.

Ekranınızın doğal çözünürlüğünü bulun. Monitörünüzün doğal çözünürlüğünü yakalamak, en net resmi hızlı bir şekilde ayarlamanıza yardımcı olacaktır. Windows 7, 8 ve OS X'in çoğu sürümünde, önerilen çözünürlük belirtilmiştir. İşte bazı genel çözümler:- Masaüstü geniş ekran monitörler tipik olarak 1920 x 1080'dir. Buna rağmen, 1600 x 900 ve 2560 x 1440 da yaygındır. Daha eski 4: 3 düz ekranlar 1024 x 768 çözünürlüğe sahip olabilir.
- Dizüstü bilgisayar ekran çözünürlükleri tipik olarak 1366 x 768'dir, ancak 1280 x 800, 1600 x 900 ve 1920 x 1080 de yaygındır.
- 13 "MacBook Pro'nun (2014 veya sonrası) çözünürlüğü 2560 x 1600'dür. 15 inç MacBook Pro Retina ekranın çözünürlüğü 2880 x 1800'dür.
- Bazı yeni dizüstü bilgisayarlarda ayrıca sırasıyla 2560 x 1440, 3200 x 1800 ve hatta 3840 x 2160 ("4K") çözünürlüklere sahip üst düzey ekranlar bulunur.
- 3840 x 2160 ("4K") veya 5120 x 2880 ("5K") gibi üst düzey ileri teknoloji masaüstü monitörler yüksek çözünürlüğe sahiptir ve Dell ayrıca çözünürlüğe sahip 100 milyon dolarlık bir ekran yayınladı 7680 x 4320'ye kadar ("8K").
- Çoğu yüksek çözünürlüklü monitör, UI öğelerini çok küçük hale getirmeden ekranınızın çözünürlüğünü kullanmanıza izin veren bir yakınlaştırma özelliğine sahiptir. Bu özellik sayesinde üreticiler, küçük cihazlarda yüksek çözünürlüklü ekranlar başlatabiliyor.
Yöntem 1/2: Windows

Masaüstünüze sağ tıklayın. Bu, monitör kurulumunuza erişmenin en hızlı yoludur.
Windows 8 ve 7'de "Ekran çözünürlüğü" nü, Vista altında "Kişiselleştir" i ve XP altında "Özellikler" i seçin. Ekran kurulum menüsü görüntülenecektir.
- Windows Vista: Kişiselleştirme menüsünde "Görüntü Ayarları" seçeneğine tıklayın.
- Windows XP: "Özellikler" i seçtikten sonra, "Ayarlar" sekmesini tıklayın.

Aktif ekranı seçin (gerekirse). Burada çözünürlüğünü kontrol etmeye çalıştığınız monitörü seçin. Her monitörün parametrelerini görüntülemek ve böylece seçmek istediğiniz doğru ekranı belirlemek için Tanımla düğmesine tıklayın.- Yalnızca bir monitörünüz varsa, bu adımı atlayabilirsiniz.
Mevcut çözünürlüğü kaydedin. Mevcut çözünürlük, "Çözünürlük" açılır menüsünde veya kaydırıcıda görüntülenecektir.
Önerilen çözünürlük olup olmadığını kontrol edin - "Önerilen". Önerilen çözünürlük, monitörün doğal çözünürlüğüdür. Bununla en net resmi elde edersiniz.
- Windows Vista ve XP önerilen çözünürlükleri göstermiyor. Bu parametreyi belirlemek için monitör kullanım kılavuzuna bakmanız gerekecektir.
Kaydırıcıyı kullanarak çözünürlüğü değiştirin. Windows 7 ve 8'de "Çözünürlük" açılır menüsünü tıklayın, bir kaydırıcı görünecektir. Önerilen çözünürlük dışında bir çözünürlük kullanırken, bulanık, uzatılmış / kırılmış görüntüler elde edeceksiniz.
- Daha düşük bir çözünürlük seçmek ekrandaki nesnelerin boyutunu artıracaktır.
- Monitörünüzün doğal çözünürlüğünü bilmiyorsanız, en net resmi elde etmek için uygun olan en yüksek seçeneğe ayarlayabilirsiniz.
Basın Uygulamak Ayar değişikliğinden sonra (Uygula). Yeni çözünürlükle görüntülenmeden önce ekran kapanabilir veya biraz titreyebilir. Değişikliklerin yapıldığını onaylamanız veya orijinal ayarlara geri dönmeniz istenecektir. Bir seçim yapmazsanız, 15 saniye sonra görüntü otomatik olarak eski ayarlara dönecektir.
- Değişikliklerinizi kaydetmek istiyorsanız Değişiklikleri koru'ya dokunun.
- Ayarları değiştirdikten sonra hiçbir şey görmezseniz, ekranın orijinal ayarlara dönmesini bekleyin.
Yöntem 2/2: Mac
Apple menüsünü tıklayın ve "Sistem Tercihleri" ni seçin. Varsayılan olarak, OS X size en net resmi veren yerel çözünürlüğü seçecektir. Bir program belirli bir çözünürlük gerektirdiğinde veya ekrandaki nesnelerin boyutunu ayarlamanız gerektiğinde bunu değiştirebilirsiniz.
"Ekranlar" seçeneğini tıklayın ve "Ekran" sekmesini seçin. Birden fazla monitör olması durumunda, ayarlamak istediğiniz monitörü seçebilirsiniz.
Çözünürlüğü değiştirmek için "Ölçekli" seçeneğini seçin. Varsayılan olarak, "Görüntü için en iyisi" seçeneği seçilecektir. Ardından monitör doğal çözünürlüğüne ayarlanacaktır. Diğer seçenekleri kullanmak istiyorsanız lütfen "Ölçekli" seçeneğini seçin.
Kullanmak istediğiniz çözünürlüğü seçin. "Düşük çözünürlük" seçeneği, bulanık bir görüntüye neden olacaktır. "Uzatılmış" seçeneği ile ekrandaki konu normalden daha geniş veya daha ince hale gelecektir.
- Büyük olasılıkla monitörün doğal çözünürlüğünden daha yüksek bir çözünürlük seçebilirsiniz. Görüntülenen nesne küçülmesine rağmen, bilgisayarın işlem hızı önemli ölçüde etkilenebilir.
- Belirli bir çözünürlük seçildiğinde, değişiklik hemen etkili olacaktır.
Değişiklikten sonra görüntünüzün görünüp görünmediğini bekleyin. Yeni çözünürlükte hiçbir şey görmezseniz, ekranın fabrika ayarlarına dönmesi için 15 saniye bekleyin. Hala işe yaramazsa, ESC.
- Ekran yine de eski ayarlarına dönmezse, Mac'inizi güvenli modda başlatın ve yeni bir çözünürlük seçin.