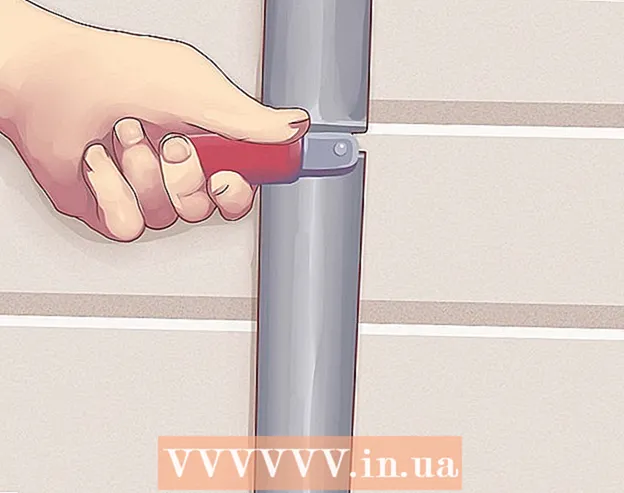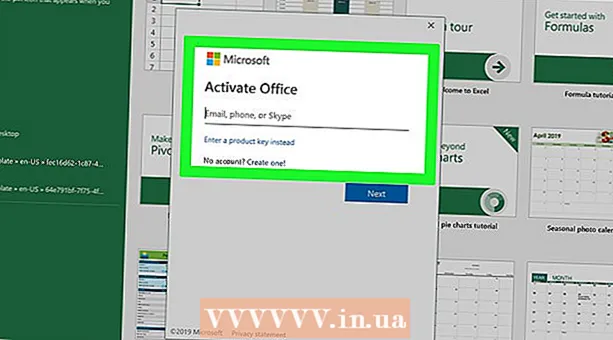Yazar:
Laura McKinney
Yaratılış Tarihi:
5 Nisan 2021
Güncelleme Tarihi:
1 Temmuz 2024

İçerik
Bu makalede wikiHow, iPhone'unuzdaki fotoğrafları, belgeleri, e-postaları ve daha fazlasını nasıl yazdıracağınızı öğretir. AirPrint özellikli bir yazıcı kullanıyorsanız kablosuz olarak yazdırabilir veya diğer yazıcılara bir arayüz sağlamak için bir yazdırma uygulaması kullanabilirsiniz.
Adımlar
Yöntem 1/2: Kablosuz olarak yazdırın
AirPrint özellikli bir yazıcınız olduğundan emin olun. İPhone'dan kablosuz olarak içerik yazdırabildiğinden emin olmak için yazıcı uyumluluğunu kontrol edebilirsiniz.
- Yazıcı ve telefon aynı Wi-Fi ağında olmalıdır.
- AirPrint uyumlu bir yazıcınız yoksa işte, okulda ve daha fazlasında AirPrint özellikli bir yazıcıya sahip bir ağ bularak AirPrint'i kullanmaya devam edebilirsiniz.
- Kablosuz yazdırmadan önce yazıcının yüklenmesi gerekiyor. Bu işlem her model için farklı olduğundan, kullanmakta olduğunuz cihazı nasıl kuracağınızı öğrenmek için kullanım kılavuzuna başvurmalısınız.

AirPrint'i destekleyen bir iPhone uygulamasını açın. Apple'ın uygulamalarının çoğu uyumludur: Mail, Safari ve iPhoto. Telefonunuzdan e-postaları, belgeleri ve fotoğrafları yazdırabilirsiniz.- Örneğin, açın Fotoğraflar (Fotoğraf) görüntüleri yazdırmak için.
- Yazdırmak istediğiniz mesajı açın. Bir fotoğraf veya not yazdırmak istiyorsanız, yazdırmak istediğiniz içeriğe dokunmanız yeterlidir.

"Paylaş" düğmesini tıklayın. Bu düğme, ekranın köşesinde aşağıyı gösteren bir ok bulunan bir kutu simgesine sahiptir.- Örneğin, "Paylaş" düğmesi, görüntüyü şurada açtığınızda ekranın sol alt köşesinde bulunur. Fotoğraflar ve notu uygulamada açarsanız ekranın sağ üst köşesinde bulunur Notlar (Not).
- Bir e-postayı yazdırmak istiyorsanız, ekranın altındaki (çöp kutusu simgesinin hemen yanında) geri düğmesine tıklayın.
- Tıklayın Yazdır (Yazdır). Bu düğme, görünen "Paylaş" menüsünün alt satırındadır. Neyi yazdırmak istediğinize bağlı olarak, seçeneği bulmak için sola kaydırmanız gerekebilir. Yazdır.
- E-postayı yazdırmak için tıklayın Yazdır görünen menünün altında.
- Tıklayın Yazıcı Seçin Ekranın üst kısmındaki (Yazıcıyı Seçin). Bu, iPhone'unuzdan aynı ağdaki yazıcıları aramasını isteyecektir, AirPrint yazıcıyı Wi-Fi'ye bağladığınız sürece, yazıcı adı bu menüde görünecektir.
- Seçeneğin altındaki - veya + düğmesine basabilirsiniz Yazıcı Seçin Baskı sayısını azaltmak veya artırmak için (Yazıcıları Seç) veya çok sayfalı belgenizin her sayfasına dokunarak o sayfayı yazdırmayı seçin veya seçimi kaldırın.
- Yazıcı adına dokunun. Ana bilgisayar adının görünmesi için bir süre beklersiniz.
- düğmesine basın Yazdır. Bu düğme, ekranın sağ üst köşesindedir. Yazdır düğmesine bastıktan sonra, yazdırmaya başlamak için bir mesaj seçmeniz istenir. İlan
Yöntem 2/2: Bir yazdırma uygulaması kullanın
- App Store'u açın. Beyaz bir "A" işaretli mavi uygulama simgeleri, uygulamayı iPhone'unuzun Ana ekranında bulabilirsiniz.
- Tıklayın Arama (Arama). Bu düğme, ekranın sağ alt köşesindedir ve üzerinde bir büyüteç simgesi vardır.
- Arama çubuğunu tıklayın. Bu, sayfanın üst kısmındaki seçenektir.
- Baskı uygulamalarını bulun. Arama çubuğuna "yazıcı uygulaması" anahtar kelimesini girebilir ve Arama (Ara) veya aşağıdakilerden birine göre arama yapın:
- Printer Pro - 6,99 ABD Doları (160.000 VND). Ücretsiz ("kısaltılmış") sürümüne rağmen, Printer Pro çoğu yazıcıyla uyumludur, uygulama ayrıca iPhone'unuzdan daha fazla belge yazdırmak için uygulamaları senkronize etmenize olanak tanıyan bir masaüstü sürümüne de sahiptir. .
- Brother iPrint & Scan - Ücretsiz. Çok çeşitli yazıcılarla uyumludur.
- HP All-in-One Yazıcı Uzaktan Kumandası - Ücretsiz. 2010'dan günümüze üretilen HP yazıcılarla uyumludur.
- Canon PRINT Inkjet / SELPHY - Ücretsiz. Yalnızca Canon yazıcılarla uyumludur.
- düğmesine basın Almak Uygulamayı seçmek için sağdaki (İndir). Uygulamayı satın alırsanız, bu düğme uygulamanın fiyatı ile değiştirilecektir.
- düğmesine basın Yüklemek (Ayar). Bu düğme, düğme ile aynı konumdadır Almak.
- Apple Kimliği parolanızı girin. Bu, uygulamayı indirme eylemidir.
- Yakın zamanda App Store'da oturum açtıysanız, bu adım gerekli değildir.
- İPhone Touch ID kullanıyorsa bu adımda parmak izlerini kullanmanız gerekebilir.
- Yazdırma uygulamasını açın ve kurulum talimatlarını izleyin. Yükleme adımları indirdiğiniz uygulamaya bağlı olarak değişse de, çoğu durumda yazıcınızın çevrimiçi yazdırmasını, yazıcıyı bir telefon uygulamasına ekleyebilmesini ve diğer özel ayarları (cüzdan) sağlar. örneğin, varsayılan olarak siyah beyaz veya renkli yazdırın).
- Yazdırmak istediğiniz mesajı açın. Bir fotoğraf veya not yazdırmak istiyorsanız, içeriğe dokunmanız yeterlidir.

"Paylaş" düğmesine basın. Bu düğme, ekranın köşesinde bulunan, ok yukarıyı gösteren bir kutu simgesine sahiptir.- Alt araç sırasını sola kaydırın. Gibi seçenekleri göreceksiniz Kopyala (Kopyala) ve Yazdır.
- düğmesine basın …. Seçenek, alt sıranın sağ ucundadır. Seçilen seçenekle kullanabileceğiniz uygulamaların listesini açmak için bu düğmeye basın.
- İstenen uygulamayı "Açık" konumuna (sağ) sürükleyin. Bu, mevcut uygulamayla kullanım için tetikleyicidir (örneğin Fotoğraflar).
- Uygulama listesini görmezseniz, belgeyi veya dosyayı uygulamanın kendisinde açabilirsiniz.
- Seçilen uygulama, yazdırmak istediğiniz konumu veya dosyayı desteklemeyebilir (örneğin, uygulama Notlar bazı yazıcı uygulamaları tarafından desteklenmez).
- Tıklayın Bitti (Bitiş). Bu düğme, ekranın sağ üst köşesindedir.
- Uygulama adına dokunun. En alt uygulama satırında göründüğünü görmelisiniz. Bu, uygulamayı açma eylemidir.
- Ekrandaki talimatları izleyin. Çoğu durumda, söz konusu ayarı (örneğin sayfa numarası) ayarlamanız ve düğmesine basmanız yeterlidir. Yazdır. Yazıcı açık ve internete bağlı olduğu sürece, belgeyi yazdırabilirsiniz. İlan
Tavsiye
- İPhone'unuz yazıcıyı algılayamazsa, 2 cihazı bir USB-Yıldırım adaptörü kullanarak bağlamanız gerekebilir. Bu durumda, adaptör kablosunun küçük ucunu iPhone'un şarj bağlantı noktasına, diğer ucunu da yazıcının USB bağlantı noktasına takın.
Uyarı
- Bazı yazıcılar çok eski olduklarından veya yazılım iOS ile uyumlu olmadığından iPhone'dan yazdırmayı desteklemez. Bu durumda, mevcut yazıcınızı düşük maliyetli bir AirPrint yazıcısıyla değiştirmeyi düşünün.