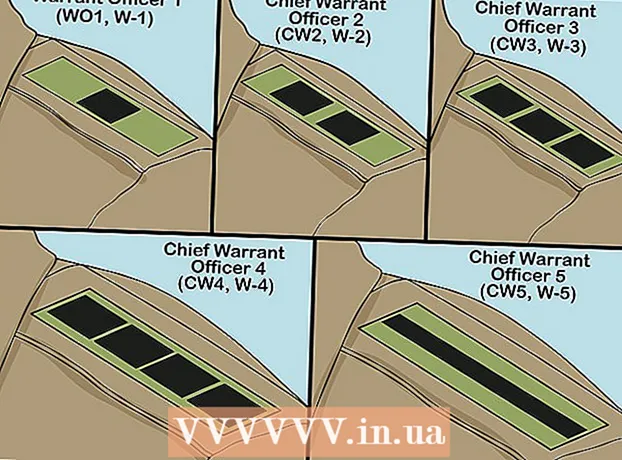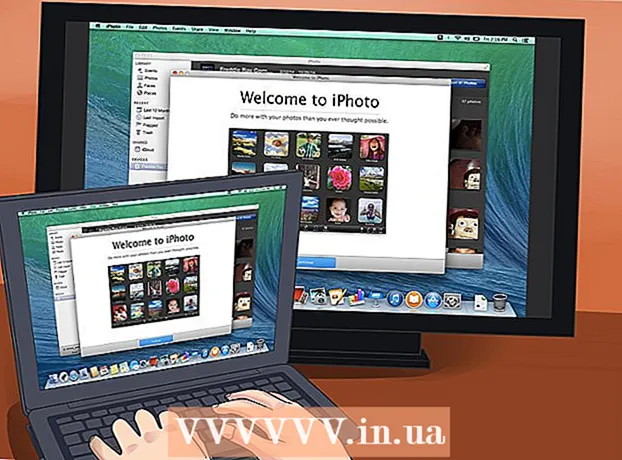Yazar:
Lewis Jackson
Yaratılış Tarihi:
14 Mayıs Ayı 2021
Güncelleme Tarihi:
1 Temmuz 2024
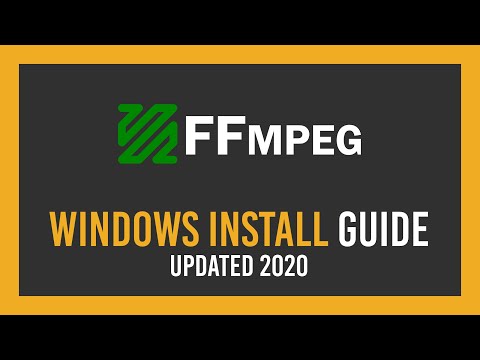
İçerik
FFmpeg, kullanıcıların çeşitli eğlence dosya formatlarını dönüştürmelerine ve bunları çeşitli cihazlarda ve oynatıcılarda oynatmanıza izin veren bir programdır. Yalnızca komut satırı için kullanılan yazılım. Kurulum biraz karmaşıktır, ancak aşağıdaki talimatları izleyin, başarılı olacak ve sadece birkaç dakika içinde FFmpeg'i başlatabileceksiniz!
Adımlar
Yöntem 1/2: FFmpeg'i İndirin
FFmpeg yazılımını indirin. İndirme sayfasını ziyaret ettiğinizde birçok seçenek göreceksiniz. İşletim sisteminize bağlı olarak 32 bit veya 64 bit için en son kararlı sürümü edinin.

7-Zip'i indirin ve yükleyin. 7-Zip, FFmpeg kurulum dosyasını açmanız gereken bir arşivleme yazılımıdır.
FFmpeg klasörünü çıkarın. Zip'i açmak için 7-Zip kullandığınızda, indirilen dosyayla aynı konumda yeni bir klasör oluşturulur. Klasöre "ffmpeg-20130731-git-69fe25c-win32-static" gibi bir ad verilecektir. Bu klasörü açın ve bir kenara koyun.

C sürücüsünü açın:yukarı. Başlat'a tıklayın ve ardından Bilgisayar'ı seçin. Windows işletim sisteminin kurulu olduğu bir sabit sürücü seçin (genellikle C :) sürücüsü. C: sürücüsünün sonunda, Windows ve Program Dosyaları (program dosyaları) gibi klasörlerin konumunun yakınında, sağ tıklayın ve Yeni Klasör'ü (yeni klasör) seçin. Dizini "ffmpeg" olarak adlandırın.
Yeni oluşturulan "ffmpeg" klasörünü açın. Sıkıştırılmış klasördeki tüm içeriği bu klasöre kopyalayın. İlan
Yöntem 2/2: Komut Satırında FFmpeg'i etkinleştirin (komut satırı)
Başlat düğmesine tıklayın, ardından Bilgisayar'a sağ tıklayın. Sağ tıklandığında açılan menüden Özellikler'i seçin. Sistem penceresinde, sol bölmedeki "Gelişmiş sistem ayarları" bağlantısını tıklayın.
Sistem Özellikleri penceresindeki Çevresel Değişkenler düğmesine tıklayın. Bu eylem, iletişim kutusunun alt kısmındadır.
"Kullanıcı değişkenleri" bölümünde PATH alanını seçin. Bu alan Çevresel Değişkenler penceresinin ilk çerçevesindedir. Düzenle düğmesini tıklayın.
- "Değişken değer" veri alanına komutu yazın ; c: ffmpeg bin ardından önceden yazılmış içerik. Başka bir sürücüye kopyaladıysanız, sürücü harfini değiştirin.
- Değişiklikleri kaydetmek için Tamam'ı tıklayın. Bu ekranda herhangi bir veriyi yanlış girerseniz, Windows düzgün başlatılamayacaktır.
- "Kullanıcı değişkenleri" ayarında PATH alanını görmüyorsanız, yeni bir tane oluşturmak için Yeni düğmesini tıklayın. Değişken adı olarak PATH yazın.
- Bu yöntem, mevcut kullanıcı için FFmpeg özelliğini etkinleştirecektir. Diğer Windows kullanıcıları bu programı komut satırından başlatamayacaklardır. Bu özelliği tüm kullanıcılar için etkinleştirmek için şu komutu girin: ; c: ffmpeg bin "Sistem değişkenleri" altındaki PATH alanını girin. Bu değişkendeki mevcut verilerin hiçbirini kaybetmemeye büyük özen gösterin.
Bir Komut İstemi penceresi başlatın. Sonra "ffmpeg –version" komutunu yazın. Konsol Ffmpeg sürüm bilgilerine yanıt verirse, yükleme başarılı olmuştur ve FFmpeg programına komut istemindeki herhangi bir dizinden erişilebilir.
- "Libstdc ++ -6 eksik" hatası görünürse, ücretsiz ve Microsoft ana sayfasında bulunan Microsoft Visual C ++ Yeniden Dağıtılabilir Paketi'ni yüklemeniz gerekir.
Medya dosyalarınızı dönüştürmek için FFmpeg yazılımını kullanın. FFmpeg için komutları yürütmek üzere komut satırını kullanarak çeşitli dönüşümler gerçekleştirebilirsiniz. İlan