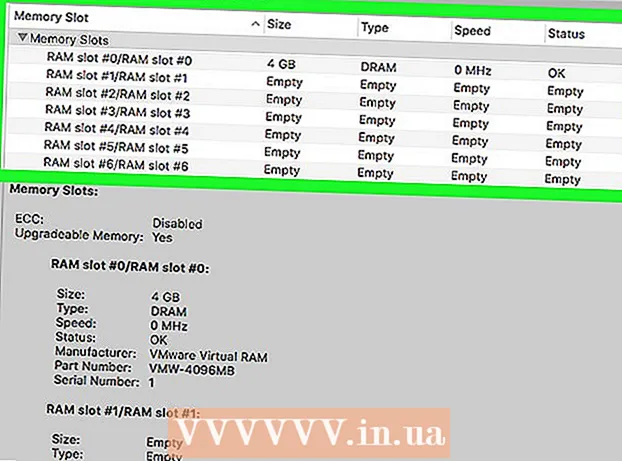Yazar:
Randy Alexander
Yaratılış Tarihi:
27 Nisan 2021
Güncelleme Tarihi:
1 Temmuz 2024

İçerik
Apple dijital medya cihazı - Apple TV, kullanıcıların yüksek hızlı internet bağlantısı kullanırken çevrimiçi olarak video, TV izlemelerine ve müzik dinlemelerine olanak tanır. Apple TV, diğer Apple ürünleri ve Internet TV ile son derece uyumludur. Apple TV'yi kurmak için bir HDMI, Ethernet veya Wi-Fi bağlantısı kullanmanız gerekir.
Adımlar
Bölüm 1/4: Donanım bağlantısı
Aletleri hazırlamak. Apple TV paketi, TV, güç kablosu ve uzaktan kumanda içerir. Yalnızca bir Apple TV'yi bir HDTV'ye bağlayabilirsiniz ve bir HDMI kablosunun hazırlanması gerekir. HDMI kablosu Apple ürün setine dahil değildir, bir elektronik mağazasından veya çevrimiçi olarak satın alabilirsiniz. HDMI kabloları için giriş seviyesi ve pahalı olanlar çok farklı değil. Ayrıca Apple TV'nizi Wi-Fi veya bir Ethernet kablosu kullanarak bir ağ bağlantısına bağlamanız gerekecektir.
- Birinci nesil Apple TV, bir bileşen kablosu (5 milyon) kullanılarak bağlanabilir, ancak daha yeni sürümde kullanılamaz.
- Apple TV'nizi ev sinema sisteminize bağlamak istiyorsanız, bir optik ses kablosuna (S / PDIF) ihtiyacınız olacak.

Apple TV'yi TV'nin ve elektrik prizinin yakınına yerleştirin. Cihazları bağlarken kabloların gerilmesine izin vermeyin. Apple TV'nin açık bir alana sahip olmasına izin vermelisiniz çünkü cihazı çalıştırırken ısı üretecektir.- Yönlendiriciye güçlü bir bağlantı kullanıyorsanız, bir Ethernet kablosu kullanmayı unutmayın.
Apple TV'yi HDMI aracılığıyla bir HDTV'ye veya ev sinema cihazına bağlayın. HDMI bağlantı noktasını HDTV'nin arkasında veya yanında ya da ev sinema sisteminizin arkasında bulabilirsiniz. Bir HDTV'nin bir veya daha fazla HDMI bağlantı noktası olabilir. Bazı eski HDTV'lerin HDMI bağlantı noktası yoktur.
- Apple TV'ye bağlı HDMI bağlantı noktasının adını not edin. İşte TV'yi açarken doğru giriş bağlantı noktasını seçmenin ipucu.

Güç kablosunun bir ucunu Apple TV'ye, diğer ucunu ise bir güç kaynağına takın. Daha dikkatli olun, yıldırımdan korunan bir güç kaynağı takabilirsiniz.
Bir Ethernet kablosu bağlayın (mümkünse). Ağa Ethernet aracılığıyla bağlanıyorsanız, kabloyu Apple TV'nin arkasına ve yönlendiriciye veya ağ anahtarına takın. Wi-Fi ile bağlanıyorsanız, bu adımla uğraşmanıza gerek yoktur.

Apple TV'yi ev sinema sisteminize bağlayın (isteğe bağlı). Genellikle Apple TV, sesi bir HDMI kablosu üzerinden TV'ye iletir. Bununla birlikte, bir hoparlör kullanıyorsanız, bir optik ses kablosu (S / PDIF) kullanarak Apple TV'nize bağlayabilirsiniz. Kabloyu Apple TV'nin arka bağlantı noktasına ve alıcı veya TV'deki ilgili bağlantı noktasına bağlayın. İlan
Bölüm 2/4: Apple TV'yi Yükleme
Giriş bağlantı noktasını seçmek için TV'yi açın. Apple TV'nize bağlamak için kullandığınız HDMI bağlantı noktasını seçmek için TV uzaktan kumandasındaki "Giriş" veya "Kaynak" düğmesine basın. Normalde, Apple TV otomatik olarak açılır, bir dil seçimi menüsü görürsünüz. Menüyü görmezseniz bağlantıyı tekrar kontrol edin ve Apple TV'nizi kontrol etmek için orta tuşa basın.
Dil Seçin. Ekran dilini seçmek için kontrolleri kullanın. Uzaktan kumandanın ortasındaki düğmeyi kullanarak seçin.
Ağ bağlantıları. Ağa bir Ethernet kablosuyla bağlanırsanız, Apple TV ağı otomatik olarak algılar ve bağlanır. Wi-Fi ile bağlanırsanız, bir kablosuz ağ listesi görürsünüz. Bağlanmak istediğiniz ağı seçin. Ağ korumalıysa şifreyi girin.
Apple TV'nin etkinleştirilmesini bekleyin. Apple TV'nin başlangıç ayarlarına devam etmesi için birkaç dakika beklemeniz gerekebilir. Kurulumu tamamladıktan sonra, Apple'ın veri toplama programına katılmak isteyip istemediğiniz sorulur.
Güncellemeleri kontrol et. Apple TV, en son yazılıma güncellendiğinde en iyi şekilde çalışır. Güncellemeleri Ayarlar menüsünden kontrol edebilirsiniz.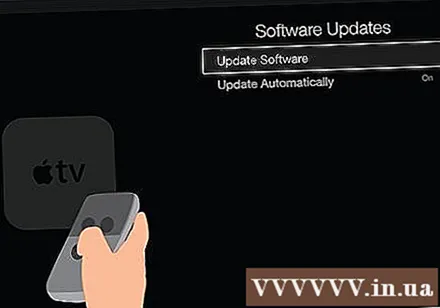
- Apple TV Giriş ekranındaki Ayarlar uygulamasını açın.
- "Genel" seçeneğini açın ve "Yazılımı Güncelle" yi seçin. Apple TV, mevcut güncellemeleri kontrol edecek ve yükleyecektir.
Bölüm 3/4: iTunes'a Bağlanma
Apple TV'de Ayarlar uygulamasını açın. Bu uygulamayı Apple TV Ana ekranında bulabilirsiniz.
Ayarlar menüsünde "iTunes Store" u seçin. Apple Kimliğiniz ve parolanızla giriş yapın. Şu anda Apple TV'de satın alınan iTunes içeriğine erişebilirsiniz. Aynı zamanda, ev bilgisayarınızı Ev Paylaşımı'nı kullanarak Apple TV'ye bağlayabilirsiniz.
İTunes'u bilgisayarda 10.5 veya sonraki bir sürüme güncelleyin. Çoğu kişi iTunes'un daha yeni bir sürümünü kullanıyor çünkü sürüm 10.5 oldukça eski. Ancak, iTunes arşivinizi Apple TV ile paylaşmak için en azından 10.5 sürümünü çalıştırmalısınız.
- İTunes'u bir Mac'te güncellemek istiyorsanız, güncellemeyi gerçekleştirmek için Apple menüsündeki "Yazılım Güncelleme" seçeneğini kullanın. Windows bilgisayarlar için, "Yardım" menüsünü tıklayın ve "Güncellemeleri Kontrol Et" i seçin.
İTunes'da Dosya menüsünü tıklayın ve "Ev Paylaşımı" → "Ev Paylaşımını Aç" ı seçin. Apple Kimliğinizi ve parolanızı girin, ardından Ev Paylaşımını Aç'ı tıklayın.Bu, iTunes'daki Ev Paylaşımı işlevini etkinleştirerek iTunes arşivinizi diğer bilgisayarlar ve aygıtlarla (Apple TV dahil) paylaşmanıza olanak tanır.
- Bağlanmak istediğiniz tüm bilgisayarlar için yukarıdaki işlemi tekrarlayın.
Apple TV'de Ayarlar uygulamasını açın. Uzaktan kumanda üzerindeki "Menü" düğmesine basarak ekrana dönebilirsiniz.
Ayarlar menüsünde "Bilgisayarlar" ı seçin. "Ev Paylaşımı Seçeneğini Aç" ı seçin, ardından iTunes'a giriş yapan Apple Kimliğini kullanmayı seçin. Ev Paylaşımı'nı farklı bir hesapla kurarsanız, farklı bir Apple Kimliği kullanabilirsiniz. İlan
Bölüm 4/4: Apple TV izleme
İTunes'da satın alınan içeriğe erişin. Apple TV'nizi iTunes hesabınıza bağladıktan sonra satın aldığınız filmleri veya TV şovlarını izleyebilirsiniz. Son satın alınan içerik, Ana ekranın üst kısmında görüntülenir. İTunes mağazasını ve satın alınan tüm içeriği görüntülemek için "Filmler", "TV Şovları" ve "Müzik" kitaplığını seçebilirsiniz.
Çevrimiçi bir görüntüleme uygulaması kullanın. Apple TV, çevrimiçi videoları izlemek için kullanabileceğiniz çeşitli uygulamalarla birlikte gelir. Netflix ve Hulu + dahil birçok uygulama, videoları izlemek için üyelik ücreti gerektirir.
Paylaşılan iTunes kitaplığını görüntüleyin. Tüm cihazlarınızda Ev Paylaşımını etkinleştirdiyseniz, Ana ekrandaki "Bilgisayarlar" seçeneğiyle birçok farklı kitaplığa erişebilirsiniz. Bu nedenle, ağda Ev Paylaşımı etkin olan tüm bilgisayarlar iTunes'da görüntülenecektir. Akış yapmak istediğiniz bilgisayarı seçin ve video ve müzik seçmek için kitaplığa erişin. İlan