Yazar:
Lewis Jackson
Yaratılış Tarihi:
5 Mayıs Ayı 2021
Güncelleme Tarihi:
1 Temmuz 2024
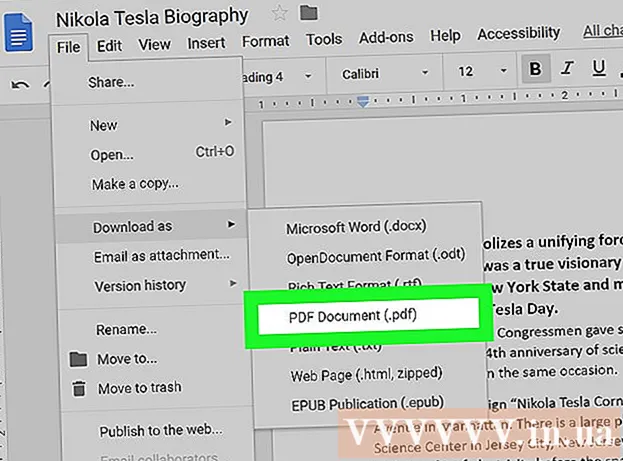
İçerik
Bu makale, Microsoft Word belgelerini PDF biçimine nasıl dönüştürebileceğinizi gösterir. PDF dosyası hemen hemen tüm arabirimlerle uyumludur ve düzenlemek zordur, önemli belgeleri saklamak ve göndermek için uygundur. Word belgelerini çevrimiçi olarak PDF formatına dönüştürmek için SmallPDF veya Goolge Drive'ı kullanabilir ya da Windows veya Mac bilgisayarlarda Microsoft Word kullanabilirsiniz.
Adımlar
Yöntem 1/4: Windows'ta Word kullanın
Bir Microsoft Word belgesi açın. İçeriğini Microsoft Word'de görüntülemek için Word belgesine çift tıklayın.
- Belgeyi henüz oluşturmadıysanız, Word'ü açın ve ardından Boş döküman (Beyaz Sayfa) ve devam etmeden önce kendi belgenizi oluşturun.

Tıklayın Dosya (Dosya), Word penceresinin sol üst köşesindedir ve yeni bir pencere görünecektir.
Tıklayın İhracat Sol seçim sütununda (Dışa aktar). Pencerenin ortasında yeni seçeneklerin göründüğünü göreceksiniz.
Tıklayın PDF / XPS Belgesi Oluşturun Pencerenin sol üst köşesinde (PDF / XPS belgesi oluşturun).
Seçeneklere tıklayın PDF / XPS oluştur Pencerenin ortasında (PDF / XPS Oluştur), başka bir pencere görünecektir.
Dosyayı nereye kaydedeceğinizi seçin. Dönüştürülen Word dosyasını PDF'ye kaydetmek için pencerenin sol tarafındaki bir klasöre tıklayın.
- PDF, Word'den farklı bir format olduğundan, PDF dosyalarını Word dosyalarıyla aynı klasöre kaydedebilirsiniz.
- İsterseniz "Dosya adı" alanına yeni bir dosya adı da girebilirsiniz.
Tıklayın Yayınla Pencerenin sağ alt köşesinde (Dışa Aktar). Bu, seçilen klasörde Word belgesinin bir PDF'sini oluşturacaktır. İlan
Yöntem 2/4: Mac'te Word kullanın
Bir Microsoft Word belgesi açın. İçeriğini Microsoft Word'de görüntülemek için Word belgesine çift tıklayın.
- Belgeyi henüz oluşturmadıysanız, Word'ü açın ve ardından Boş döküman (Beyaz Sayfa) ve devam etmeden önce kendi belgenizi oluşturun.
Tıklayın Dosya Seçimler listesini açmak için Mac ekranının sol üst köşesindeki (Dosya) öğesini tıklayın.
Seçeneklere tıklayın Farklı kaydet ... O anda görüntülenen menüde (Farklı Kaydet). Yeni bir pencere açılacaktır.
Bir dosya adı girin. Pencerenin üst kısmındaki "Ad" alanına istediğiniz PDF dosya adını yazın.

Dosyayı kaydetmek için bir klasör seçin. PDF dosyasını kaydetmek için pencerenin sol tarafındaki bir klasöre tıklayın.
Açılır menüyü açmak için pencerenin altındaki "Dosya Biçimi" kutusunu tıklayın.

Seçeneklere tıklayın PDF açılır menünün "Dışa Aktar" bölümünde.- Bu seçeneği görmek için seçim listesini aşağı kaydırmanız gerekecektir.

Düğmeye bas İhracat Mavi renk, pencerenin sağ alt köşesindedir. Bu, PDF dosyanızı seçilen klasöre kaydedecektir. İlan
Yöntem 3/4: SmallPDF kullanın
SmallPDF'nin Word'den PDF'ye dönüştürme sayfasını ziyaret ederek açın https://smallpdf.com/word-to-pdf bilgisayarınızın tarayıcısında.
Tıklayın Dosya seçin SmallPDF sayfasının ortasındaki (Dosya Seç). Bu bir Dosya Gezgini (Windows'ta) veya Finder (Mac'te) penceresi açacaktır.
Word belgesini seçin. Word belgesinin kaydedildiği klasöre gidin, ardından belgeye tıklayarak seçin.
Tıklayın Açık SmallPDF'ye bir Word belgesi yüklemek için pencerenin sağ alt köşesindeki (Aç).
- Mac'te Seç (Seç).
Seçeneklere tıklayın Dosyayı indir SmallPDF sayfasının sol alt köşesindeki (Dosyayı indirin). PDF dosyası bilgisayarınıza indirilecektir, ancak bazen bir kaydetme dizini seçmeniz ve / veya tarayıcınızın ayarlarına bağlı olarak indirmeyi onaylamanız gerekir.
- Word dosyanız büyükse veya İnternet bağlantınız yavaşsa, bu seçeneğin görünmesi birkaç saniye sürecektir.
Yöntem 4/4: Google Drive'ı kullanın
Google Drive'ı açın. Google Drive sayfanızı (oturum açmışsanız) açmak için bilgisayarınızdaki bir web tarayıcısında https://drive.google.com/ adresine gidin.
- Giriş yapmadıysanız, tıklayın Google Drive'a gidin (Google Drive'a gidin), ardından istendiğinde e-posta adresinizi ve şifrenizi girin.
Tıklayın + Yeni (Yeni), Google Drive penceresinin sol üst tarafındadır ve bir seçenek listesi göreceksiniz.
Tıklayın Dosya yükleme Şu anda görüntülenen menüde (Dosya yükle). Bu, bir Dosya Gezgini (Windows'ta) veya bir Finder penceresi (Mac'te) getirecektir.
Word belgenizi seçin. Word belgesinin kaydedildiği klasöre gidin, belgeye tıklayarak seçin.
Tıklayın Açık Pencerenin sağ alt köşesinde (Aç). Words dosyası Google Drive'a yüklenecektir.
- Mac'te Seç (Seç).
Word dosyasını açın. Google Drive'a bir Word dosyası yüklendiğinde, tarayıcınızda açmak için Google Drive'da çift tıklayın.
Tıklayın Dosya Bir seçim listesini açmak için pencerenin sol üst köşesinde.
- Mac'te, tıklamayı unutmayın Dosya tarayıcı penceresinde, ekranın üst kısmındaki araç çubuğunda değil.
Seç Olarak indir O anda görüntülenen menünün ortasında (Farklı indir) ve yeni bir menü görünecektir.
Tıklayın PDF belgesi (PDF Belgesi) menüden. Bu şekilde, Word belgesinin PDF versiyonu hemen bilgisayarınıza indirilir.
- Tarayıcı ayarlarınıza bağlı olarak, dosyanın indirilebilmesi için indirmeyi onaylamanız ve / veya bir kaydetme dizini seçmeniz gerekebilir.
Tavsiye
- Bilgisayarınızın varsayılan PDF okuyucusuyla bir PDF dosyasını açmak için, üzerine çift tıklayın; birden fazla PDF okuyucu varsa, PDF dosyasına çift tıkladıktan sonra birini seçmeniz istenecektir.
- Windows bilgisayarlarda Word dosyalarını PDF'ye dönüştürmek için "Farklı kaydet" seçeneğini de kullanabilirsiniz.
Uyarı
- Önemli belgeleri (kredi kartı bilgileri gibi) dönüştürürken SmallPDF'den kaçınmalısınız.Siteleri güvenliyken, bu dosyaları çevrimdışı tutmak en iyisidir.



