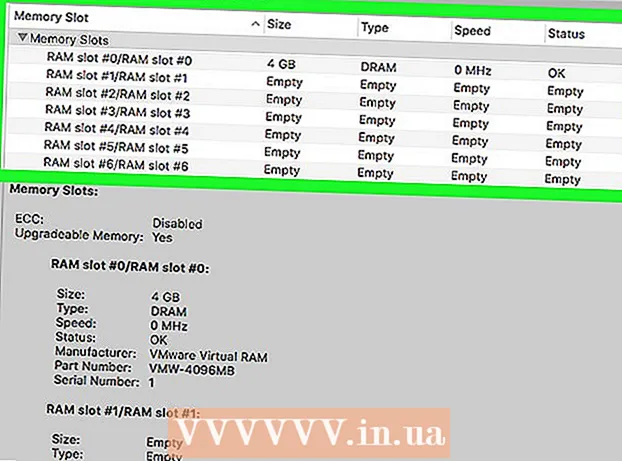Yazar:
Monica Porter
Yaratılış Tarihi:
22 Mart 2021
Güncelleme Tarihi:
1 Temmuz 2024

İçerik
İnternet bağlantısını evdeki diğer cihazlarla paylaşmak istiyorsanız, muhtemelen karmaşık bir ağ kurmadan nasıl yapılacağını merak edeceksiniz. Neyse ki, Windows ve Mac bilgisayarlar internet bağlantısını diğer cihazlarla kolayca paylaşabilir. Kablosuz cihazınıza bağlanmak için bir yönlendirici kullanmadan bilgisayarınızı kablosuz bir erişim noktasına dönüştürebilirsiniz.
Adımlar
Yöntem 1/3: Windows PC'de Paylaşılan Bağlantı
Ağdaki ekipmanı yapılandırın. Bir ağ üzerinden tethering yaparken, normal ağdan biraz farklı bir düzen gerektirir. Normal düzen aşağıdaki gibidir:
- Ağı paylaşan bilgisayarı ("sunucu"), USB kullanarak Ethernet veya 4G ortak erişim noktası kullanarak geniş bant modeme bağlayın. Modemi sunucuya Ethernet kullanarak bağlarsanız, iki Ethernet bağlantı noktasına ihtiyacınız vardır (biri modeme, diğeri ise hub veya yönlendiriciye bağlanmak için).
- Bir Ethernet kablosu kullanarak sunucuyu kablolu veya kablosuz ağ yönlendiricisinin WAN bağlantı noktasına bağlayın.
- Ethernet veya kablosuz sinyal kullanarak başka bir bilgisayarı hub veya yönlendiriciye bağlayın. Bilgisayar bağlantısının herhangi bir özel ayar gerektirmediğini ve tüm işletim sistemleri için geçerli olduğunu unutmayın.
- İki bilgisayarı bağlarsanız, doğrudan Ethernet kullanarak bağlanın.

Sunucudaki Ağ Bağlantıları penceresini açın. Windows + R klavye kısayolunu kullanabilir ve yazabilirsiniz ncpa.cpl.
İnternet kaynağına bağlı adaptöre sağ tıklayın. Modem veya USB olabilir. Yukarıdakileri, sunucuya ve tüm ağa bağlanan değil, yalnızca internete bağlı adaptör ile yaptığınızdan emin olun.

"Özellikler" i seçin ve sekmeyi seçin.Paylaşım.
"Diğer ağ kullanıcılarının bu bilgisayarın İnternet bağlantısı üzerinden bağlanmasına izin ver" seçeneğini seçin. Değişiklikleri kaydetmek için Uygula'yı seçin.
- Bu adımda, bir kablosuz adaptörünüz varsa sunucuyu bir kablosuz erişim noktasına dönüştürebilirsiniz. Talimatlar için burayı tıklayın.

Düğmeyi seçin.Ayarlar ... (Ayarlar ...) belirli hizmetleri etkinleştirmek için. Bu, özellikle diğer bilgisayarın e-postaya, FTP'ye veya diğer hizmetlere erişmesi gerekiyorsa önemlidir. İstediğiniz hizmetleri etkinleştirmek için belirli öğeleri seçin.
Kablosuz yönlendiricinin yapılandırma sayfasını açın. Artık sunucu kurulduğuna göre, yönlendiricinizi bağlantı aktarımına izin verecek şekilde yapılandırmanız gerekir. Yönlendiricinin yapılandırma sayfasını açmak için talimatlara bakın.
- Bir hub veya anahtar kullanıyorsanız, herhangi bir yapılandırma yapmanız gerekmez.
Yönlendiricide İnternet Ayarları sayfasını açın. Türüne bağlı olarak sayfa adı farklı olabilir.
"IP Adresi" öğesinin "Otomatik Olarak Al" olarak ayarlandığından emin olun. Öğe adları, yönlendiriciye bağlı olarak biraz farklılık gösterebilir.
Diğer bilgisayarları ve cihazları merkezi yönlendiriciye bağlayın. Sunucu ve yönlendirici yapılandırıldı, şimdi başka bir cihaza bağlanma zamanı.
- Ethernet üzerinden bağlanıyorsanız, her bilgisayarı yönlendirici veya hub üzerindeki LAN bağlantı noktası aracılığıyla bağlayın.
- Kablosuz ağa bağlanıyorsanız, yönlendiriciyi başka bir kablosuz ağ kullanıyormuşsunuz gibi bağlayın.
Sorun giderme
Sekme bulunamadı.Paylaşım. Bu genellikle yalnızca bir ağ bağdaştırıcınız kurulu olduğunda gerçekleşir. İnternet bağlantı paylaşımı yapmak için en az iki farklı ağ bağdaştırıcınızın olması gerekir.
Ağdaki diğer bilgisayarlar internete bağlanamaz. Bu genellikle bilgisayar doğru IP adresini almadığında olur.
- Sunucunuzda ve internete bağlı adaptörünüzde internet bağlantı paylaşımını etkinleştirdiğinizden emin olun. Ağdaki diğer tüm bilgisayarlar değiller etkinleştirilmelidir.
- Ağa erişemeyen bilgisayardaki Ağ Bağlantıları penceresini açın. (veya Windows + R tuş kombinasyonuna basın ve yazın ncpa.cpl).
- Ağ adaptörü simgesine sağ tıklayın ve Özellikler'i seçin.
- "İnternet Protokolü Sürüm 4 (TCP / IPv4)" öğesini seçin ve ardından Özellikler düğmesini seçin.
- "IP adresini otomatik olarak al" ı seçin. Aynısını "İnternet Protokolü Sürüm 6 (TCP / IPv6)" bölümü ile yapın.
Bilgisayar dosyaları paylaşabilir, ancak internete bağlanamaz. İki ağ bağdaştırıcısını bağlamak bu sorunu çözmeye yardımcı olabilir.
- Sunucu sunucusundaki Ağ Bağlantıları penceresini açın (Windows tuşu + R ardından yazın ncpa.cpl).
- Bağlamak istediğiniz iki dönüştürücüyü seçin. İnternete bağlanan ve tüm ağa bağlanan dönüştürücüdür. Ctrl tuşunu basılı tutun ve her dönüştürücüyü seçmek için tıklayın.
- Seçili iki ağdan birine sağ tıklayın ve "Köprü Bağlantıları" nı seçin. İstendiğinde Evet düğmesini seçin.
- Bilgisayarınızı yeniden başlatın ve internete tekrar bağlanmayı deneyin.
Bilgilendirilmek "İnternet Bağlantı Paylaşımı Etkinleştirildiğinde bir hata oluştu. (null) "(İnternet Bağlantı Paylaşımı etkinleştirilirken bir hata oluştu. (null)). Bu, Windows internet paylaşım hizmetindeki bir hatadan kaynaklanabilir.
- Windows tuşu + R tuşlarına basın ve yazın services.msc. Hizmetler penceresini açmak için Enter tuşuna basın.
- Aşağıdakileri bulun:
- Uygulama Katmanı Ağ Geçidi Hizmeti
- Ağ bağlantıları
- Ağ Konumu Farkındalığı (NLA)
- Tak ve oyna
- Uzaktan Erişim Otomatik Bağlantı Yöneticisi
- Uzaktan Erişim Bağlantı Yöneticisi
- Uzaktan Prosedür Çağrısı (RPC)
- Telefon (Telefon)
- Windows Güvenlik Duvarı (Windows Güvenlik Duvarı)
- Yukarıdaki hizmetlerin her birine çift tıklayın ve "Başlangıç Türü" öğesini "Otomatik" olarak ayarlayın.
- Her bir hizmeti kurduktan sonra bilgisayarınızı yeniden başlatın ve internete bağlanmayı deneyin.
Yöntem 2/3: Bir Windows PC'yi Kablosuz Ağ Yönlendiricisine Dönüştürün
Ana bilgisayarda bağlantı paylaşımını etkinleştirmek için 1. bölümdeki adımları izleyin. Bu yöntem, Windows tabanlı ana bilgisayarınızı diğer aygıtlar için kablosuz bir erişim noktasına dönüştürmek için bir kablosuz adaptör kullanmanıza olanak tanır. Öncelikle, 1. bölümde 1'den 5'e kadar olan adımları izleyerek sunucuda internet paylaşımını etkinleştirmeniz gerekir.
- Sunucunun, diğer bilgisayarlara ve cihazlara sinyal yayınlaması için bir kablosuz adaptöre ihtiyacı vardır. Sunucuda kurulu bir kablosuz kart yoksa, bir kablosuz USB adaptörü kullanabilirsiniz.
- Ağa bağlı adaptörde internet bağlantısı paylaşımını etkinleştirdiğinizden emin olun. Kablosuz ağı oluşturmak için kullanılan kablosuz adaptörde paylaşımı etkinleştirmeyin.
Sistem Tepsisindeki ağ simgesine sağ tıklayın ve "Açık Ağ ve Paylaşım Merkezine Eriş" seçeneğini seçin. Bu, aktif bağlantıları içeren bir pencere açacaktır.
"Yeni bir bağlantı veya ağ kur" u seçin. Bunu, Ağ ve Paylaşım Merkezi penceresinin altında bulabilirsiniz.
"Kablosuz özel (bilgisayardan bilgisayara) ağ kur" seçeneğini seçin. Windows 8'iniz varsa, ücretsiz Virtual Router yazılımını indirmeniz gerekecektir (ki bu aynı şeyi yapar.
Kablosuz ağ ayarlarını girin. Ağı adlandırın ve Güvenlik Biçimini "WPA2-Kişisel" olarak seçin. Tahmin edilmesi çok kolay olan bir şifre seçmemeyi unutmayın.
- "Bu ağı kaydet" seçeneğini seçmeyi unutmayın, aksi takdirde bilgisayarınızı her başlattığınızda yeniden yapılandırmanız gerekecektir.
Bilgisayarınızın ve diğer cihazların ağa erişmesine izin verin. Yeni bir kablosuz ağ oluşturduktan ve hat paylaşımına izin verdiğinizde, herhangi bir bilgisayarı veya mobil cihazı yeni ağa bağlayabilirsiniz. Ağa erişmeye başlayabilmek için önceki adımda belirlediğiniz Güvenlik Parolasını girin. İlan
Sorun giderme
Cihazım kablosuz ağa bağlanmıyor. Bazı eski cihazlar yerel ağa bağlanamaz ve WPA-2 formatını desteklemiyorlarsa sorun daha da ciddidir. Cihazı ağınızda kullanmanız gerekiyorsa, WEP güvenlik formatını kullanmayı deneyin. İlan
Yöntem 3/3: Mac'te Bağlantı Paylaşımı
Bir Mac'te nasıl tethering yapılacağını anlamanız gerekir. OS X'in Paylaşım menüsü, herhangi bir adaptör yükleyerek Mac'inizin internet bağlantısını kolayca paylaşmanıza olanak tanır. Bağlantıyı paylaşmak için kullanılan bilgisayara "sunucu" denir.Bağlantınızı paylaşabilmek için ana bilgisayarda en az iki bağdaştırıcının kurulu olması gerekir; biri internete bağlanmak için diğeri sistemdeki diğer bilgisayarlara bağlanmak için.
- Kullanmadığınız bir kablosuz ağ adaptörünüz varsa (örneğin, modeme bir Ethernet kablosuyla bağlı bir sunucu), bunu yeni bir kablosuz ağ oluşturmak ve diğer cihazlara yayınlamak için kullanabilirsiniz.
- İki Ethernet dönüştürücünüz varsa, biri modeme, diğeri ağ anahtarına veya yönlendiriciye bağlanabilir. Diğer bilgisayarlar ve cihazlar bu ağa bağlanabilir.
Sunucunun doğrudan internete bağlı olması gerekir. En iyi sonuçlar için, ana bilgisayarı doğrudan Ethernet bant genişliği modeme bağlamanız veya bir USB ortak erişim noktası kullanmanız gerekir. Mac'inizde Ethernet bağlantı noktası yoksa bir USB veya Thunderbolt adaptörü kullanabilirsiniz.
Mac sunucunuzda Sistem Tercihleri menüsünü açın. Apple menüsüne tıklayın ve ardından "Sistem Ayarları" nı seçin.
"Paylaşım" seçeneğine tıklayın. Bu, Paylaşım penceresini açacaktır.
Sol bölmede "İnternet Paylaşımı" nı seçin. Bu, sunucunun internet bağlantısı paylaşımını etkinleştirir.
"Bağlantınızı paylaşın" menüsünü tıklayın ve internet kaynağınızı seçin. Modeme Ethernet portu veya bir USB erişim noktası üzerinden bağlanıyorsanız, menü listesinden ilgili öğeyi seçin.
- İnternet paylaşımını etkinleştirmeyi onaylamak için Başlat'ı tıklayın. İnternet paylaşımını etkinleştirmenin mevcut ağ bağlantınızı kesebileceğini unutmayın.
Yayınlamak istediğiniz yöntemi seçin. Seçtiğiniz yöntem, diğer bilgisayarların internete nasıl bağlanmasını istediğinize bağlıdır.
- Mac'inizi bir kablosuz yönlendiriciye dönüştürmek istiyorsanız, "Wi-Fi" kategorisini seçin.
- Mac'inizi yerel bir ağa veya kablosuz yönlendiriciye bağlamak istiyorsanız, "Ethernet" seçeneğini seçin.
Ana bilgisayar Mac'i hub veya yönlendiricinin WAN bağlantı noktasına (Ethernet) bağlayın. İnternet bağlantınızı diğer bilgisayarların kolayca bağlanabilmesi için bir hub veya yönlendirici aracılığıyla paylaşmak istiyorsanız, bir Ethernet kablosu kullanabilir ve WAN bağlantı noktasına takabilirsiniz.
Kablosuz ağ (Wi-Fi) ayarlarını yeniden yapılandırın. Mac'inizi kablosuz bir erişim noktasına dönüştürmeye karar verirseniz, ağa bir erişim adı ve parola vermek için Wi-Fi Seçenekleri ... 'ne tıklayın. Güvenlik Biçimini "WPA2 Kişisel" olarak seçmeyi unutmayın ve tahmin edilmesi çok kolay bir parola belirlemeyin.
- Apartman binası gibi yoğun nüfuslu bir bölgede yaşıyorsanız, "Kanal" sekmesini veya olarak değiştirin, bunlar en yaygın iki türdür. Bunu yapmak paraziti azaltacaktır.
Diğer bilgisayarları ve cihazları yönlendiriciye veya hub'a bağlayın. Mac sunucusu internet bağlantısını paylaşmaya hazırdır, normal ağlara benzer bilgisayarları ve diğer cihazları bağlayabilirsiniz.
- Ethernet üzerinden bağlanıyorsanız, her makineyi LAN portu üzerinden bağlayın. İnternete bağlanmak için otomatik olarak IP adresini alacaklar.
- Bir kablosuz ağa bağlanıyorsanız, diğer kablosuz ağlar için aynı adımları izleyin.
Sorun giderme
Diğer cihazım internete bağlanamıyor. Bu genellikle kablosuz ağı etkinleştirdikten sonra paylaşım ayarlarını değiştirdiğinizde olur. En hızlı çözüm, İnternet Paylaşımı'nı devre dışı bırakmak, Mac'inizi yeniden başlatmak, ardından yeniden etkinleştirmek ve yeni bir kablosuz ağ oluşturmaktır. İlan
Tavsiye
- İnternet bağlantınızı işte veya güvenli yerlerde paylaşmak ağ sorunlarına neden olabilir. Ev ağı paylaşımı, önceden yapılandırdığınız herhangi bir ağı devre dışı bırakabilir.
- Bağlantıyı ağdaki diğer bilgisayarlarla paylaşmak için ana bilgisayar her zaman açık ve internete bağlı olmalıdır.
- Mobil cihazınızı kablosuz bir yönlendiriciye dönüştürmek istiyorsanız. Lütfen daha fazla çevrimiçi öğreticiye bakın.