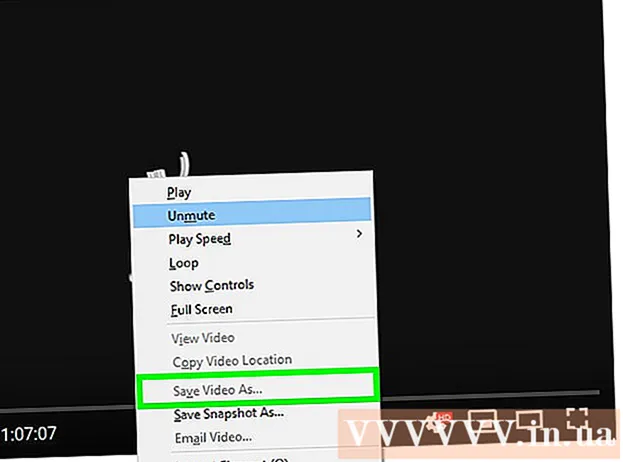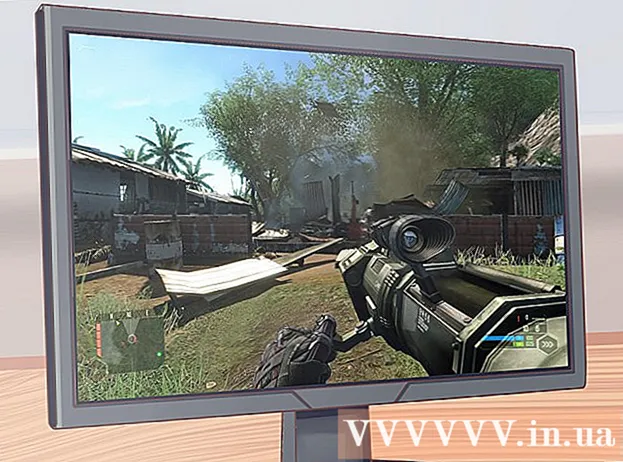Yazar:
Peter Berry
Yaratılış Tarihi:
16 Temmuz 2021
Güncelleme Tarihi:
1 Temmuz 2024
![EXCELDE AYLIK RAPORLAMA VE DASHBOARD - [PİVOT TABLOLAR - GRAFİKLER]](https://i.ytimg.com/vi/3HchqjHs7To/hqdefault.jpg)
İçerik
Bu wikiHow makalesi, verileri Microsoft Excel'de otomatik olarak nasıl rapor edeceğini öğretir. Bu makale ayrıca, elektronik tablonuzu kaynağa bağlamak için bir Excel eklentisi kullanarak doğrudan çalışma sayfasında (çalışma sayfası) harici bir kaynaktan (MySQL, Postgres, Oracle, vb.) Raporların nasıl sorgulanacağı ve oluşturulacağı hakkında konuşur. bu veriler.
Excel elektronik tablolarında depolanan verilere gelince, bir düğmeye dokunarak raporları oluşturmak ve çeşitli dosya türlerine aktarmak için makro komutlarını kullanacağız. Neyse ki, Excel bu özellik yerleşik olarak gelir, bu nedenle algoritmayı kendiniz oluşturmanız gerekmez.
Adımlar
Yöntem 1/2: Dış verilerle (MySQL, Postgres, Oracle, vb.)
İndir Excel eklentisi Microsoft AppSource'tan Kloudio tarafından. Yukarıdaki yardımcı program, kaynak veya harici veritabanı ile çalışma kitabı setiniz arasında sürekli bir bağlantı oluşturmanıza olanak tanır. Bu eklenti ayrıca Google E-Tablolar ile de çalışır.

Kloudio portalındaki + işaretini tıklayarak elektronik tablonuz ile harici bir veri kaynağı arasında bir bağlantı kurun. Veritabanının ayrıntılarını (veritabanı türü, kimlik bilgileri) girin ve gizli veya kurumsal verilerle çalışıyorsanız herhangi bir güvenlik / şifreleme seçeneğini seçin.
Elektronik tablo ile veritabanınız arasında bir bağlantı oluşturduktan sonra, doğrudan Excel'de dış verilerden raporlar oluşturabilir ve sorgulayabilirsiniz. Kloudio portalından özel bir rapor oluşturun, ardından Excel'de sağdaki açılır menüden belgeyi seçin. Raporlara herhangi bir filtre ve yenileme hızı uygulanabilir (iş e-tabloları haftalık, günlük ve hatta saatlik olarak otomatik olarak güncellenebilir).
Ek olarak, verileri bağlantılı elektronik tablolara aktarabilir ve harici bir veri kaynağına güncelleyebilirsiniz. Kloudio portalından bir yükleme şablonu oluşturun, ardından elektronik tablodaki değişiklikleri manuel veya otomatik olarak harici bir veri kaynağına yükleyebileceksiniz. İlan
Yöntem 2/2: Excel'de mevcut verilerle
Raporlanacak veriler Excel'de saklanıyorsa, güncelleniyor ve tutuluyorsa, raporlama sürecini Makrolar ile otomatikleştirebilirsiniz. Makrolar, karmaşık ve tekrar eden görevleri otomatikleştirmemize izin veren yerleşik bir özelliktir.
Excel'i açın. Yeşil bir arka plan üzerinde beyaz "X" Excel uygulamasında çift tıklayın (veya bir Mac ile tıklayın) ve ardından Boş Çalışma Kitabı (Boş elektronik tablo) örnek sayfada.
- Mac bilgisayarda Dosya (Dosya) ve seçin Yeni Boş Çalışma Kitabı Açılan menüde (Yeni boş elektronik tablo).
- Otomatikleştirilmesi gereken bir Excel raporunuz zaten varsa, Excel'de açmak için dosyayı çift tıklayın.
Gerekirse elektronik tablonun verilerini girin. Sonuçları otomatikleştirmek istediğiniz sütuna numara veya etiket eklemediyseniz, devam etmeden önce ilerleyin.
Kartı aç Geliştirici (Geliştiriciler). Varsayılan olarak etiket Geliştirici Excel penceresinin üstünü görüntülemez. İşletim sisteminize bağlı olarak bu kartı aşağıdaki şekilde etkinleştirebilirsiniz:
- Windows'ta Tıklayın Dosya > Seçenekler (İsteğe bağlı)> Şeridi Özelleştir Pencerenin sol tarafındaki (Şeridi özelleştirin), pencerenin sol alt tarafındaki "Geliştirici" kutusunu işaretleyin (önce aşağı kaydırmanız gerekebilir) ve ardından tıklayın tamam.
- Mac'te Tıklayın Excel > Tercihler ... (Özelleştirilebilir)> Şerit ve Araç Çubuğu (Araç Çubuğu ve Şerit) ve "Ana Sekmeler" listesindeki "Geliştirici" kutusunu işaretleyin, ardından Kayıt etmek.
Tıklayın Geliştirici. Bu sekme artık Excel penceresinin üstünü gösteriyor. Burada bir araç çubuğu görünecektir.
Tıklayın Makro Kaydet Araç çubuğunda (Makro Kaydet). Bir pencere açılacaktır.
Makro komutu için bir ad girin. "Makro adı" metin kutusuna makro komutu için bir ad girin. Bu, makro komutunu daha sonra tanımanıza yardımcı olacaktır.
- Örneğin, mevcut verilerden bir grafiği dışa aktarmak için bir makro sırası oluşturursanız, siparişi "Grafik1" veya benzeri bir adla adlandırabilirsiniz.
Makrolar için klavye kısayolları oluşturun. Basın ⇧ Shift aynı anda başka bir tuşla (harfler gibi) T) daha sonra makro komutları için klavye kısayolları oluşturmak için.
- Mac'te klavye kısayolu şu şekilde olacaktır: ⌥ Seçenek+⌘ Komut ve belirli anahtarlar (ör. ⌥ Seçenek+⌘ Komut+T).
Makro komutunu geçerli Excel belgesine kaydedin. "Makroyu şurada sakla" açılır kutusunu tıklayın ve şunu seçin: Bu Çalışma Kitabı Makro komutunun mevcut çalışma kitabını kullanan herkes tarafından kullanılabileceğinden emin olmak için (bu elektronik tabloyu toplayın).
- Makro komutunun kaydedilmesi için Excel dosyasını kendi formatında kaydetmeniz gerekecektir.
Tıklayın tamam pencerenin altında. Makro komut ayarları kaydedildikten sonra, kayıt moduna alınacaksınız. Şu andan itibaren kayıt durana kadar gerçekleştirdiğiniz tüm eylemler kaydedilecektir.
Otomatikleştirmek istediğiniz adımları atın. Excel, girdiğiniz seçenekleri biçimlendirmek için tüm tıklamaları, tuş vuruşlarını izler ve bunları makrolar listesine ekler.
- Örneğin, verileri seçmek ve ondan bir grafik oluşturmak için verileri vurgulamanız gerekir, Ekle Excel penceresinin üst kısmında (Ekle), grafik türünü seçin, kullanmak istediğiniz grafik biçimine tıklayın ve gerekirse grafiği düzenleyin.
- Hücrelerden değer eklemek için makro komutunu kullanmak istiyorsanız A1 gel A12, boş hücreye tıklayın, girin = TOPLA (A1: A12) ve bas ↵ Girin.
Tıklayın Kaydetmeyi bırak (Kaydetmeyi bırak). Seçenekler, kartın araç çubuğundadır Geliştirici. Program kaydı durdurur ve kayıt sırasında yaptığınız tüm işlemleri makro komutu olarak kaydeder.
Excel çalışma kitabını bir makro tetikleyici dosyası olarak kaydedin. Tıklayın Dosya, Seç Farklı kaydet (Farklı Kaydet) ve dosya formatını şu şekilde değiştirin: xlsm onun yerine xls. Ardından bir dosya adı girebilir, bir kaydetme konumu seçebilir ve Kayıt etmek (Kayıt etmek).
- Bunu yapmazsanız, makro komutu elektronik tablonun bir parçası olarak kaydedilmez; bu, çalışma kitabını onlara gönderirseniz başka bir bilgisayardaki kullanıcıların makroyu kullanamayacağı anlamına gelir.
Makro komutunu yürütün. Devam etmek için bir makro komutunun parçası olarak oluşturduğunuz tuş kombinasyonuna basın. Elektronik tablo, makro komutundaki adımları otomatik olarak gerçekleştirir.
- Bir makro komutunu tıklayarak da çalıştırabilirsiniz. Makrolar kartta Geliştirici, makronun adını seçin ve tıklayın Titreme (Uygulama).
Tavsiye
- Excel eklentisini yalnızca Microsoft AppSource'tan veya güvenilir bir üçüncü taraf sağlayıcıdan almalısınız.
- Makrolar, basitten (örneğin, değerler eklemek veya grafikler oluşturmak) karmaşığa (örneğin, hücrelerin değerini hesaplamak, sonuçlardan grafikler oluşturmak, grafikleri etiketlemek ve baskı sonuçları).
- Makro içeren bir elektronik tabloyu açarken, üzerine tıklamanız gerekebilir İçeriği etkinleştirmek Ön pencerenin üst kısmındaki sarı banner'daki (İçerik Etkinleştir) makrolar kullanılabilir.
Uyarı
- Makro, kayıt sırasında birden fazla adım atmayacaktır.Yanlışlıkla yanlış değeri girmediğinizden, gereksiz programları açmadığınızdan veya bir şeyi silmediğinizden emin olun.
- Makrolar kötü niyetli amaçlar için kullanılabilir (örneğin bilgisayarınızdaki verileri silmek). Güvenilmeyen kaynaklardan makro komutları çalıştırmayın.