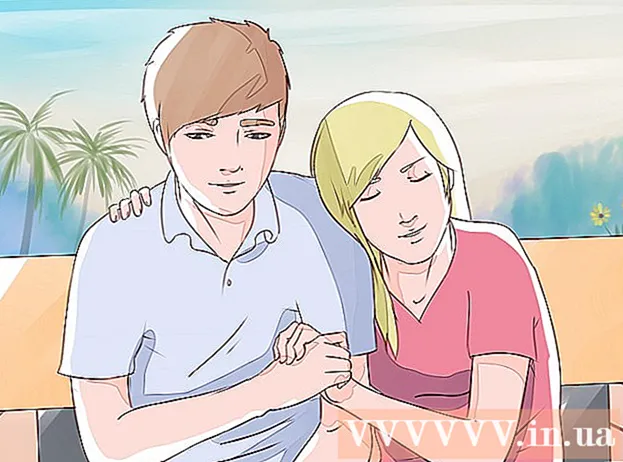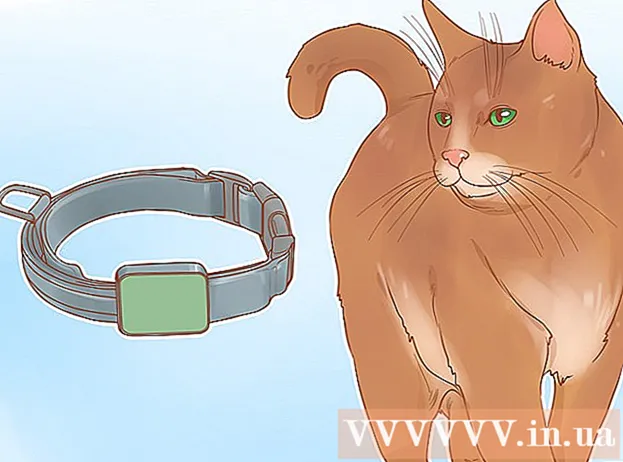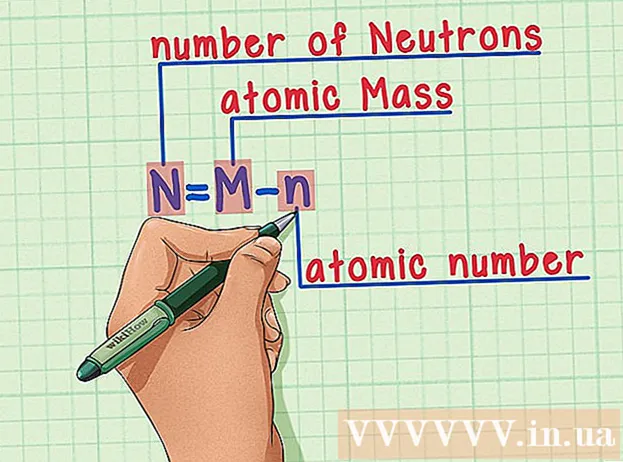Yazar:
Roger Morrison
Yaratılış Tarihi:
4 Eylül 2021
Güncelleme Tarihi:
1 Temmuz 2024

İçerik
Bu wikiHow makalesi, Windows 10 bilgisayarını ve sistemini nasıl sıfırlayacağını öğretir. Windows 10, tüm sisteminizi sıfırlamayı ve tüm kişisel dosyalarınızı, uygulamalarınızı ve özel ayarlarınızı ayarlar menünüzden silmenizi kolaylaştırır.
Adım atmak
 Başlat menüsünü açın. Başlat menüsünü açmak için ekranınızın sol alt köşesindeki Windows simgesini tıklayın.
Başlat menüsünü açın. Başlat menüsünü açmak için ekranınızın sol alt köşesindeki Windows simgesini tıklayın.  tıklamak Ayarlar Başlat menüsünde. Bu seçenek, menüdeki bir dişli simgesinin yanındadır. Ayarlar menüsü yeni bir pencerede açılır.
tıklamak Ayarlar Başlat menüsünde. Bu seçenek, menüdeki bir dişli simgesinin yanındadır. Ayarlar menüsü yeni bir pencerede açılır.  Seçeneğe tıklayın Güncelleme ve güvenlik. Bu seçenek, ayarlar menüsünde mavi bir dönen oka benziyor.
Seçeneğe tıklayın Güncelleme ve güvenlik. Bu seçenek, ayarlar menüsünde mavi bir dönen oka benziyor.  tıklamak Kurtarma sol kenar çubuğunda. Güncelleme ve güvenlik seçenekleri, pencerenin sol tarafındaki bir gezinme menüsünde listelenmiştir. Buraya tıklayın Kurtarma-seçenek.
tıklamak Kurtarma sol kenar çubuğunda. Güncelleme ve güvenlik seçenekleri, pencerenin sol tarafındaki bir gezinme menüsünde listelenmiştir. Buraya tıklayın Kurtarma-seçenek.  düğmesine basın Çalışmak "Bu Bilgisayarı Sıfırla" altında. Bu seçenekle, Windows işletim sistemini bilgisayarınıza yeniden yükleyebilir ve tüm sisteminizi sıfırlayabilirsiniz.
düğmesine basın Çalışmak "Bu Bilgisayarı Sıfırla" altında. Bu seçenekle, Windows işletim sistemini bilgisayarınıza yeniden yükleyebilir ve tüm sisteminizi sıfırlayabilirsiniz.  tıklamak Hepsini sil. Bu seçenek, herhangi bir yedekleme kaydetmeden tüm kişisel dosyalarınızı, uygulamalarınızı ve ayarlarınızı siler.
tıklamak Hepsini sil. Bu seçenek, herhangi bir yedekleme kaydetmeden tüm kişisel dosyalarınızı, uygulamalarınızı ve ayarlarınızı siler. - Kişisel dosyalarınızı yedeklemek istiyorsanız burayı seçin Dosyalarımı sakla. Bu, sıfırlama sırasında tüm uygulamalarınızı ve ayarlarınızı siler, ancak fotoğraf, müzik ve belgeler gibi tüm dosyalarınızı yedeklediğinizden emin olun.
 tıklamak Dosyaları silin ve sürücüyü temizleyin. Bu seçenek bilgisayarınızdaki her şeyi silecek ve tam ve eksiksiz bir sistem sıfırlaması gerçekleştirecektir.
tıklamak Dosyaları silin ve sürücüyü temizleyin. Bu seçenek bilgisayarınızdaki her şeyi silecek ve tam ve eksiksiz bir sistem sıfırlaması gerçekleştirecektir. - Zamanınız kısaysa, burada kalmayı düşünün Sadece dosyaları sil seçmek. Bu seçeneğin daha az güvenli olduğunu ve sürücünüzdeki tüm verileri silmeyeceğini unutmayın.
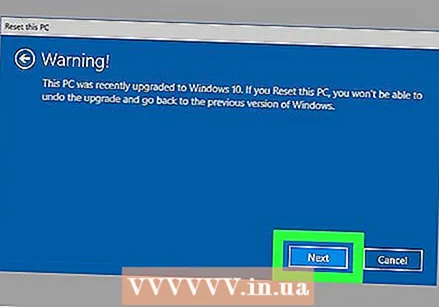 tıklamak Sıradaki uyarı penceresinde. Bu, bilgisayarınızı sıfırlamak istediğinizi onaylar ve bunu bir sonraki sayfada başlatabilirsiniz.
tıklamak Sıradaki uyarı penceresinde. Bu, bilgisayarınızı sıfırlamak istediğinizi onaylar ve bunu bir sonraki sayfada başlatabilirsiniz.  düğmesine basın Sıfırla / Sıfırla "Bu bilgisayarı sıfırlamaya hazır" penceresinde. Bilgisayar otomatik olarak yeniden başlayacak ve sistemi sıfırlama sürecini başlatacaktır.
düğmesine basın Sıfırla / Sıfırla "Bu bilgisayarı sıfırlamaya hazır" penceresinde. Bilgisayar otomatik olarak yeniden başlayacak ve sistemi sıfırlama sürecini başlatacaktır. - Burada bilgisayarınız, tüm sisteminizi biçimlendirmek için Windows 10 işletim sistemini yeniden yükleyecektir.
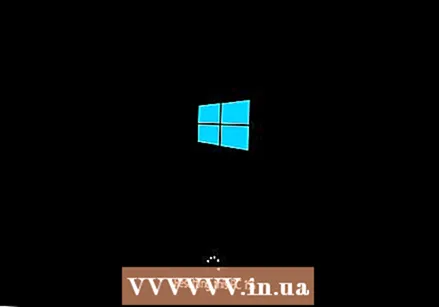 Sistemin sıfırlanmasını bekleyin. Sürücünüzün boyutuna, dosyalarınıza ve bilgisayarınızın işlem gücüne bağlı olarak sıfırlama işlemi birkaç dakikadan birkaç saate kadar sürebilir.
Sistemin sıfırlanmasını bekleyin. Sürücünüzün boyutuna, dosyalarınıza ve bilgisayarınızın işlem gücüne bağlı olarak sıfırlama işlemi birkaç dakikadan birkaç saate kadar sürebilir. - Sıfırlama tamamlandığında, "Bir seçenek belirleyin" ekranını göreceksiniz.
 düğmesine basın Bin "Bir seçenek belirleyin" sayfasında. Ardından Windows 10 başlayacak ve sıfırlama bilgisayarını kullanmaya başlayabilirsiniz.
düğmesine basın Bin "Bir seçenek belirleyin" sayfasında. Ardından Windows 10 başlayacak ve sıfırlama bilgisayarını kullanmaya başlayabilirsiniz.