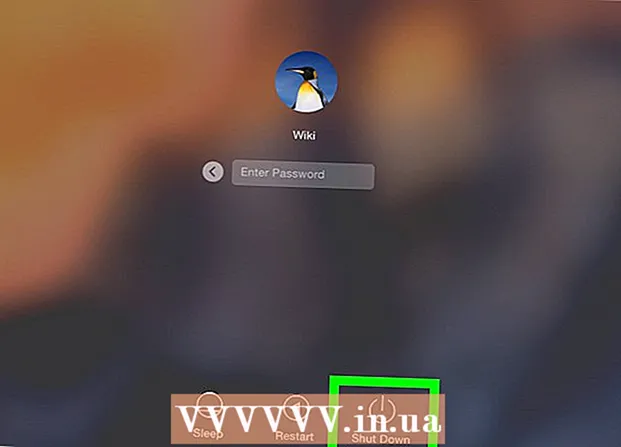Yazar:
Charles Brown
Yaratılış Tarihi:
9 Şubat 2021
Güncelleme Tarihi:
1 Temmuz 2024

İçerik
- Adım atmak
- Yöntem 1/3: Kablosuz geniş bant ile bağlanın
- Yöntem 2/3: Ethernet kablosu kullanarak bağlayın
- Yöntem 3/3: Bir bilgisayarı çevirmeli bağlantıyla bağlama
- İpuçları
- Uyarılar
İnternete bağlanmak basit görünse de, bağlanmaya çalıştıkları ağa veya internet türüne aşina olmayan biri için karmaşık olabilir. Bununla birlikte, internetin etkisi göz önüne alındığında, bu günlerde nasıl bağlanılacağını bilmek önemlidir. Wi-Fi, Ethernet veya çevirmeli bağlantı kullanıyor olsanız da, internete bağlanmak, öğrenmesi önemli olan basit bir görevdir.
Adım atmak
 İnternet kaynağının açık olduğundan emin olun. Açık görünebilir, ancak İnternete bağlanmaya çalışırken sıklıkla yapılan yaygın bir hata, İnternet kaynağının açık olduğundan emin olmak değildir. Özellikle bir yönlendirici ve / veya modem kurduysanız, açık olduğundan ve her şeyin doğru şekilde bağlandığından ve sorun olduğunu gösteren herhangi bir ışık olmadığından emin olun. Kablolar ayrıca çıkarılabilir veya duvardan hafifçe çekilebilir, bu da işlemi anlamsız hale getirir. Başlamadan önce her şeyin doğru şekilde bağlandığından ve çalıştığından emin olun.
İnternet kaynağının açık olduğundan emin olun. Açık görünebilir, ancak İnternete bağlanmaya çalışırken sıklıkla yapılan yaygın bir hata, İnternet kaynağının açık olduğundan emin olmak değildir. Özellikle bir yönlendirici ve / veya modem kurduysanız, açık olduğundan ve her şeyin doğru şekilde bağlandığından ve sorun olduğunu gösteren herhangi bir ışık olmadığından emin olun. Kablolar ayrıca çıkarılabilir veya duvardan hafifçe çekilebilir, bu da işlemi anlamsız hale getirir. Başlamadan önce her şeyin doğru şekilde bağlandığından ve çalıştığından emin olun.  Çoğu mobil cihazın yalnızca kablosuz geniş banda bağlanabildiğini anlayın. Akıllı telefonlar, mobil tabletler, iPod'lar, taşınabilir oyun sistemleri vb. Cihazlar genellikle kablosuz yapısı nedeniyle yalnızca Wi-Fi'ye bağlanabilir. Bu nedenle, bir mobil cihazı ethernet'e veya bir çevirmeli ağa bağlayamazsınız. Ethernet ve çevirmeli bağlantılar bilgisayarlar ve taşınabilir olmayan oyun aygıtlarıyla sınırlıdır (bu makalede ele alınmamıştır).
Çoğu mobil cihazın yalnızca kablosuz geniş banda bağlanabildiğini anlayın. Akıllı telefonlar, mobil tabletler, iPod'lar, taşınabilir oyun sistemleri vb. Cihazlar genellikle kablosuz yapısı nedeniyle yalnızca Wi-Fi'ye bağlanabilir. Bu nedenle, bir mobil cihazı ethernet'e veya bir çevirmeli ağa bağlayamazsınız. Ethernet ve çevirmeli bağlantılar bilgisayarlar ve taşınabilir olmayan oyun aygıtlarıyla sınırlıdır (bu makalede ele alınmamıştır).  Ağ ayarlarınıza ulaşmak için hangi "yolu" takip etmeniz gerektiğini bilin. Kullandığınız işletim sistemi veya cihazdan bağımsız olarak, işlemin bir noktasında muhtemelen ağ ayarlarınıza erişmeniz gerekecektir. İşlem, her cihaz için biraz farklıdır, ancak ağ ayarlarınıza erişmenin genel yolu, işletim sistemine bağlı olarak genellikle aynıdır. Bazı yaygın cihazlar veya işletim sistemleri ve bunların ayarlara giden yolları aşağıda listelenmiştir.
Ağ ayarlarınıza ulaşmak için hangi "yolu" takip etmeniz gerektiğini bilin. Kullandığınız işletim sistemi veya cihazdan bağımsız olarak, işlemin bir noktasında muhtemelen ağ ayarlarınıza erişmeniz gerekecektir. İşlem, her cihaz için biraz farklıdır, ancak ağ ayarlarınıza erişmenin genel yolu, işletim sistemine bağlı olarak genellikle aynıdır. Bazı yaygın cihazlar veya işletim sistemleri ve bunların ayarlara giden yolları aşağıda listelenmiştir. - Windows XP: Başlat -> Denetim Masası -> Ağ ve İnternet Bağlantıları
- Windows Vista: Başlat -> Ağ -> Ağ ve Paylaşım Merkezi
- Windows 7: Başlat -> Denetim Masası -> Ağ ve İnternet
- Windows 8: Başlat -> "Ağ Bağlantılarını Görüntüle" yi Ara -> Ağ Bağlantılarını Görüntüle
- Windows 10: "Ağ Bağlantılarını Görüntüle" yi arayın -> Ağ Bağlantılarını Görüntüle
- Mac OS X Jaguar ve sonraki sürümler: Sistem Tercihleri -> Ağ
- Ubuntu ve Fedora: Ağ yöneticisi
- iOS (iPhone, iPad vb.): Ayarlar -> Wifi
- Android: Ayarlar -> Wifi (veya Kablosuz ve ağlar)
- Windows telefonu: Ayarlar -> Wifi
Yöntem 1/3: Kablosuz geniş bant ile bağlanın
 Cihazınız için Wi-Fi bağlantısının açık olduğundan emin olun. Cihazdan bağımsız olarak Wi-Fi'yi kapatmak mümkündür. Bazı cihazlarda Wi-Fi'yi açan veya kapatan fiziksel bir anahtar bulunurken, diğerlerinin Wi-Fi'yi yalnızca yazılım ayarlarında kapatma seçeneği vardır. Devam etmeden önce bilgisayarın Wi-Fi işlevinin kapatılmadığından emin olun.
Cihazınız için Wi-Fi bağlantısının açık olduğundan emin olun. Cihazdan bağımsız olarak Wi-Fi'yi kapatmak mümkündür. Bazı cihazlarda Wi-Fi'yi açan veya kapatan fiziksel bir anahtar bulunurken, diğerlerinin Wi-Fi'yi yalnızca yazılım ayarlarında kapatma seçeneği vardır. Devam etmeden önce bilgisayarın Wi-Fi işlevinin kapatılmadığından emin olun.  Cihazınızın ayarlarına erişin. Cihaz ayarlarınıza gidin ve açın, ardından ağ ayarlarına gidin. Bölgedeki bağlantıların adlarını içeren bir açılır menü açmak için bilgisayar araç çubuğundaki Wi-Fi simgesine de tıklayabilirsiniz.
Cihazınızın ayarlarına erişin. Cihaz ayarlarınıza gidin ve açın, ardından ağ ayarlarına gidin. Bölgedeki bağlantıların adlarını içeren bir açılır menü açmak için bilgisayar araç çubuğundaki Wi-Fi simgesine de tıklayabilirsiniz.  Wi-Fi ağınızın adını bulun. Varsayılan ad, geniş bant ağınızın yönlendiricisine yazılmalıdır. Bir sıcak nokta ağının adı genellikle varsayılan olarak mobil cihazınızın adı olarak görüntülenir (örneğin, "[adınızın] iPhone'u"). Bu adı bulun ve seçin.
Wi-Fi ağınızın adını bulun. Varsayılan ad, geniş bant ağınızın yönlendiricisine yazılmalıdır. Bir sıcak nokta ağının adı genellikle varsayılan olarak mobil cihazınızın adı olarak görüntülenir (örneğin, "[adınızın] iPhone'u"). Bu adı bulun ve seçin. - Wi-Fi veya ortak erişim noktası adları değiştirilebilir, ancak ağınızın veya ortak erişim noktanızın adını değiştirdiyseniz, muhtemelen ne olduğunu biliyorsunuzdur. Değiştiren siz değildiyseniz veya adın ne olduğunu bilmiyorsanız, ağdan sorumlu kişiye sorun.
 Ağ veya ortak erişim noktası için parolayı girin. Bazı ağlar halka açıktır, ancak çoğu değildir. Bağlanmaya çalıştığınız ağın bir parolası varsa, ağa bağlanmadan önce bu parolayı girmeniz istenecektir. Varsayılan şifre genellikle yönlendiricide görüntülenir, ancak şifreyi bilmiyorsanız, ağdan sorumlu kişiye sorun.
Ağ veya ortak erişim noktası için parolayı girin. Bazı ağlar halka açıktır, ancak çoğu değildir. Bağlanmaya çalıştığınız ağın bir parolası varsa, ağa bağlanmadan önce bu parolayı girmeniz istenecektir. Varsayılan şifre genellikle yönlendiricide görüntülenir, ancak şifreyi bilmiyorsanız, ağdan sorumlu kişiye sorun. - Bazı korumalı genel ağlar, her kişi için farklı parolalara sahip olabilir. Örneğin, bir okul, öğrencilerin ağda tek bir ayarlı şifre yerine öğrenci kimlikleriyle oturum açmalarına izin verebilir.
 Bilgisayarın bağlanmasını bekleyin. Bir bilgisayarın kablosuz bir kaynağa bağlanması genellikle birkaç saniye sürer, ancak bilgisayar yönlendiriciye bağlanamazsa, Wi-Fi bağlantısı zaman aşımına uğrayacaktır. Bu durumda, kaynağa yaklaşın veya bağlantıyı kesin ve ardından bilgisayarınızı WiFi'ye bağlayın.
Bilgisayarın bağlanmasını bekleyin. Bir bilgisayarın kablosuz bir kaynağa bağlanması genellikle birkaç saniye sürer, ancak bilgisayar yönlendiriciye bağlanamazsa, Wi-Fi bağlantısı zaman aşımına uğrayacaktır. Bu durumda, kaynağa yaklaşın veya bağlantıyı kesin ve ardından bilgisayarınızı WiFi'ye bağlayın.  İnternet bağlantınızı test edin. İnternete bağlandıktan sonra, web tarayıcınızda bir sayfa açın ve yüklenmesini bekleyin. Bazı sayfalar çökebileceğinden web sitesinin kapanmamasını sağlamak için saygın bir web sitesi, google.com veya isup.me açın.
İnternet bağlantınızı test edin. İnternete bağlandıktan sonra, web tarayıcınızda bir sayfa açın ve yüklenmesini bekleyin. Bazı sayfalar çökebileceğinden web sitesinin kapanmamasını sağlamak için saygın bir web sitesi, google.com veya isup.me açın.  Bilgisayarınız internete bağlanmıyorsa sorun giderin. Bazı insanlar için Wi-Fi sorunsuz bir şekilde bağlanır. Bu diğerleri için geçerli değildir.Bir bilgisayarın kablosuz bağlantıya bağlanamamasının birçok nedeni vardır; çoğu bilgisayarda sorunun ne olduğunu söyleyebilen yerleşik bir yazılım vardır. Bazı yaygın sorunlar aşağıda listelenmiştir:
Bilgisayarınız internete bağlanmıyorsa sorun giderin. Bazı insanlar için Wi-Fi sorunsuz bir şekilde bağlanır. Bu diğerleri için geçerli değildir.Bir bilgisayarın kablosuz bağlantıya bağlanamamasının birçok nedeni vardır; çoğu bilgisayarda sorunun ne olduğunu söyleyebilen yerleşik bir yazılım vardır. Bazı yaygın sorunlar aşağıda listelenmiştir: - Bazı eski bilgisayarlar internete kablosuz olarak bağlanamaz. Çevrimiçi olmak için bir ethernet kablosuna ihtiyacınız olabilir.
- İnternet yavaşsa veya bağlanmıyorsa, yönlendiricinin veya erişim noktasının kapsama alanı dışında olabilirsiniz. Kaynağa yaklaşmaya çalışın.
- Ağ listelenmemişse, kapsama alanı dışında olabilirsiniz veya ağ kapalı olabilir. Yönlendiricinize yaklaşmayı veya yeniden başlatmayı deneyin.
Yöntem 2/3: Ethernet kablosu kullanarak bağlayın
 Bir ethernet kablosu ve gerekli tüm adaptörleri satın alın. Yeni cihazların çoğu, bir Ethernet kablosuyla doğrudan yönlendiriciye bağlanabilir. Ancak, bazıları bunu yapmak için tasarlanmamıştır. Örneğin dizüstü bilgisayarlarda genellikle ethernet kullanımı için bileşenler bulunmaz. Bu nedenle, kullanabileceğinizden emin olmak için ethernet kablosu için ihtiyacınız olan tüm adaptörleri aldığınızdan emin olun.
Bir ethernet kablosu ve gerekli tüm adaptörleri satın alın. Yeni cihazların çoğu, bir Ethernet kablosuyla doğrudan yönlendiriciye bağlanabilir. Ancak, bazıları bunu yapmak için tasarlanmamıştır. Örneğin dizüstü bilgisayarlarda genellikle ethernet kullanımı için bileşenler bulunmaz. Bu nedenle, kullanabileceğinizden emin olmak için ethernet kablosu için ihtiyacınız olan tüm adaptörleri aldığınızdan emin olun. - Ethernet kablolarının hepsi farklıdır; örneğin, Cat-5 veya Cat-5e kablosu Cat-6'dan daha yavaş çalışır. Bununla birlikte, büyük ölçüde yönlendiricinin bağlantısına ve ağa aynı anda kaç kişinin bağlanacağına da bağlıdır. Çok, çok yoğun yükleme işi yapmadığınız sürece, ağdaki tek kişi sizseniz muhtemelen bir Cat-6 kablosuna ihtiyacınız yoktur.
- Adaptör ile bir mobil cihazı (örneğin bir akıllı telefon) ethernet'e bağlayamazsınız.
 Ethernet kablosunun bir ucunu geniş bant kaynağına bağlayın. Geniş bant kaynağı büyük olasılıkla bir yönlendiricidir, ancak bazı durumlarda modem olabilir. Her iki durumda da, bilgisayarın bağlanması için Ethernet kablosunun bir ucunu geniş bant kaynağına bağlamanız gerekecektir.
Ethernet kablosunun bir ucunu geniş bant kaynağına bağlayın. Geniş bant kaynağı büyük olasılıkla bir yönlendiricidir, ancak bazı durumlarda modem olabilir. Her iki durumda da, bilgisayarın bağlanması için Ethernet kablosunun bir ucunu geniş bant kaynağına bağlamanız gerekecektir.  Kablonun diğer ucunu bilgisayara bağlayın. Bilgisayarınızdaki ethernet bağlantısını bulun ve bağlayın. Bu konektör genellikle diğer bileşenlerin bağlı olduğu bilgisayarın arkasında bulunur.
Kablonun diğer ucunu bilgisayara bağlayın. Bilgisayarınızdaki ethernet bağlantısını bulun ve bağlayın. Bu konektör genellikle diğer bileşenlerin bağlı olduğu bilgisayarın arkasında bulunur. - Bilgisayarınız Ethernet'i desteklemiyorsa, bilgisayarın adaptöre bağlı olduğundan emin olun ve ardından kabloyu adaptör aracılığıyla bağlayın.
 Bilgisayarınızın ayarlarına erişin. Bilgisayarın kablosuz yerine ethernet'i tanıyacak şekilde ayarlandığından emin olmanız gerekir. Büyük olasılıkla, bunun yerine bilgisayarın ethernet bağlantısını tanıması için kablosuz bağlantınızı kapatmanız gerekecektir.
Bilgisayarınızın ayarlarına erişin. Bilgisayarın kablosuz yerine ethernet'i tanıyacak şekilde ayarlandığından emin olmanız gerekir. Büyük olasılıkla, bunun yerine bilgisayarın ethernet bağlantısını tanıması için kablosuz bağlantınızı kapatmanız gerekecektir.  İnternet bağlantınızı test edin. Bir web tarayıcısında bir sayfa açın ve yüklenip yüklenmediğine bakın. Bazı web sayfalarının yüklenmesi diğerlerinden daha uzun sürebilir ve diğerleri bazen çökebilir, bu nedenle bağlantının etkin olduğundan emin olmak için güvenilir bir web sitesi (ör. Google.com veya isup.me) yüklemeyi deneyin.
İnternet bağlantınızı test edin. Bir web tarayıcısında bir sayfa açın ve yüklenip yüklenmediğine bakın. Bazı web sayfalarının yüklenmesi diğerlerinden daha uzun sürebilir ve diğerleri bazen çökebilir, bu nedenle bağlantının etkin olduğundan emin olmak için güvenilir bir web sitesi (ör. Google.com veya isup.me) yüklemeyi deneyin.  Bağlanamadığınızda sorun giderin. Ethernet, Wi-Fi'den daha güvenilirdir, ancak bu hiçbir şeyin hala ters gidemeyeceği anlamına gelmez. Ethernet ile ilgili sorunlar yaşıyorsanız, birçok sorundan kaynaklanabilir, ancak temel bilgilerin (örn. Bağlı yönlendirici) kurulduğundan ve bilgisayarınızda herhangi bir sorun olmadığından emin olun.
Bağlanamadığınızda sorun giderin. Ethernet, Wi-Fi'den daha güvenilirdir, ancak bu hiçbir şeyin hala ters gidemeyeceği anlamına gelmez. Ethernet ile ilgili sorunlar yaşıyorsanız, birçok sorundan kaynaklanabilir, ancak temel bilgilerin (örn. Bağlı yönlendirici) kurulduğundan ve bilgisayarınızda herhangi bir sorun olmadığından emin olun. - Ethernet kablosunda bir sorun olmadığından emin olun (bu, "kablo tam olarak bağlanmamış" dan "kablo arızalı / kopuk ve değiştirilmesi gerekiyor" arasında değişebilir).
- Yönlendiricinin sorun yaşayıp yaşamadığını kontrol edin ve yeniden başlatın. Yönlendiriciyi sıfırlamak işe yaramazsa, ancak kablodan ve bilgisayardan ethernet bağlantısı düzgün çalışıyorsa, ISS'nize başvurun.
- Nadiren, bilgisayarınızın ethernet kartı arızalı olabilir. Bu durumda, bilgisayarınızın satıcısına veya bilgisayarın üreticisine başvurun.
Yöntem 3/3: Bir bilgisayarı çevirmeli bağlantıyla bağlama
 Çevirmeli internetin artık yaygın olarak desteklenmediğini ve bu tür bir bağlantıyla internette belirli etkinlikleri gerçekleştirmenin çok zor olacağını anlayın. Çevirmeli internet ile, yalnızca çok sayıda eklenti ve özellik içermeyen genellikle metin ve / veya resim içeren web sitelerine göz atma ile sınırlı kalabilirsiniz. Çevirmeli internet, geniş bant internet lehine kullanımdan düştüğü için, artık çevirmeli internete bağlanma talimatlarını görmek yaygın değildir. Web'e göz atma konusunda ciddiyseniz, halka açık bir yerde bir Wi-Fi ortak erişim noktası bulmak en iyisidir. Bununla birlikte, çevirmeli bağlantı bazı kırsal alanlarda hala yaygındır ve bu, bağlanmanız gerekebileceği anlamına gelebilir.
Çevirmeli internetin artık yaygın olarak desteklenmediğini ve bu tür bir bağlantıyla internette belirli etkinlikleri gerçekleştirmenin çok zor olacağını anlayın. Çevirmeli internet ile, yalnızca çok sayıda eklenti ve özellik içermeyen genellikle metin ve / veya resim içeren web sitelerine göz atma ile sınırlı kalabilirsiniz. Çevirmeli internet, geniş bant internet lehine kullanımdan düştüğü için, artık çevirmeli internete bağlanma talimatlarını görmek yaygın değildir. Web'e göz atma konusunda ciddiyseniz, halka açık bir yerde bir Wi-Fi ortak erişim noktası bulmak en iyisidir. Bununla birlikte, çevirmeli bağlantı bazı kırsal alanlarda hala yaygındır ve bu, bağlanmanız gerekebileceği anlamına gelebilir.  Çevirmeli ağa bağlanabildiğinizden emin olun. Çevirmeli İnternet, bir telefon hattının kullanılmasını gerektirir ve bir seferde telefon başına yalnızca bir kişi bağlanabilir. Başka biri zaten bağlıysa ve / veya telefon hattı bir arama yapmak için kullanılıyorsa, diğer kişi telefonu kapatana veya telefonu kapatana kadar bağlanamazsınız. Ayrıca, yeni bilgisayarların çoğu çevirmeli bağlantıya bağlanacak bileşenlere sahip değildir; bilgisayarınızın bağlanması için harici bir USB modem satın almanız gerekebilir.
Çevirmeli ağa bağlanabildiğinizden emin olun. Çevirmeli İnternet, bir telefon hattının kullanılmasını gerektirir ve bir seferde telefon başına yalnızca bir kişi bağlanabilir. Başka biri zaten bağlıysa ve / veya telefon hattı bir arama yapmak için kullanılıyorsa, diğer kişi telefonu kapatana veya telefonu kapatana kadar bağlanamazsınız. Ayrıca, yeni bilgisayarların çoğu çevirmeli bağlantıya bağlanacak bileşenlere sahip değildir; bilgisayarınızın bağlanması için harici bir USB modem satın almanız gerekebilir.  Modemi telefon prizine bağlayın. Genellikle çevirmeli internet bağlantısı olan yerlerde iki telefon hattı vardır - biri telefon, diğeri modem için. Ancak modem sık kullanılmıyorsa fişi çekilebilir veya yalnızca bir telefon hattı olabilir. Telefon kablosunun hem telefon duvar prizine hem de modem fişine takılı olduğundan emin olun.
Modemi telefon prizine bağlayın. Genellikle çevirmeli internet bağlantısı olan yerlerde iki telefon hattı vardır - biri telefon, diğeri modem için. Ancak modem sık kullanılmıyorsa fişi çekilebilir veya yalnızca bir telefon hattı olabilir. Telefon kablosunun hem telefon duvar prizine hem de modem fişine takılı olduğundan emin olun.  Modemi bilgisayara bağlayın. Farklı bir telefon hattı kullanarak, ikinci telefon kablosunun bir ucunu modeme ve diğer ucunu bilgisayardaki (veya dönüştürücüdeki) modem jakına takın.
Modemi bilgisayara bağlayın. Farklı bir telefon hattı kullanarak, ikinci telefon kablosunun bir ucunu modeme ve diğer ucunu bilgisayardaki (veya dönüştürücüdeki) modem jakına takın. - Telefon kablosunu yanlışlıkla Ethernet fişine bağlamadığınızdan emin olun. Bilgisayara yapılan telefon bağlantısı, yanında küçük bir telefonla not edilmelidir.
 Bilgisayarınızın ağ ayarlarına erişin. Bilgisayarda çevirmeli bağlantı kurmanız gerekir. Oradan modem ayarlarını yapılandırırsınız. Çevirmeli kaynağa ilk kez bağlanıyorsanız, muhtemelen modemin ağ ayarlarını yapılandırmanız gerekir. İşlem her işletim sistemi için biraz farklı olsa da, aynı bilgileri girmeniz gerekir: çevirme numarası, kullanıcı adı ve şifre. Ağı yapılandırmak için izlenecek ayar yolları şunlardır:
Bilgisayarınızın ağ ayarlarına erişin. Bilgisayarda çevirmeli bağlantı kurmanız gerekir. Oradan modem ayarlarını yapılandırırsınız. Çevirmeli kaynağa ilk kez bağlanıyorsanız, muhtemelen modemin ağ ayarlarını yapılandırmanız gerekir. İşlem her işletim sistemi için biraz farklı olsa da, aynı bilgileri girmeniz gerekir: çevirme numarası, kullanıcı adı ve şifre. Ağı yapılandırmak için izlenecek ayar yolları şunlardır: - Windows XP'de: Ağ ve internet bağlantıları -> İnternet bağlantınızı ayarlayın veya değiştirin -> Kurulum
- Windows Vista'da: Ağ ve Paylaşım Merkezi -> Bir bağlantı veya ağ kurun -> Çevirmeli bağlantı oluşturun
- Windows 7 ve 8'de: Ağ ve İnternet -> Ağ ve Paylaşım Merkezi -> Yeni bir bağlantı veya ağ kurun -> İnternete Bağlan -> Çevirmeli
- Windows 10'da: Ağ -> Çevirmeli bağlantı
- Mac OS X'te: Ağ -> Dahili / harici modem -> Yapılandırma
- Ubuntu veya Fedora'da: Ağ Yöneticisi -> Bağlantılar -> Modem Bağlantıları -> Özellikler
 Bağlantıyı bilgisayarınızdan modeme bağlayın. Çevirmeli ağ ayarları zaten yapılandırılmışsa, kablosuz bağlantı aramak yerine ağ ayarlarını açıp modeme bağlanmak kadar basit olabilir. Ancak numarayı, kullanıcı adını ve şifreyi girmelisiniz.
Bağlantıyı bilgisayarınızdan modeme bağlayın. Çevirmeli ağ ayarları zaten yapılandırılmışsa, kablosuz bağlantı aramak yerine ağ ayarlarını açıp modeme bağlanmak kadar basit olabilir. Ancak numarayı, kullanıcı adını ve şifreyi girmelisiniz.  İnternet bağlantınızı test edin. İnternet bağlantınızın çalıştığından emin olmak için bir web sayfası açın ve yüklenmesini bekleyin. Çevirmeli internet, tipik geniş bant hızlarından çok daha yavaştır, bu yüzden biraz zaman alırsa şaşırmayın. Yükleme hızını artırmak ve internetinizin çalışıp çalışmadığını görmek için özel olarak metin tabanlı bir web sayfası yüklemeyi deneyebilirsiniz.
İnternet bağlantınızı test edin. İnternet bağlantınızın çalıştığından emin olmak için bir web sayfası açın ve yüklenmesini bekleyin. Çevirmeli internet, tipik geniş bant hızlarından çok daha yavaştır, bu yüzden biraz zaman alırsa şaşırmayın. Yükleme hızını artırmak ve internetinizin çalışıp çalışmadığını görmek için özel olarak metin tabanlı bir web sayfası yüklemeyi deneyebilirsiniz.  Bağlanamadığınızda sorun giderin. Çevirmeli bağlantı artık yaygın olarak desteklenmese de, yine de sorun yaşanabilir. Telefon hattının doğru şekilde bağlandığından ve sisteminizin çevirmeli internete bağlanabildiğinden emin olun.
Bağlanamadığınızda sorun giderin. Çevirmeli bağlantı artık yaygın olarak desteklenmese de, yine de sorun yaşanabilir. Telefon hattının doğru şekilde bağlandığından ve sisteminizin çevirmeli internete bağlanabildiğinden emin olun. - Windows 10'un zaman zaman çevirmeli bağlantılarla ilgili sorunları olduğu bilinmektedir. Varsa, daha eski bir işletim sistemine sahip bir bilgisayar kullanmanız gerekebilir.
- Telefon kablosunu yanlışlıkla Ethernet bağlantısına bağlamadığınızdan emin olun. Telefon kablosu bağlantısı daha küçüktür ve genellikle bir telefon simgesiyle gösterilir.
İpuçları
- WikiHow'da Windows 7, Windows 8, Windows 10 ve Mac için olanlar da dahil olmak üzere işletim sistemlerine özel Wi-Fi bağlantıları hakkında daha fazla kılavuz var.
- Bir cep telefonu ortak erişim noktası kullanıyorsanız, telefonunuzu bir USB kablosuyla doğrudan bilgisayarınıza bağlayabilirsiniz. Bir USB kablosu ve bir telefon dışında, bir erişim noktası için bir ethernet kablosuna benziyor.
Uyarılar
- Çevrimiçi olmadan önce doğru antivirüs yazılımına sahip olduğunuzdan emin olun. Bir virüs bilgisayar sorunlarına neden olabilir.