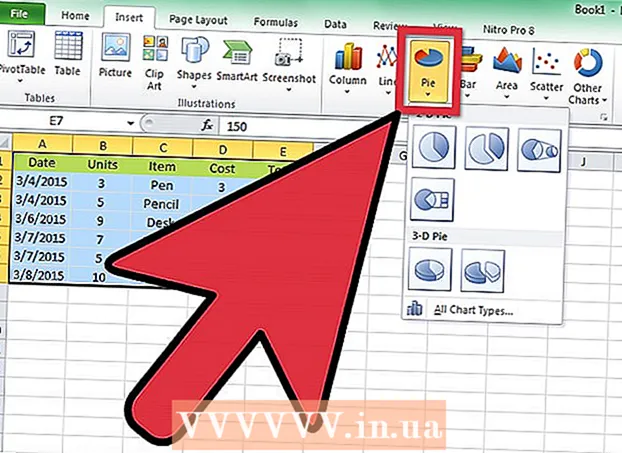Yazar:
Frank Hunt
Yaratılış Tarihi:
14 Mart 2021
Güncelleme Tarihi:
27 Haziran 2024

İçerik
- Adım atmak
- Bölüm 1/4: Önyüklenebilir bir disk oluşturma
- Bölüm 2/4: Disk bölümü oluşturma
- Bölüm 3/4: Bilgisayarınızı hazırlama
- Bölüm 4/4: İkinci bir işletim sistemi kurma
- İpuçları
- Uyarılar
- Gereklilikler
Bilgisayarınıza iki işletim sistemi kurmak faydalı olabilir. Windows 10 ve Linux'u yan yana veya Windows 10'u ve daha eski bir Windows sürümünü çalıştırmak isteyebilirsiniz. En son Windows yazılımını ve tercih edebileceğiniz özelliklere sahip farklı bir işletim sistemini kullanmak istiyorsanız bu yararlı olabilir. Bu wikiHow makalesi, bir bilgisayara iki işletim sisteminin nasıl kurulacağını öğretir.
Adım atmak
Bölüm 1/4: Önyüklenebilir bir disk oluşturma
 Windows'u yükleyin. Henüz yapmadıysanız, diğer işletim sistemlerini kurmadan önce Windows'u yüklemeniz gerekecektir. Linux gibi diğer işletim sistemleri, Windows ile birlikte çalışacak şekilde tasarlanmıştır. Bilgisayarınızda bir işletim sistemi kurulu değilse, önce Windows'u kurduğunuzdan emin olun.
Windows'u yükleyin. Henüz yapmadıysanız, diğer işletim sistemlerini kurmadan önce Windows'u yüklemeniz gerekecektir. Linux gibi diğer işletim sistemleri, Windows ile birlikte çalışacak şekilde tasarlanmıştır. Bilgisayarınızda bir işletim sistemi kurulu değilse, önce Windows'u kurduğunuzdan emin olun. - Bunun istisnası, macOS ile birlikte bir Mac'te Windows'u ikili olarak başlatmaya çalışmanızdır. Mac'ler, çoğu standart bilgisayardan biraz farklı şekilde oluşturulur ve genellikle macOS önceden yüklenmiş olarak gelir.
 Git https://rufus.ie/ bir web tarayıcısında. Bu, bilgisayarınıza bir işletim sistemi kurmak için kullanabileceğiniz bir USB kurulum sürücüsü oluşturmak için bir araç olan Rufus'u indirebileceğiniz web sayfasıdır.
Git https://rufus.ie/ bir web tarayıcısında. Bu, bilgisayarınıza bir işletim sistemi kurmak için kullanabileceğiniz bir USB kurulum sürücüsü oluşturmak için bir araç olan Rufus'u indirebileceğiniz web sayfasıdır. - Ayrıca resmi bir kurulum CD'si veya DVD'si de kullanabilirsiniz.
 Rufus'u indirin ve yükleyin. İndirme sayfasından Rufus'u indirmek ve kurmak için aşağıdaki adımları kullanın.
Rufus'u indirin ve yükleyin. İndirme sayfasından Rufus'u indirmek ve kurmak için aşağıdaki adımları kullanın. - Aşağı kaydırın ve tıklayın Rufus 3.8.
- Web tarayıcınızdan veya İndirilenler klasöründen "Rufus-3.8.exe" dosyasını çalıştırın.
 Yüklemek istediğiniz işletim sistemi için bir disk görüntüsü (ISO) dosyası indirin. Disk görüntü dosyası, bir yükleme diski, DVD veya USB çubuğuna giden verilerdir. ISO dosyasını o web sitesinden indirmek için indirmek istediğiniz işletim sisteminin web sitesine gidin. Aşağıdaki bağlantılar, indirebileceğiniz işletim sisteminin ISO görüntülerini içerir:
Yüklemek istediğiniz işletim sistemi için bir disk görüntüsü (ISO) dosyası indirin. Disk görüntü dosyası, bir yükleme diski, DVD veya USB çubuğuna giden verilerdir. ISO dosyasını o web sitesinden indirmek için indirmek istediğiniz işletim sisteminin web sitesine gidin. Aşağıdaki bağlantılar, indirebileceğiniz işletim sisteminin ISO görüntülerini içerir: - Windows 10
- Windows 8
- Windows 7
- Ubuntu
- Linux Mint
- Debian
- MacOS'u Apple olmayan bir bilgisayara yüklemek, diğer işletim sistemlerini yüklemekten daha karmaşıktır, ancak bu mümkündür.
 Boş bir USB çubuğu takın. USB belleğin yüklemek istediğiniz işletim sistemi için yeterli alana sahip olduğundan emin olun. Ayrıca, kullandığınız USB belleğin kaybetmek istemediğiniz önemli verilere sahip olmadığından emin olun. USB çubuğunu bilgisayarınızdaki açık bir USB bağlantı noktasına takın.
Boş bir USB çubuğu takın. USB belleğin yüklemek istediğiniz işletim sistemi için yeterli alana sahip olduğundan emin olun. Ayrıca, kullandığınız USB belleğin kaybetmek istemediğiniz önemli verilere sahip olmadığından emin olun. USB çubuğunu bilgisayarınızdaki açık bir USB bağlantı noktasına takın.  Rufus'u açın. USB çubuğuna benzeyen bir simgeye sahiptir. Rufus'u açmak için Windows Başlat menüsünde Rufus simgesine tıklayın.
Rufus'u açın. USB çubuğuna benzeyen bir simgeye sahiptir. Rufus'u açmak için Windows Başlat menüsünde Rufus simgesine tıklayın.  USB belleğinizi seçin. USB belleğinizi seçmek için "Cihazlar" altındaki açılır menüyü kullanın.
USB belleğinizi seçin. USB belleğinizi seçmek için "Cihazlar" altındaki açılır menüyü kullanın.  tıklamak Seçme. Bu, Rufus'ta "Önyükleme Seçimi" nin sağındaki düğmedir. Bu, yüklemek istediğiniz işletim sistemi için ISO dosyasını seçmek için kullanabileceğiniz bir dosya tarayıcısı açacaktır.
tıklamak Seçme. Bu, Rufus'ta "Önyükleme Seçimi" nin sağındaki düğmedir. Bu, yüklemek istediğiniz işletim sistemi için ISO dosyasını seçmek için kullanabileceğiniz bir dosya tarayıcısı açacaktır.  İşletim sistemi ISO dosyasını seçin ve tıklayın Açık. Bu, ISO dosyasını Rufus'a yükleyecektir.
İşletim sistemi ISO dosyasını seçin ve tıklayın Açık. Bu, ISO dosyasını Rufus'a yükleyecektir.  tıklamak Başlat. Sağdaki Rufus ekranının altında. Bu, ISO dosyasını USB çubuğuna yerleştirme işlemini başlatır. Bu biraz zaman alabilir.
tıklamak Başlat. Sağdaki Rufus ekranının altında. Bu, ISO dosyasını USB çubuğuna yerleştirme işlemini başlatır. Bu biraz zaman alabilir.
Bölüm 2/4: Disk bölümü oluşturma
 Yedekleme yapmak tüm önemli veri dosyalarından. Genellikle bir disk sürücüsünü bölümlere ayırabilir ve önemli verileri kaybetmeden yeni bir işletim sistemi kurabilirsiniz. Ancak, bir şeyler ters giderse diye bölümlere ayırmaya ve yeni bir işletim sistemi kurmaya başlamadan önce disk sürücünüzdeki tüm önemli verileri yedeklemek iyi bir fikirdir.
Yedekleme yapmak tüm önemli veri dosyalarından. Genellikle bir disk sürücüsünü bölümlere ayırabilir ve önemli verileri kaybetmeden yeni bir işletim sistemi kurabilirsiniz. Ancak, bir şeyler ters giderse diye bölümlere ayırmaya ve yeni bir işletim sistemi kurmaya başlamadan önce disk sürücünüzdeki tüm önemli verileri yedeklemek iyi bir fikirdir.  Windows Başlat menüsüne sağ tıklayın
Windows Başlat menüsüne sağ tıklayın  tıklamak Disk Yönetimi. Windows Başlat menüsüne sağ tıkladığınızda görünen menüdedir. Bu, Disk Yönetimi penceresini açacaktır.
tıklamak Disk Yönetimi. Windows Başlat menüsüne sağ tıkladığınızda görünen menüdedir. Bu, Disk Yönetimi penceresini açacaktır.  Windows kurulum sürücünüze sağ tıklayın. Bu, Windows'un kurulu olduğu sürücüdür. Genellikle bu "C:" sürücüsüdür.
Windows kurulum sürücünüze sağ tıklayın. Bu, Windows'un kurulu olduğu sürücüdür. Genellikle bu "C:" sürücüsüdür.  tıklamak Sesi azalt .... Disk Yönetimi'nde bir disk sürücüsüne sağ tıkladığınızda görünen menüdedir.
tıklamak Sesi azalt .... Disk Yönetimi'nde bir disk sürücüsüne sağ tıkladığınızda görünen menüdedir.  Yeni işletim sistemi kurulumu için ayırmak istediğiniz alan miktarını girin. Disk sürücüsünden bölümlemek istediğiniz megabayt (MB) sayısını "Bölümü küçültmek için MB sayısını girin:" yanındaki alana girin. Yeni işletim sistemini kurmak için gereken minimum alanı girdiğinizden emin olun.
Yeni işletim sistemi kurulumu için ayırmak istediğiniz alan miktarını girin. Disk sürücüsünden bölümlemek istediğiniz megabayt (MB) sayısını "Bölümü küçültmek için MB sayısını girin:" yanındaki alana girin. Yeni işletim sistemini kurmak için gereken minimum alanı girdiğinizden emin olun. - GB'yi MB'ye dönüştürmek için değeri 1000 ile çarpın. Örneğin, 40 GB, 40.000 MB'ye eşittir.
 tıklamak Küçült. Bu, sabit sürücünüzde yeni bir ayrılmamış alan bölümü oluşturur.
tıklamak Küçült. Bu, sabit sürücünüzde yeni bir ayrılmamış alan bölümü oluşturur.
Bölüm 3/4: Bilgisayarınızı hazırlama
 Hızlı Önyüklemeyi devre dışı bırakın. Aşağıdaki adımlarla Windows'ta Hızlı Önyüklemeyi devre dışı bırakabilirsiniz.
Hızlı Önyüklemeyi devre dışı bırakın. Aşağıdaki adımlarla Windows'ta Hızlı Önyüklemeyi devre dışı bırakabilirsiniz. - Windows Başlat menüsüne tıklayın.
- Tür Kontrol Paneli ve simgesine tıklayın.
- Tür Güç yönetimi sağ üstteki arama çubuğunda.
- "Güç düğmelerinin davranışını kontrol et" seçeneğini tıklayın.
- "Şu anda kullanılamayan ayarları değiştir" i tıklayın.
- Alttaki "Hızlı başlatmayı etkinleştir (Önerilen)" kutusunun işaretli olmadığından emin olun.
- tıklamak Değişiklikleri kaydediyor.
 Bilgisayarınızın BIOS'unu açın. İkinci bir işletim sistemi kurmak için BIOS'ta bazı değişiklikler yapmanız gerekecektir. BIOS'a girme yöntemi bir bilgisayar markası ve modelinden diğerine farklıdır. Bazı bilgisayarlarda, bilgisayarınız önyüklenirken işlev tuşlarından (F1, F2, F9, F12), Esc veya Delete tuşuna basarak BIOS'a girebilirsiniz. BIOS'u Windows'tan yeniden başlatmak için aşağıdaki adımları da kullanabilirsiniz:
Bilgisayarınızın BIOS'unu açın. İkinci bir işletim sistemi kurmak için BIOS'ta bazı değişiklikler yapmanız gerekecektir. BIOS'a girme yöntemi bir bilgisayar markası ve modelinden diğerine farklıdır. Bazı bilgisayarlarda, bilgisayarınız önyüklenirken işlev tuşlarından (F1, F2, F9, F12), Esc veya Delete tuşuna basarak BIOS'a girebilirsiniz. BIOS'u Windows'tan yeniden başlatmak için aşağıdaki adımları da kullanabilirsiniz: - Windows Başlat menüsüne tıklayın.
- Güç simgesine tıklayın.
- "Shift" tuşunu basılı tutun ve Tekrar başlat.
- tıklamak Sorunları çözmek.
- tıklamak Gelişmiş seçenekler: UEFI ürün yazılımı ayarları.
- Tıklayın Tekrar başlat.
 Güvenli Önyüklemeyi devre dışı bırakın. BIOS menüsü, bilgisayarın markasına ve modeline göre değişir. BIOS menüsünde gezinmek için klavyenizdeki ok tuşlarını kullanın. Güvenli Önyükleme genellikle Güvenlik, Önyükleme veya Kimlik Doğrulama menüsünde bulunabilir. Güvenli Önyüklemeyi bulun ve "Devre Dışı" olarak ayarlayın.
Güvenli Önyüklemeyi devre dışı bırakın. BIOS menüsü, bilgisayarın markasına ve modeline göre değişir. BIOS menüsünde gezinmek için klavyenizdeki ok tuşlarını kullanın. Güvenli Önyükleme genellikle Güvenlik, Önyükleme veya Kimlik Doğrulama menüsünde bulunabilir. Güvenli Önyüklemeyi bulun ve "Devre Dışı" olarak ayarlayın.  Önyükleme sırasını önce bir USB çubuğundan başlatılacak şekilde ayarlayın. Bu genellikle Önyükleme menüsünde bulunabilir. Önyükleme sırası menüsünü bulun ve önce bir USB çubuğundan önyükleme yapacak şekilde ayarlayın.
Önyükleme sırasını önce bir USB çubuğundan başlatılacak şekilde ayarlayın. Bu genellikle Önyükleme menüsünde bulunabilir. Önyükleme sırası menüsünü bulun ve önce bir USB çubuğundan önyükleme yapacak şekilde ayarlayın. - Bir kurulum CD'si veya DVD'si kullanıyorsanız, önce CD / DVD-ROM'dan kurulacak şekilde ayarlayın.
 Ayarlarınızı kaydedin. BIOS sisteminizde gerekli değişiklikleri yaptıktan sonra, ayarlarınızı kaydetme seçeneğini bulun. Bilgisayarınızı kaydedip yeniden başlatmak için BIOS'tan kaydetme ve çıkma seçeneğini seçin.
Ayarlarınızı kaydedin. BIOS sisteminizde gerekli değişiklikleri yaptıktan sonra, ayarlarınızı kaydetme seçeneğini bulun. Bilgisayarınızı kaydedip yeniden başlatmak için BIOS'tan kaydetme ve çıkma seçeneğini seçin.
Bölüm 4/4: İkinci bir işletim sistemi kurma
 Kurulum diskini yerleştirin. Bir USB yükleme diski oluşturmak için Rufus kullandıysanız, USB sürücüsünü bilgisayarınızdaki açık bir USB bağlantı noktasına takın. Bir CD veya DVD yükleme diski kullanıyorsanız, CD / DVD sürücünüze koyun.
Kurulum diskini yerleştirin. Bir USB yükleme diski oluşturmak için Rufus kullandıysanız, USB sürücüsünü bilgisayarınızdaki açık bir USB bağlantı noktasına takın. Bir CD veya DVD yükleme diski kullanıyorsanız, CD / DVD sürücünüze koyun.  Bilgisayarı yeniden başlatın. Bilgisayarınız açıksa, önce yeniden başlatın. Diğer durumlarda, yükleme diskinden başlatılması için bilgisayarınızdaki güç düğmesine basın.
Bilgisayarı yeniden başlatın. Bilgisayarınız açıksa, önce yeniden başlatın. Diğer durumlarda, yükleme diskinden başlatılması için bilgisayarınızdaki güç düğmesine basın.  Setup Utility'nin yüklemeyi bitirmesini bekleyin. Bilgisayarınız kurulum diskinden düzgün bir şekilde önyükleme yaparsa, işletim sistemi yükleyicisine başvurmalısınız.
Setup Utility'nin yüklemeyi bitirmesini bekleyin. Bilgisayarınız kurulum diskinden düzgün bir şekilde önyükleme yaparsa, işletim sistemi yükleyicisine başvurmalısınız.  Dilinizi ve klavye düzeninizi seçin. Her işletim sistemi için yükleyici biraz farklıdır. Genel olarak, dilinizi ve klavye düzeninizi seçerek başlarsınız.
Dilinizi ve klavye düzeninizi seçin. Her işletim sistemi için yükleyici biraz farklıdır. Genel olarak, dilinizi ve klavye düzeninizi seçerek başlarsınız.  CD'nin seri numarasını girin (gerekirse). Ubuntu gibi bazı işletim sistemlerinin yüklenmesi ücretsizdir. Windows gibi diğer işletim sistemleri, bir CD kodu veya seri numarası satın almanızı gerektirir. Bir seri numarası veya CD kodu girmeniz istenirse, verilen alana kodu girin.
CD'nin seri numarasını girin (gerekirse). Ubuntu gibi bazı işletim sistemlerinin yüklenmesi ücretsizdir. Windows gibi diğer işletim sistemleri, bir CD kodu veya seri numarası satın almanızı gerektirir. Bir seri numarası veya CD kodu girmeniz istenirse, verilen alana kodu girin.  "Özel" veya "Diğer" kurulum seçeneğini seçin. Kurulum türünü seçerken, "Özel", "Diğer", "Başka bir şey" veya benzer bir şey seçin. Standart bir kurulum seçmek mevcut işletim sisteminizin üzerine yazabilir.
"Özel" veya "Diğer" kurulum seçeneğini seçin. Kurulum türünü seçerken, "Özel", "Diğer", "Başka bir şey" veya benzer bir şey seçin. Standart bir kurulum seçmek mevcut işletim sisteminizin üzerine yazabilir.  İşletim sistemini kurmak istediğiniz sürücüyü biçimlendirin. Yeni bir işletim sistemi kurarken, hangi sürücüyü kurmak istediğinizi seçmeniz ve sürücüyü biçimlendirmeniz istenecektir. Daha önce bölümlediğiniz ayrılmamış alanı seçin.
İşletim sistemini kurmak istediğiniz sürücüyü biçimlendirin. Yeni bir işletim sistemi kurarken, hangi sürücüyü kurmak istediğinizi seçmeniz ve sürücüyü biçimlendirmeniz istenecektir. Daha önce bölümlediğiniz ayrılmamış alanı seçin. - Linux kurarken, sürücüyü Ext4 olarak biçimlendirmelisiniz.
- Ubuntu'yu kurarsanız, ayrılmamış alanların bir kısmını da takas alanı olarak biçimlendirmeniz gerekecektir. Bu, bilgisayarınıza yüklediğiniz RAM miktarına eşit olmalıdır.
 Kurulumu tamamlamak için talimatları izleyin. Büyük olasılıkla yeni işletim sisteminiz için bir kullanıcı adı ve şifre oluşturmanız ve saatinizi ve tarihinizi ayarlamanız istenecektir. Kurulumu tamamlamak için talimatları izleyin.
Kurulumu tamamlamak için talimatları izleyin. Büyük olasılıkla yeni işletim sisteminiz için bir kullanıcı adı ve şifre oluşturmanız ve saatinizi ve tarihinizi ayarlamanız istenecektir. Kurulumu tamamlamak için talimatları izleyin.  İşletim sistemleri arasında geçiş yapmak için yeniden başlatın. Bilgisayarınıza iki veya daha fazla işletim sistemi kurduğunuzda, bilgisayarınızı başlattığınızda hangi işletim sistemini yüklemek istediğinizi soran bir menü göreceksiniz. İşletim sistemleri arasında geçiş yapmak için bilgisayarınızı yeniden başlatın.
İşletim sistemleri arasında geçiş yapmak için yeniden başlatın. Bilgisayarınıza iki veya daha fazla işletim sistemi kurduğunuzda, bilgisayarınızı başlattığınızda hangi işletim sistemini yüklemek istediğinizi soran bir menü göreceksiniz. İşletim sistemleri arasında geçiş yapmak için bilgisayarınızı yeniden başlatın.
İpuçları
- Windows'un birden çok sürümünü kuruyorsanız, genellikle önce eski sürümü yüklemeniz önerilir.
- Yedekleme / yeniden yükleme çok az olduğundan, yeni bir bilgisayara yeni bir işletim sistemi kurmak en kolayıdır.Ancak, işletim sistemleri kurulu olarak gelen bazı yeni bilgisayarlar gerekli tüm sürücüleri içermez. Yeni bir işletim sistemi kurmadan önce gerekli sürücülere sahip olduğunuzdan emin olmak istersiniz.
- Bazı işletim sistemleri aynı bölümde bir arada var olabilir, diğerleri olamaz. Belgelerini kontrol edin veya her işletim sistemi için ayrı bir bölüm oluşturun.
Uyarılar
- İkinci bir işletim sistemi kurmadan önce dosyalarınızı yedeklemeniz önemle tavsiye edilir.
- Yüklemeden önce her iki işletim sistemini de kullanmak istediğinizden emin olun.
Gereklilikler
- İkinci bir işletim sistemi için bir USB flash sürücü veya yükleme diski.
- İkinci bir işletim sistemi kurmak için yeterli sabit disk alanına sahip bir bilgisayar.