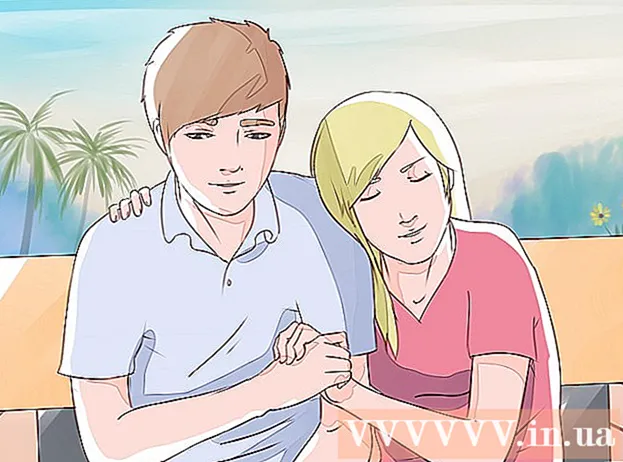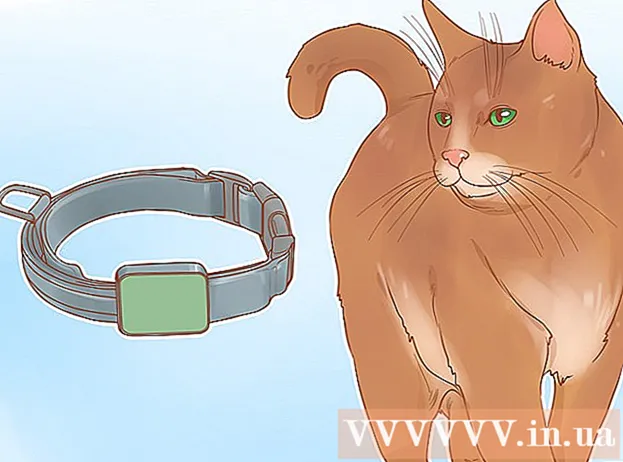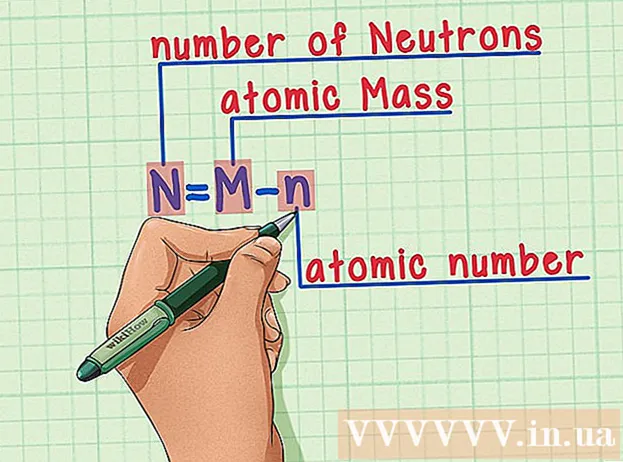Yazar:
Frank Hunt
Yaratılış Tarihi:
16 Mart 2021
Güncelleme Tarihi:
1 Temmuz 2024

İçerik
- Adım atmak
- Yöntem 1/3: SOL ve SAĞ işlevlerini kullanarak metni tireleme
- Yöntem 2/3: SHARE işleviyle metni tireleme
- Yöntem 3/3: Metni birden çok sütuna bölün
Bu wikiHow makalesi, Microsoft Excel'deki verileri nasıl kırpacağını öğretir. Bunu yapmak için önce kısaltılmamış verileri Excel'e girmelisiniz.
Adım atmak
Yöntem 1/3: SOL ve SAĞ işlevlerini kullanarak metni tireleme
 Microsoft Excel'i açın. Verilerin zaten girilmiş olduğu mevcut bir belgeniz varsa, onu çift tıklayarak açabilirsiniz. Değilse, yeni bir çalışma kitabı açmanız ve verilerinizi oraya girmeniz gerekecektir.
Microsoft Excel'i açın. Verilerin zaten girilmiş olduğu mevcut bir belgeniz varsa, onu çift tıklayarak açabilirsiniz. Değilse, yeni bir çalışma kitabı açmanız ve verilerinizi oraya girmeniz gerekecektir.  Kısa versiyonun görünmesini istediğiniz hücreyi seçin. Bu yöntem, elektronik tablonuzda zaten bulunan metin için kullanışlıdır.
Kısa versiyonun görünmesini istediğiniz hücreyi seçin. Bu yöntem, elektronik tablonuzda zaten bulunan metin için kullanışlıdır. - Bu hücrenin, hedef metnin göründüğü hücreden farklı olması gerektiğini unutmayın.
 Seçili hücreye SOL veya SAĞ işlevini yazın. LEFT ve RIGHT işlevleri aynı önermeyi kullanır, ancak LEFT işlevi hücredeki metnin solundaki karakterleri ve RIGHT işlevi sağdaki karakterleri gösterir. İşlev, tırnak işaretleri olmadan "= DIRECTION (Hücre adı, Görüntülenecek karakter sayısı)" şeklindedir. Örneğin:
Seçili hücreye SOL veya SAĞ işlevini yazın. LEFT ve RIGHT işlevleri aynı önermeyi kullanır, ancak LEFT işlevi hücredeki metnin solundaki karakterleri ve RIGHT işlevi sağdaki karakterleri gösterir. İşlev, tırnak işaretleri olmadan "= DIRECTION (Hücre adı, Görüntülenecek karakter sayısı)" şeklindedir. Örneğin: - = SOL (A3, 6) A3 hücresindeki ilk altı karakteri gösterir. A3'teki metin "Kediler daha iyidir" diyorsa, kısaltılmış metin seçili hücrede "Kediler a" olur.
- = SAĞ (B2; 5) B2 hücresindeki son beş karakteri gösterir. B2'deki metin "wikiHow'u seviyorum" diyorsa, seçili hücrede kısaltılmış sürüm "kiHow" olur.
- Boşlukların karakter olarak sayıldığını unutmayın.
 İşleve girdikten sonra Enter tuşuna basın. Seçilen hücre otomatik olarak kısaltılmış metinle doldurulacaktır.
İşleve girdikten sonra Enter tuşuna basın. Seçilen hücre otomatik olarak kısaltılmış metinle doldurulacaktır.
Yöntem 2/3: SHARE işleviyle metni tireleme
 Kesilmiş metnin görünmesi gereken hücreyi seçin. Bu hücre, hedef metni içeren hücreden farklı olmalıdır.
Kesilmiş metnin görünmesi gereken hücreyi seçin. Bu hücre, hedef metni içeren hücreden farklı olmalıdır. - Verilerinizi henüz Excel'e girmediyseniz, önce girmelisiniz.
 Seçtiğiniz hücreye SHARE işlevini yazın. ORTA, belirli bir hücredeki dizeyi başında ve sonunda keser. DIVIDE işlevini ayarlamak için, tırnak işaretleri olmadan "= DIV (Hücre adı, İlk karakter, Görüntülenecek karakter sayısı)" yazın. Örneğin:
Seçtiğiniz hücreye SHARE işlevini yazın. ORTA, belirli bir hücredeki dizeyi başında ve sonunda keser. DIVIDE işlevini ayarlamak için, tırnak işaretleri olmadan "= DIV (Hücre adı, İlk karakter, Görüntülenecek karakter sayısı)" yazın. Örneğin: - = PARÇA (A1, 3, 3) birincisi metinde soldan üçüncü karakter olan A1 hücresinden üç karakter gösterir. A1, "rarity" metnini içeriyorsa, seçili hücrede kesilmiş "rit" metnini göreceksiniz.
- = BÖLÜM (B3, 4, 8) soldan dördüncü karakterden başlayarak B3 hücresinden sekiz karakter görüntüler. B3 "muzlar insan değildir" metnini içeriyorsa, seçili hücrede kesilmiş "bir ve onlar" metni görünür.
 İşleve girmeyi tamamladığınızda Enter tuşuna basın. Bu, kesilmiş metni seçili hücreye ekleyecektir.
İşleve girmeyi tamamladığınızda Enter tuşuna basın. Bu, kesilmiş metni seçili hücreye ekleyecektir.
Yöntem 3/3: Metni birden çok sütuna bölün
 Bölmek istediğiniz hücreyi seçin. Bu boşluktan daha fazla karakter içeren bir hücre olmalıdır.
Bölmek istediğiniz hücreyi seçin. Bu boşluktan daha fazla karakter içeren bir hücre olmalıdır.  Veri'ye tıklayın. Bu seçeneği Excel'in ana menüsünde bulabilirsiniz.
Veri'ye tıklayın. Bu seçeneği Excel'in ana menüsünde bulabilirsiniz.  Metni Sütunlara Dönüştür'ü seçin. Bu seçeneği Veri sekmesinin "Veri Araçları" grubunda bulabilirsiniz.
Metni Sütunlara Dönüştür'ü seçin. Bu seçeneği Veri sekmesinin "Veri Araçları" grubunda bulabilirsiniz. - Bu işlev, hücrenin içeriğini birden çok sütuna böler.
 Sabit genişlik'i seçin. Bastıktan sonra Sütunlara metin Tıkladığınızda "Sütunlara Metin Sihirbazı - Adım 1/3" adlı bir pencere açılacaktır. Bu pencerenin iki seçeneği vardır: "Ayrılmış" ve "Sabit Genişlik". Sınırlandırılmış, sekme veya virgül gibi karakterlerin her alanı böleceği anlamına gelir. Veri tabanı gibi başka bir uygulamadan veri alırken genellikle ayırmayı tercih edersiniz. "Sabit genişlik" seçeneği, alanların, alanlar arasında boşluklar bulunan sütunlarda hizalandığı anlamına gelir.
Sabit genişlik'i seçin. Bastıktan sonra Sütunlara metin Tıkladığınızda "Sütunlara Metin Sihirbazı - Adım 1/3" adlı bir pencere açılacaktır. Bu pencerenin iki seçeneği vardır: "Ayrılmış" ve "Sabit Genişlik". Sınırlandırılmış, sekme veya virgül gibi karakterlerin her alanı böleceği anlamına gelir. Veri tabanı gibi başka bir uygulamadan veri alırken genellikle ayırmayı tercih edersiniz. "Sabit genişlik" seçeneği, alanların, alanlar arasında boşluklar bulunan sütunlarda hizalandığı anlamına gelir.  İleri'ye tıklayın. Bu pencere üç seçeneği gösterir. Bir sütun sonu yapmak istiyorsanız, metnin kesilmesi gereken konuma tıklayın. Sütun sonunu silmek istiyorsanız, satıra çift tıklayın. Çizgiyi taşımak için üzerine tıklayın ve çizgiyi istediğiniz yere sürükleyin.
İleri'ye tıklayın. Bu pencere üç seçeneği gösterir. Bir sütun sonu yapmak istiyorsanız, metnin kesilmesi gereken konuma tıklayın. Sütun sonunu silmek istiyorsanız, satıra çift tıklayın. Çizgiyi taşımak için üzerine tıklayın ve çizgiyi istediğiniz yere sürükleyin.  Tekrar İleri'ye tıklayın. Bu pencerenin birkaç seçeneği vardır: "Varsayılan", "Metin", "Tarih" ve "İçe aktarırken sütunu atla". Hücre biçimlendirmesini varsayılan veri türünden farklı olmaya zorlamak istemiyorsanız, bu sayfayı atlayabilirsiniz.
Tekrar İleri'ye tıklayın. Bu pencerenin birkaç seçeneği vardır: "Varsayılan", "Metin", "Tarih" ve "İçe aktarırken sütunu atla". Hücre biçimlendirmesini varsayılan veri türünden farklı olmaya zorlamak istemiyorsanız, bu sayfayı atlayabilirsiniz.  Bitir'e tıklayın. Metin şimdi iki veya daha fazla hücreye bölünmelidir.
Bitir'e tıklayın. Metin şimdi iki veya daha fazla hücreye bölünmelidir.