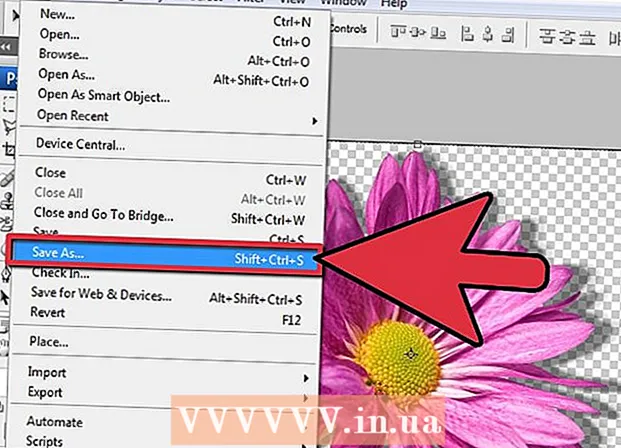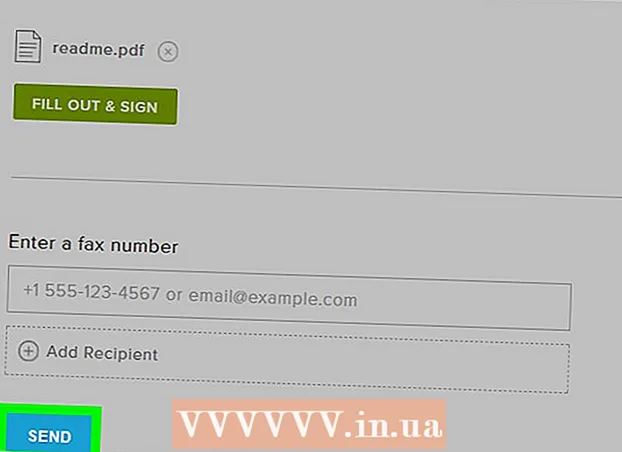Yazar:
Morris Wright
Yaratılış Tarihi:
28 Nisan 2021
Güncelleme Tarihi:
1 Temmuz 2024

İçerik
- Adım atmak
- Bölüm 1/4: Kayıt düzenleyicisini açma
- Bölüm 2/4: Kayıt defterini yedekleme
- Bölüm 3/4: Kayıt defteri düzenleyicisinde yolunuzu bulma
- Bölüm 4/4: Kayıt defteri girişlerini oluşturun ve silin
- İpuçları
- Uyarılar
Bu wikiHow makalesi, "regedit" olarak da bilinen Windows Kayıt Defteri Düzenleyicisi'ni nasıl açacağınızı ve kullanacağınızı öğretir. Kayıt defteri düzenleyicisi, sistem dosyalarında ve başka şekilde erişemeyeceğiniz programlarda değişiklik yapmanızı sağlar. Kayıt defterini yanlış bir şekilde değiştirmek, işletim sisteminizde kalıcı hasara neden olabilir, bu nedenle onunla ne yapacağınızdan emin değilseniz kayıt defterini yalnız bırakmalısınız.
Adım atmak
Bölüm 1/4: Kayıt düzenleyicisini açma
 Başlat'ı açın
Başlat'ı açın  Tür Regedit Başlangıçta. Bu, kayıt defteri düzenleyicisini açan komuttur.
Tür Regedit Başlangıçta. Bu, kayıt defteri düzenleyicisini açan komuttur.  tıklamak Regedit. Bu, Başlat penceresinin üstündeki bir dizi mavi bloktur.
tıklamak Regedit. Bu, Başlat penceresinin üstündeki bir dizi mavi bloktur.  tıklamak Evet istendiğinde. Kayıt düzenleyici penceresi açılır.
tıklamak Evet istendiğinde. Kayıt düzenleyici penceresi açılır. - Mevcut bilgisayarınızda yönetici değilseniz, kayıt defteri düzenleyicisini açamazsınız.
Bölüm 2/4: Kayıt defterini yedekleme
 tıklamak Bilgisayar. Bu, kayıt defterinin kenar çubuğunun (pencerenin solunda) üstündeki monitör simgesidir. Bu bunu seçecektir.
tıklamak Bilgisayar. Bu, kayıt defterinin kenar çubuğunun (pencerenin solunda) üstündeki monitör simgesidir. Bu bunu seçecektir. - Bu simgeyi görmek için kenar çubuğunu yukarı kaydırmanız gerekebilir.
- Bu adımda, kayıt defterinin tamamını yedekleyebilirsiniz, ancak bunu kayıt defterindeki belirli bir klasör veya klasörler kümesiyle de yapabilirsiniz.
 tıklamak Dosya. Bu sekme kayıt penceresinin sol üst kısmında bulunabilir. Bir açılır menü görünecektir.
tıklamak Dosya. Bu sekme kayıt penceresinin sol üst kısmında bulunabilir. Bir açılır menü görünecektir.  tıklamak İhracat…. Bu seçenek, açılır menünün üst kısmında bulunabilir. Kayıt dosyasını dışa aktarma penceresi açılır.
tıklamak İhracat…. Bu seçenek, açılır menünün üst kısmında bulunabilir. Kayıt dosyasını dışa aktarma penceresi açılır.  Yedekleme dosyası için bir isim girin. Yedeklemenin adını yazın. Yedeklemeyi geri yüklemeniz gerekebileceğinden, geçerli tarihi veya dosyayı belirtmek için benzer bir şey kullanmak iyi bir fikirdir.
Yedekleme dosyası için bir isim girin. Yedeklemenin adını yazın. Yedeklemeyi geri yüklemeniz gerekebileceğinden, geçerli tarihi veya dosyayı belirtmek için benzer bir şey kullanmak iyi bir fikirdir.  Bir saklama konumu seçin. Yedeklemenin kaydedileceği yere atamak için kayıt defteri verme penceresinin sol tarafındaki bir klasöre tıklayın veya mevcut konumunuzda bir klasör oluşturmak için pencerenin ortasındaki bir klasöre tıklayın.
Bir saklama konumu seçin. Yedeklemenin kaydedileceği yere atamak için kayıt defteri verme penceresinin sol tarafındaki bir klasöre tıklayın veya mevcut konumunuzda bir klasör oluşturmak için pencerenin ortasındaki bir klasöre tıklayın.  tıklamak Kayıt etmek. Bu düğme, pencerenin alt tarafındadır. Bu, kayıt defterindeki geçerli ayarların, değerlerin ve diğer bilgilerin bir kopyasını oluşturur. Üzerinde çalışırken kayıt defterinde bir şeyler ters giderse, küçük ila orta dereceli hataları düzeltmek için bu yedeği geri yükleyebilirsiniz.
tıklamak Kayıt etmek. Bu düğme, pencerenin alt tarafındadır. Bu, kayıt defterindeki geçerli ayarların, değerlerin ve diğer bilgilerin bir kopyasını oluşturur. Üzerinde çalışırken kayıt defterinde bir şeyler ters giderse, küçük ila orta dereceli hataları düzeltmek için bu yedeği geri yükleyebilirsiniz. - Kayıt defterinin yedeğini geri yüklemek için sekmeye tıklayın Dosya, üzerinde İthalat… açılır menüden kayıt defteri yedekleme dosyasını seçin.
- Düzenlemeden önce her zaman kayıt defterinin tamamının yeni bir yedeğini almalısınız.
Bölüm 3/4: Kayıt defteri düzenleyicisinde yolunuzu bulma
 tıklamak > Sonraki Bilgisayar. Bu simge, ekranın sol tarafında yer alır. Bilgisayaryedeklerken seçtiğiniz simge. Harita Bilgisayar simgenin altında içerdiği klasörleri gösterecek şekilde genişletilecektir. Bilgisayar.
tıklamak > Sonraki Bilgisayar. Bu simge, ekranın sol tarafında yer alır. Bilgisayaryedeklerken seçtiğiniz simge. Harita Bilgisayar simgenin altında içerdiği klasörleri gösterecek şekilde genişletilecektir. Bilgisayar. - Eğer Bilgisayar zaten altında birkaç klasör gösteriyor, zaten genişletilmiş durumda.
 Kayıt defterinin varsayılan klasörlerini görüntüleyin. Klasörde genellikle beş klasör vardır Bilgisayar:
Kayıt defterinin varsayılan klasörlerini görüntüleyin. Klasörde genellikle beş klasör vardır Bilgisayar: - HKEY_CLASSES_ROOT
- HKEY_CURRENT_USER
- HKEY_LOCAL_MACHINE
- HKEY_USERS
- HKEY_CURRENT_CONFIG
 Kayıt defterinin bir klasörüne tıklayın. Kayıt defteri düzenleyicisinde bir klasöre tıkladığınızda, içeriği kayıt defteri düzenleyicisinin sağ bölmesinde görüntülenir.
Kayıt defterinin bir klasörüne tıklayın. Kayıt defteri düzenleyicisinde bir klasöre tıkladığınızda, içeriği kayıt defteri düzenleyicisinin sağ bölmesinde görüntülenir. - Örneğin, klasöre tıklarsanız HKEY_CURRENT_USER, pencerenin sağ tarafında adında en az bir simge göreceksiniz (Varsayılan).
 Kayıt defterinin bir klasörünü genişletin. Tıkla > genişletmek ve içeriğini görüntülemek için klasörün sol tarafına. Bu, klasörlerden hangisi olursa olsun kayıt defterindeki her klasör için geçerlidir.
Kayıt defterinin bir klasörünü genişletin. Tıkla > genişletmek ve içeriğini görüntülemek için klasörün sol tarafına. Bu, klasörlerden hangisi olursa olsun kayıt defterindeki her klasör için geçerlidir. - Ayrıca, klasörleri çift tıklayarak genişletebilirsiniz.
- Bazı klasörler (örneğin HKEY_CLASSES_ROOT) yüzlerce alt klasör içerir; bu, onları genişletmenin sol kenar çubuğundaki alt klasörlere genel bir bakışla sonuçlandığı anlamına gelir. Bu olduğunda kayıt defterinde gezinmek her zaman kolay değildir, ancak tüm dizinler alfabetik sıradadır.
 Menü öğelerini görüntüleyin. Bu, kayıt penceresinin sol üst köşesinde bulunabilir ve aşağıdaki öğeleri içerir:
Menü öğelerini görüntüleyin. Bu, kayıt penceresinin sol üst köşesinde bulunabilir ve aşağıdaki öğeleri içerir: - Dosya - Bir kayıt dosyasını içe veya dışa aktarın veya seçilen bir öğeyi yazdırın.
- Düzenle - Seçili bir kayıt öğesinin özelliklerini değiştirin veya yeni bir tane oluşturun.
- Görüntüle - Kayıt defteri adres çubuğunu etkinleştirin veya devre dışı bırakın (Windows 10'un her sürümünde bu özellik yoktur). Ayrıca, seçilen bir kayıt öğesinin ikili verilerini de görüntüleyebilirsiniz.
- Favoriler - Sık kullanılanlar klasörünüze seçilen bir kayıt defteri öğesini ekleyin.
- Yardım - Kayıt defteri için Microsoft'un yardım sayfalarını görüntüleyin.
 Kayıt defteri klasöründeki bir öğeyi çift tıklayın. İle bir simge göreceksiniz ab kırmızı ve isimle (Varsayılan) çoğu kayıt defteri klasöründe. Üzerine çift tıklayarak içeriğini görüntüleyebilirsiniz.
Kayıt defteri klasöründeki bir öğeyi çift tıklayın. İle bir simge göreceksiniz ab kırmızı ve isimle (Varsayılan) çoğu kayıt defteri klasöründe. Üzerine çift tıklayarak içeriğini görüntüleyebilirsiniz.  tıklamak İptal etmek. Bu, kayıt defteri girdisini kapatır.
tıklamak İptal etmek. Bu, kayıt defteri girdisini kapatır.
Bölüm 4/4: Kayıt defteri girişlerini oluşturun ve silin
 Öğeyi oluşturmak istediğiniz klasöre gidin. Bunu, klasörü genişleterek, bir alt klasöre giderek, genişleterek ve aradığınız klasöre ulaşana kadar tekrarlayarak yapabilirsiniz.
Öğeyi oluşturmak istediğiniz klasöre gidin. Bunu, klasörü genişleterek, bir alt klasöre giderek, genişleterek ve aradığınız klasöre ulaşana kadar tekrarlayarak yapabilirsiniz.  Klasörü seçin. Öğeyi oluşturmak istediğiniz klasöre tıklayın. Bir klasör seçilir, böylece yarattığınız her şey o klasörde sona erer.
Klasörü seçin. Öğeyi oluşturmak istediğiniz klasöre tıklayın. Bir klasör seçilir, böylece yarattığınız her şey o klasörde sona erer.  Sekmeye tıklayın Düzenle. Bunu pencerenin sol üst köşesinde bulabilirsin. Bir açılır menü görünecektir.
Sekmeye tıklayın Düzenle. Bunu pencerenin sol üst köşesinde bulabilirsin. Bir açılır menü görünecektir.  Seçiniz Yeni. Bu seçenek, açılır menünün üst kısmında yer alır. Açılır menünün yanında kayan bir menü görünecektir.
Seçiniz Yeni. Bu seçenek, açılır menünün üst kısmında yer alır. Açılır menünün yanında kayan bir menü görünecektir.  Oluşturmak istediğiniz öğeyi seçin. Aşağıdaki öğelerden birine tıklayın:
Oluşturmak istediğiniz öğeyi seçin. Aşağıdaki öğelerden birine tıklayın: - Dize değeri (dize değeri) - Bunlar, sistem işlevlerini kontrol eden şeylerdir (klavye hızı veya simgelerin boyutu gibi).
- Dword değeri - DWORD değerleri, belirli sistem işlemlerinin nasıl çalıştığını belirlemek için dize değerleriyle çalışır.
- Anahtar - Kayıt defteri anahtarı yalnızca bir klasördür.
- Size verilen talimatlara bağlı olarak seçebileceğiniz birkaç DWORD değeri ve dize değeri çeşidi vardır.
 Öğenin adını girin. DWORD, dize değeriniz veya anahtarınız için bir ad yazın ve tuşuna basın. ↵ Girin. Öğe, az önce girdiğiniz adın altında belirttiğiniz konumda oluşturulacaktır.
Öğenin adını girin. DWORD, dize değeriniz veya anahtarınız için bir ad yazın ve tuşuna basın. ↵ Girin. Öğe, az önce girdiğiniz adın altında belirttiğiniz konumda oluşturulacaktır. - Öğeyi düzenlemek istiyorsanız, içeriğini istediğiniz gibi açmak ve değiştirmek için üzerine çift tıklamanız gerekir.
 Kayıt girişinizi silin. Bunu yeni oluşturduğunuzdan farklı bir öğe için yapmanın sisteminize kalıcı olarak zarar verebileceğini unutmayın. Bir kayıt defteri girişini silmek için aşağıdakileri yapın:
Kayıt girişinizi silin. Bunu yeni oluşturduğunuzdan farklı bir öğe için yapmanın sisteminize kalıcı olarak zarar verebileceğini unutmayın. Bir kayıt defteri girişini silmek için aşağıdakileri yapın: - Kayıt girişine tıklayın.
- tıklamak Düzenle
- tıklamak Temizlemek için
- tıklamak TAMAM MI istendiğinde.
 Kayıt düzenleyicisini kapatın. Tıkla X kayıt düzenleyici penceresinin sağ üst köşesinde. Kayıt düzenleyicisi kapanacak.
Kayıt düzenleyicisini kapatın. Tıkla X kayıt düzenleyici penceresinin sağ üst köşesinde. Kayıt düzenleyicisi kapanacak.
İpuçları
- Regedit'in göz korkutucu arayüzüyle uğraşmak zorunda kalmadan kayıt defterinde değişiklik yapmak için birkaç uygulama vardır.
Uyarılar
- Kayıt defterini yanlış bir şekilde değiştirmek büyük olasılıkla sisteminize zarar verir ve bazı durumlarda onunla çalışmanızı imkansız hale getirir. Değişikliklerinizi bilgisayarınıza uygulamadan önce bir sanal makinede test edin ve bir teknisyen tarafından yapılmayan değişiklikleri yapmayın.