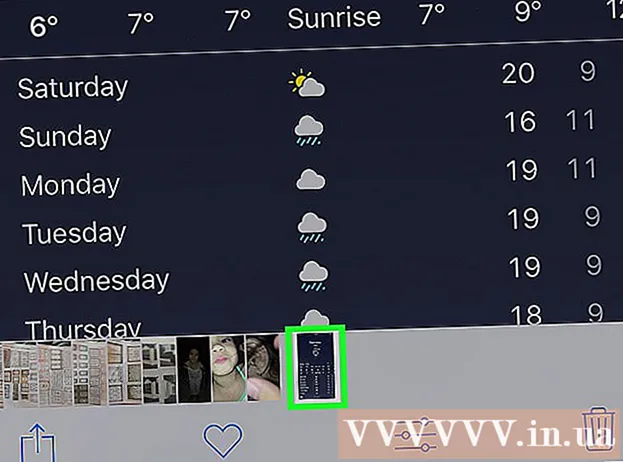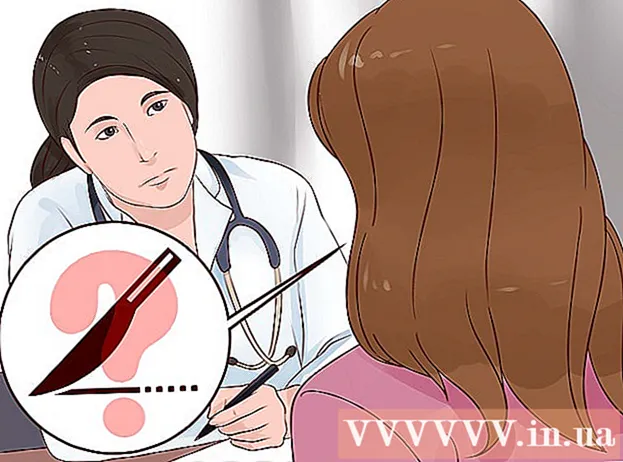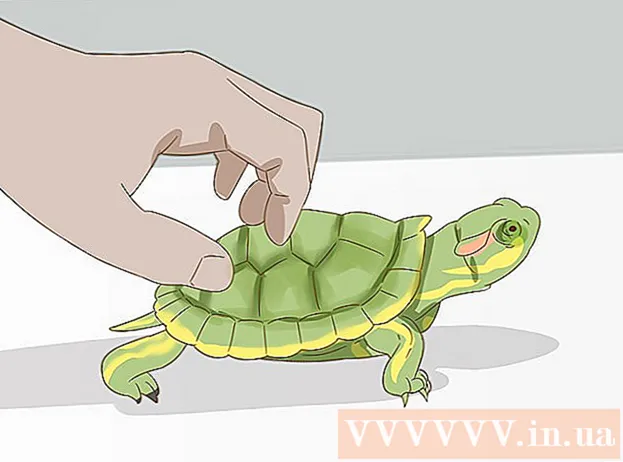Yazar:
John Pratt
Yaratılış Tarihi:
12 Şubat 2021
Güncelleme Tarihi:
1 Temmuz 2024

İçerik
- Adım atmak
- Yöntem 1/3: Dosyayı Geri Dönüşüm Kutusu'nda arayın
- Yöntem 2/3: Zaman Makinesine Bakın
- Yöntem 3/3: Veri kurtarma yazılımını kullanma
Önemli bir dosyayı yanlışlıkla sildiğimizi fark eder etmez, hepimiz mide bulandırıcı duyguya aşinayız. Sonsuza dek gitmiş gibi görünebilir, ancak aslında dosyayı kurtarmayı deneyebileceğiniz birkaç yol vardır. Geri Dönüşüm Kutusunu henüz boşaltmadıysanız, bakmanız gereken ilk yer burasıdır. Time Machine ile yedekleme yaptıysanız, dosyayı bu şekilde geri yükleyebilirsiniz. Hiçbir şey işe yaramadıysa, dosyayı kurtarma yazılımıyla kurtarmayı deneyebilirsiniz; bu, bazen ücretsiz olarak sunulur ve silinen dosyayı sabit diskte aramanıza olanak tanır.
Adım atmak
Yöntem 1/3: Dosyayı Geri Dönüşüm Kutusu'nda arayın
 Geri Dönüşüm Kutusu'nu açın. Sildiğiniz öğeler genellikle Geri Dönüşüm Kutusu'na gönderilir. Geri Dönüşüm Kutusu, dosyaları siz kalıcı olarak silene kadar saklayacaktır. Geri Dönüşüm Kutusu'nu masaüstünden açabilirsiniz.
Geri Dönüşüm Kutusu'nu açın. Sildiğiniz öğeler genellikle Geri Dönüşüm Kutusu'na gönderilir. Geri Dönüşüm Kutusu, dosyaları siz kalıcı olarak silene kadar saklayacaktır. Geri Dönüşüm Kutusu'nu masaüstünden açabilirsiniz.  Geri yüklemek istediğiniz öğeyi bulun. Yanlışlıkla sildiğiniz dosya veya dosyaları bulmak için Geri Dönüşüm Kutusu'nda gezinebilirsiniz. Öğe artık Geri Dönüşüm Kutusu'nda değilse, aşağıdaki yöntemlerden birini denemeniz gerekebilir.
Geri yüklemek istediğiniz öğeyi bulun. Yanlışlıkla sildiğiniz dosya veya dosyaları bulmak için Geri Dönüşüm Kutusu'nda gezinebilirsiniz. Öğe artık Geri Dönüşüm Kutusu'nda değilse, aşağıdaki yöntemlerden birini denemeniz gerekebilir.  Öğeye sağ tıklayın ve seçin Geri koy. Bu seçenek mevcut değilse, orijinal konum artık mevcut değildir. Bunun yerine, dosyayı Çöp Kutusu'nun dışına sürükleyip masaüstünüze yerleştirmeniz gerekecektir. Daha sonra dosyayı istediğiniz yere taşıyabilirsiniz.
Öğeye sağ tıklayın ve seçin Geri koy. Bu seçenek mevcut değilse, orijinal konum artık mevcut değildir. Bunun yerine, dosyayı Çöp Kutusu'nun dışına sürükleyip masaüstünüze yerleştirmeniz gerekecektir. Daha sonra dosyayı istediğiniz yere taşıyabilirsiniz.
Yöntem 2/3: Zaman Makinesine Bakın
 Geri yüklemek istediğiniz öğenin bulunduğu pencereyi açın. Dosyalarınızı yedeklemek için Time Machine özelliğini kullandıysanız, silinen dosyanın daha eski bir sürümünü geri yükleyebilirsiniz. Dosyanın orijinal olarak bulunduğu klasörü açın. Örneğin, Belgeler klasöründen bir şey sildiyseniz, o klasörü açın.
Geri yüklemek istediğiniz öğenin bulunduğu pencereyi açın. Dosyalarınızı yedeklemek için Time Machine özelliğini kullandıysanız, silinen dosyanın daha eski bir sürümünü geri yükleyebilirsiniz. Dosyanın orijinal olarak bulunduğu klasörü açın. Örneğin, Belgeler klasöründen bir şey sildiyseniz, o klasörü açın.  Harici depolama ortamınızı Time Machine ile bilgisayara bağlayın. Time Machine yedeklemeleriniz harici bir sürücüdeyse veya bir ağ sürücüsündeyse, devam etmeden önce sürücünün bağlı olduğundan emin olun.
Harici depolama ortamınızı Time Machine ile bilgisayara bağlayın. Time Machine yedeklemeleriniz harici bir sürücüdeyse veya bir ağ sürücüsündeyse, devam etmeden önce sürücünün bağlı olduğundan emin olun.  Time Machine menüsünü tıklayın. Bunu menü çubuğunda bulabilirsiniz. Seç Time Machine'i etkinleştirin. Bilgisayarınızın Time Machine sürücüsüne bağlanması birkaç dakika sürebilir.
Time Machine menüsünü tıklayın. Bunu menü çubuğunda bulabilirsiniz. Seç Time Machine'i etkinleştirin. Bilgisayarınızın Time Machine sürücüsüne bağlanması birkaç dakika sürebilir.  Dosyanın yedeğini bulun. Bu klasörün anlık görüntüleri arasında ileri geri gitmek için okları kullanın veya doğrudan belirli bir yedeklemeye gitmek için ekranın sağ tarafındaki zaman çizelgesini kullanın. Zaman çizelgesindeki giriş griyse, anlık görüntünün bulunduğu yedekleme diskinin bağlı olmadığı anlamına gelir.
Dosyanın yedeğini bulun. Bu klasörün anlık görüntüleri arasında ileri geri gitmek için okları kullanın veya doğrudan belirli bir yedeklemeye gitmek için ekranın sağ tarafındaki zaman çizelgesini kullanın. Zaman çizelgesindeki giriş griyse, anlık görüntünün bulunduğu yedekleme diskinin bağlı olmadığı anlamına gelir. - Anlık görüntüde belirli dosyaları bulmak için arama çubuğunu kullanabilirsiniz.
 Eski dosyayı görüntüleyin. Dosyayı çift tıklayarak açın. Bu, dosyanın hangi sürümünün anlık görüntüye dahil edildiğini görmenizi sağlar. Dosyanın, aradığınız dosyanın sürümüne en yakın sürümünü bulmak için önizlemeyi kullanın.
Eski dosyayı görüntüleyin. Dosyayı çift tıklayarak açın. Bu, dosyanın hangi sürümünün anlık görüntüye dahil edildiğini görmenizi sağlar. Dosyanın, aradığınız dosyanın sürümüne en yakın sürümünü bulmak için önizlemeyi kullanın.  Dosyayı kurtarın. Aradığınız dosyayı bulduğunuzda seçin ve Geri Yükle'yi tıklayın. Ürün orijinal konumuna geri gönderilecektir. Hepsini aynı anda geri yüklemek için birden fazla öğe seçebilirsiniz.
Dosyayı kurtarın. Aradığınız dosyayı bulduğunuzda seçin ve Geri Yükle'yi tıklayın. Ürün orijinal konumuna geri gönderilecektir. Hepsini aynı anda geri yüklemek için birden fazla öğe seçebilirsiniz. - Öğe o zamandan beri silinmiş olan birden çok klasördeyse, dosyanın kurtarılabilmesi için bu klasörleri yeniden oluşturmak isteyip istemediğiniz sorulabilir.
Yöntem 3/3: Veri kurtarma yazılımını kullanma
 Diski kullanmayı hemen bırakın. Veri kurtarma yazılımını kullanarak dosyaları kurtarmanın anahtarı, o sürücüyü kullanmayı hemen bırakmaktır. Bir dosya silindiğinde, üzerine yazılabilir. Diski kullanmayı hemen bırakırsanız, dosyanın henüz üzerine yazılmamış olma olasılığını artırırsınız.
Diski kullanmayı hemen bırakın. Veri kurtarma yazılımını kullanarak dosyaları kurtarmanın anahtarı, o sürücüyü kullanmayı hemen bırakmaktır. Bir dosya silindiğinde, üzerine yazılabilir. Diski kullanmayı hemen bırakırsanız, dosyanın henüz üzerine yazılmamış olma olasılığını artırırsınız. - Herhangi bir programı açmayın veya herhangi bir dosya kaydetmeyin, oluşturmayın veya silmeyin ve silinen dosya başlangıç diskinizdeyse bilgisayarınızı kapatın.
 Bir dosya kurtarma programı indirin. Kurtarmak istediğiniz dosyanın yanlışlıkla üzerine yazmamak için programı başka bir bilgisayara veya diske indirdiğinizden emin olun. Bazı popüler programlar şunlardır:
Bir dosya kurtarma programı indirin. Kurtarmak istediğiniz dosyanın yanlışlıkla üzerine yazmamak için programı başka bir bilgisayara veya diske indirdiğinizden emin olun. Bazı popüler programlar şunlardır: - PhotoRec (Ücretsiz)
- Disk Drill (Ücretsiz)
- Veri Kurtarma
- FileSalvage
 Programı bir USB sürücüsüne yükleyin (mümkünse). Başarılı olursa, dosya kurtarma programını harici bir sürücüye veya USB çubuğuna yükleyin. Bu, programı o harici depolama ortamından çalıştırmanıza ve sabit sürücüdeki herhangi bir şeyin üzerine yazılmasını engellemenize olanak tanır.
Programı bir USB sürücüsüne yükleyin (mümkünse). Başarılı olursa, dosya kurtarma programını harici bir sürücüye veya USB çubuğuna yükleyin. Bu, programı o harici depolama ortamından çalıştırmanıza ve sabit sürücüdeki herhangi bir şeyin üzerine yazılmasını engellemenize olanak tanır.  Diskinizi tarayın. İşlem, seçtiğiniz programa göre değişir, ancak genellikle taramak için bir sürücü seçebilirsiniz. Yanlışlıkla silinen dosyayı içeren sürücüyü seçin. Aranacak dosyaların türünü belirtmeniz istenebilir. Aramayı iyileştirerek tarama hızını artırabilirsiniz.
Diskinizi tarayın. İşlem, seçtiğiniz programa göre değişir, ancak genellikle taramak için bir sürücü seçebilirsiniz. Yanlışlıkla silinen dosyayı içeren sürücüyü seçin. Aranacak dosyaların türünü belirtmeniz istenebilir. Aramayı iyileştirerek tarama hızını artırabilirsiniz. - Hızlı veya Tam / Derin tarama arasından seçim yapabilirsiniz. Tam tarama uzun sürebileceğinden dosyanızın kurtarılıp kurtarılamayacağını görmek için önce Hızlı taramayı deneyin. Hızlı tarama dosyayı kurtaramazsa, tam bir taramayı deneyin.
- Bazı veri kurtarma programları, önyüklenebilir bir görüntü biçiminde gelir. Prensip olarak, bu, OS X'ten taramadan daha fazla dosyayı kurtarmayı mümkün kılar.
- PhotoRec kullanıyorsanız, kullandığınız sürücünün dosya sistemini belirtmeniz gerekecektir. Disk EXT2 / EXT3 dosya sistemine göre formatlanmamışsa "Diğer" seçeneğini seçebilirsiniz.
 Kurtarmak istediğiniz dosyaları seçin. Sürücünüzü taradıktan sonra, kurtarılabilecek dosyaların bir listesini alacaksınız. Dosya adları genellikle yok edilir, bu nedenle aradığınızı bulmak için muhtemelen her dosyaya bakmanız gerekecektir.
Kurtarmak istediğiniz dosyaları seçin. Sürücünüzü taradıktan sonra, kurtarılabilecek dosyaların bir listesini alacaksınız. Dosya adları genellikle yok edilir, bu nedenle aradığınızı bulmak için muhtemelen her dosyaya bakmanız gerekecektir. - Tüm dosyalar kurtarılamaz. Dosya adları artık tanınmayacağından, aradığınızı bulmak için birden fazla dosya aramanız gerekebilir.
 Dosyalarınızı kaydedin. Kurtarmak istediğiniz dosyaları seçtikten sonra, dosyaları nereye kaydetmek istediğiniz sorulacaktır. Aranacak daha fazla dosyanız varsa, kurtarılan dosyaları sildiğiniz sürücüde tutmayın. Bunları harici bir sürücüye veya başka bir bağlı sürücüye kaydedin.
Dosyalarınızı kaydedin. Kurtarmak istediğiniz dosyaları seçtikten sonra, dosyaları nereye kaydetmek istediğiniz sorulacaktır. Aranacak daha fazla dosyanız varsa, kurtarılan dosyaları sildiğiniz sürücüde tutmayın. Bunları harici bir sürücüye veya başka bir bağlı sürücüye kaydedin. - Çok sayıda dosyayı kurtarmaya çalışıyorsanız, bunu önce ana dosya ile yapın. Kurtarma işlemi bile silinen dosyaların üzerine yazabilir ve zarar verebilir, bu nedenle en önemlilerini ilk önce yanınızda getirdiğinizden emin olun.