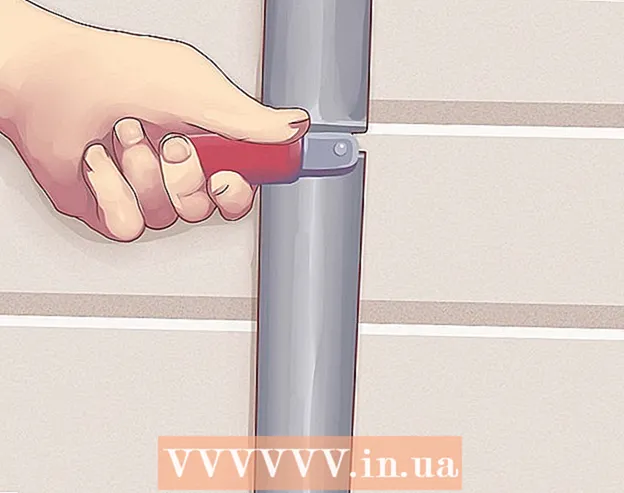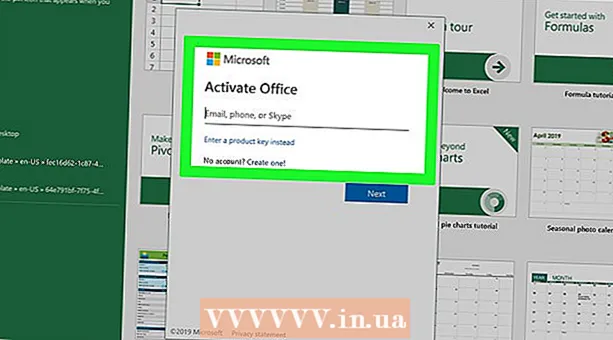Yazar:
Charles Brown
Yaratılış Tarihi:
7 Şubat 2021
Güncelleme Tarihi:
1 Temmuz 2024
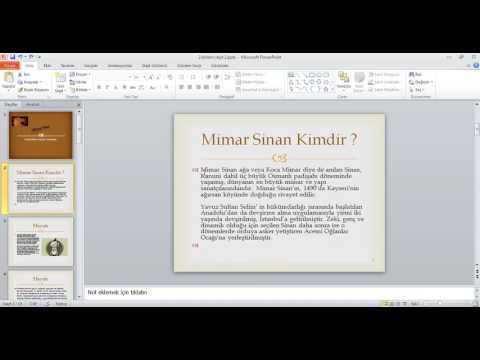
İçerik
- Adım atmak
- Yöntem 1/4: Tuş Komutlarını Kullanma
- Yöntem 2/4: Kopyala ve yapıştır
- Yöntem 3/4: Bir simge yazı tipi kullanın
- Yöntem 4/4: Kendi madde işaretinizi çizin
- İpuçları
Photoshop çok yönlü bir programdır, onunla fotoğrafları düzenleyebilirsiniz, ancak onunla metin de ekleyebilirsiniz. Geçmişte bunun sıkıcı bir diyalogla yapılması gerekiyordu, ancak şimdi düzenleme çok basit hale geldi. Windows yüklü bir bilgisayarınız varsa, Photoshop belgesine madde işaretleri gibi özel karakterler eklemek zor görünebilir. Bu makalede size birkaç yol göstereceğiz.
Adım atmak
Yöntem 1/4: Tuş Komutlarını Kullanma
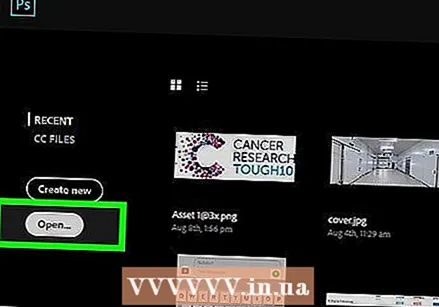 Düzenlemek istediğiniz kurala tıklayın. İmleci metnin başlangıcına taşımak için Giriş tuşuna basın veya madde işaretini yerleştirmek istediğiniz yere tıklayın.
Düzenlemek istediğiniz kurala tıklayın. İmleci metnin başlangıcına taşımak için Giriş tuşuna basın veya madde işaretini yerleştirmek istediğiniz yere tıklayın. - Bloktaki metnin geri kalanıyla aynı yazı tipinde bir madde işareti eklemek için Alt tuşuna basın ve "0149" yazın.
- Mac kullanıcıları bir madde işareti eklemek için Option-8'e basabilir.
- Satır aralığı ve girinti, kelime işlemci programlarında olduğu gibi otomatik olarak ayarlanmamaktadır.
Yöntem 2/4: Kopyala ve yapıştır
 Word'de madde işaretleri oluşturun. Önce Word'de veya Pages gibi başka bir sözcük işleme programında madde işaretli bir liste oluşturabilirsiniz.
Word'de madde işaretleri oluşturun. Önce Word'de veya Pages gibi başka bir sözcük işleme programında madde işaretli bir liste oluşturabilirsiniz. - Metin bölümünü uygun biçimlendirmeyle kopyalayın ve Photoshop görüntüsüne yapıştırın.
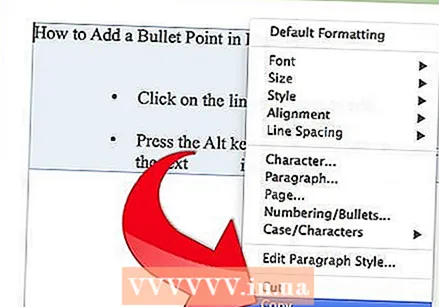
- Photoshop dosyasında satır aralığını ve metnin konumunu ayarlamak zor olabileceğinden, bu işlem en iyi şekilde, kopyaladıktan sonra metni ayarlamanız gerekmiyorsa işe yarar.
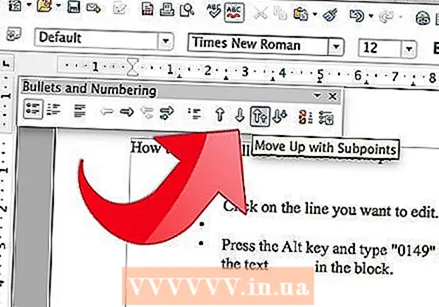
- Metin bölümünü uygun biçimlendirmeyle kopyalayın ve Photoshop görüntüsüne yapıştırın.
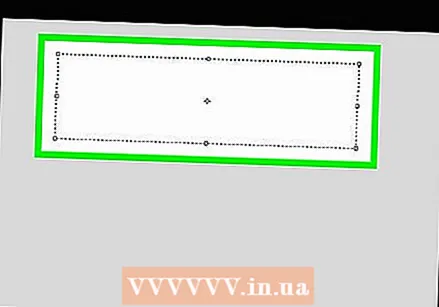 Özel karakterleri kullanın. Git Programlar, Masa aksesuarları, Sistem Araçları ve sonra Özel karakterler. Madde işaretini bulun, kopyalayın ve Photoshop'a yapıştırın.
Özel karakterleri kullanın. Git Programlar, Masa aksesuarları, Sistem Araçları ve sonra Özel karakterler. Madde işaretini bulun, kopyalayın ve Photoshop'a yapıştırın.  Bu makaledeki madde işaretini kopyalayın. Bu maddeyi kopyalayın: [•]. Photoshop'taki metne yapıştırın.
Bu makaledeki madde işaretini kopyalayın. Bu maddeyi kopyalayın: [•]. Photoshop'taki metne yapıştırın.
Yöntem 3/4: Bir simge yazı tipi kullanın
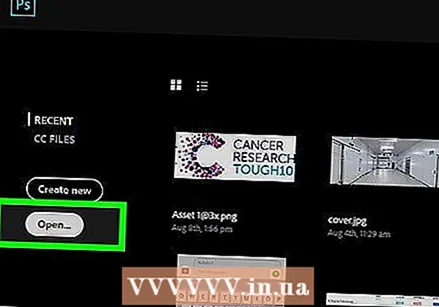 Yazı tipini Wingdings olarak değiştirin.
Yazı tipini Wingdings olarak değiştirin. Harfe basın L..
Harfe basın L..- Madde işareti diğer metinden daha büyük olabilir. Madde işaretini seçin ve boyutunu gerektiği gibi ayarlayın.
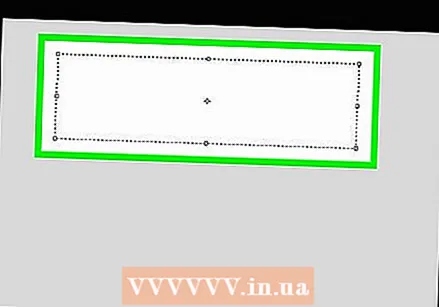 Yazı tipini metninizin yazı tipine geri değiştirin.
Yazı tipini metninizin yazı tipine geri değiştirin. Düğmeye basın Sekme ↹ ve yazmaya başlayın.
Düğmeye basın Sekme ↹ ve yazmaya başlayın.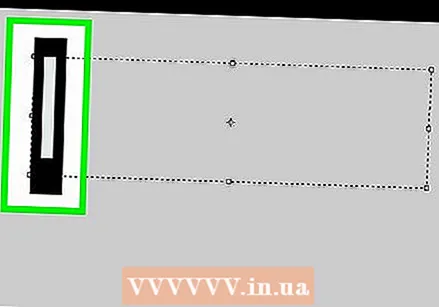 Başka bir madde işareti eklemek için bu işlemi yeni bir satırda tekrarlayın. Basın ↵ Girin Yeni bir hat başlatmak ve işlemi tekrarlamak için.
Başka bir madde işareti eklemek için bu işlemi yeni bir satırda tekrarlayın. Basın ↵ Girin Yeni bir hat başlatmak ve işlemi tekrarlamak için.
Yöntem 4/4: Kendi madde işaretinizi çizin
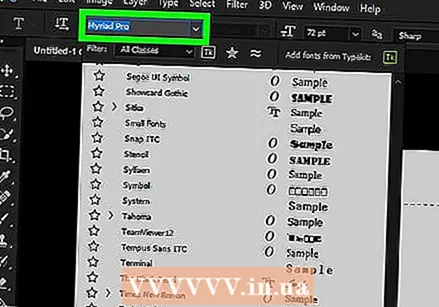 Metni yaz. İlk önce, metin içeren listeyi oluşturun ve özel madde işaretiniz için yer bırakın.
Metni yaz. İlk önce, metin içeren listeyi oluşturun ve özel madde işaretiniz için yer bırakın. 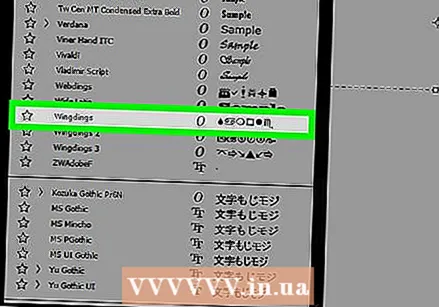 Kendi merminizi çizin. Photoshop'un çizim araçlarıyla istediğiniz her şeyi kendiniz çizebilirsiniz - bir nokta, sayılar, onay işaretleri veya istediğiniz herhangi bir başka grafik madde işareti.
Kendi merminizi çizin. Photoshop'un çizim araçlarıyla istediğiniz her şeyi kendiniz çizebilirsiniz - bir nokta, sayılar, onay işaretleri veya istediğiniz herhangi bir başka grafik madde işareti. - Önce merminizi daha büyük bir ölçekte çizin, sonra küçültün. Mermi noktanızı büyütmek zorunda kalırsanız, çirkin veya belirsizleşecektir.
- Mermiyi doğru yere koyun ve uygun hale getirin.
- Birden çok madde işaretli bir liste oluşturmak için madde işaretini kopyalayıp yapıştırın
- Bu yöntemle sanatsal mermiler yaratırsınız. Ek olarak, kelime işlemci programları ile yapılması zor olan mesafelere sığmanız gerekiyorsa yararlı olabilir.
İpuçları
- Birden çok yönteme açıksanız, bir madde işareti eklemek en kolay yoldur.
- Daha hızlı bir madde işareti yerleştirebilmek için kısayol tuşlarını diğer tuşların altına koyabilirsiniz. Başlat menüsünde "Çalıştır" a gidin ve "charmap" yazın. Burada herhangi bir karakterin kısayolunu seçtiğiniz bir tuşun altına koyabilirsiniz.