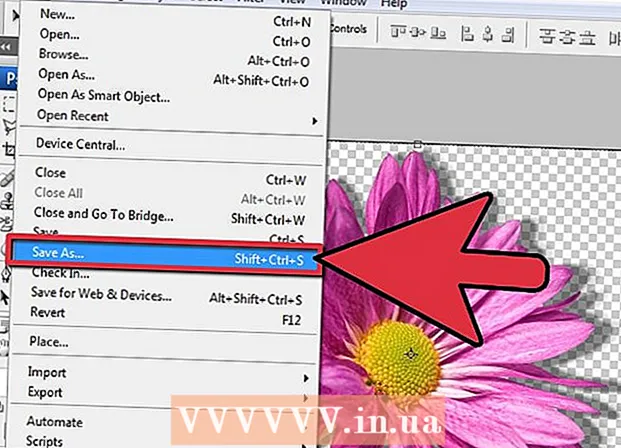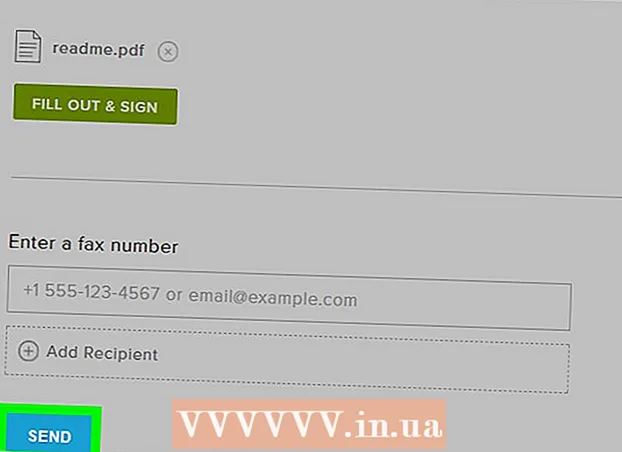Yazar:
Roger Morrison
Yaratılış Tarihi:
22 Eylül 2021
Güncelleme Tarihi:
1 Temmuz 2024
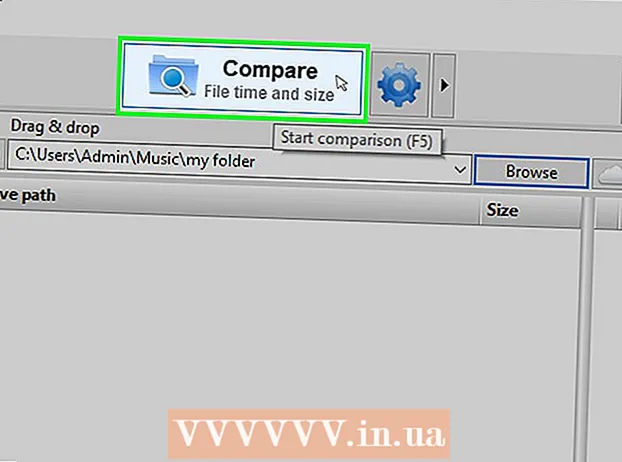
İçerik
- Adım atmak
- Yöntem 1/3: Windows'ta klasörleri paylaşın
- Yöntem 2/3: Mac'te klasör paylaşma
- Yöntem 3/3: FreeFileSync ile
- İpuçları
- Uyarılar
Bu wikiHow makalesi, bir klasörü ağınızdaki diğer bilgisayarlarla nasıl paylaşacağınızı öğretir. Bu, ağdaki herhangi bir bilgisayarın paylaşılan klasördeki dosyalara erişmesine ve bunları değiştirmesine izin verir. Bir klasörü hem Windows hem de Mac bilgisayarda paylaşabilirsiniz, ancak klasörün paylaşıldığı bilgisayar ve klasöre erişilen bilgisayarın aynı kablosuz (veya kablolu) İnternet bağlantısını kullanması gerekir. Bilgisayarınızdaki bir klasörü yalnızca başka bir yerel klasöre veya bir flash sürücüye eşitlemek istiyorsanız, FreeFileSync programını kullanabilirsiniz.
Adım atmak
Yöntem 1/3: Windows'ta klasörleri paylaşın
 Gerekirse, önce senkronize etmek istediğiniz klasörü oluşturun. Mevcut bir klasör yerine yeni bir klasörü senkronize etmek istiyorsanız, aşağıdakileri yaparak bir klasör oluşturun:
Gerekirse, önce senkronize etmek istediğiniz klasörü oluşturun. Mevcut bir klasör yerine yeni bir klasörü senkronize etmek istiyorsanız, aşağıdakileri yaparak bir klasör oluşturun: - Klasörü oluşturmak istediğiniz yere gidin (ör. Masaüstü).
- Boş bir alana sağ tıklayın.
- Seçiniz Yeni
- tıklamak Klasör
- İsim girin
- Basın ↵ Girin.
- Dosyaları klasör simgesine sürükleyerek klasöre ekleyin.
 Başlat'ı açın
Başlat'ı açın  Dosya Gezgini'ni açın
Dosya Gezgini'ni açın  Klasörü seçin. Eşitlemek istediğiniz klasörün konumuna gidin, ardından seçmek için klasöre tıklayın.
Klasörü seçin. Eşitlemek istediğiniz klasörün konumuna gidin, ardından seçmek için klasöre tıklayın.  Sekmeye tıklayın Paylaş. Bu, haritanın sol üst köşesinde bulunabilir. Pencerenin üst kısmında bir menü çubuğu görünecektir.
Sekmeye tıklayın Paylaş. Bu, haritanın sol üst köşesinde bulunabilir. Pencerenin üst kısmında bir menü çubuğu görünecektir.  tıklamak Belirli kişiler .... Bu seçenek, menü çubuğunun "Paylaş" bölümünde bulunabilir. Üzerine tıklamak yeni bir pencere açacaktır.
tıklamak Belirli kişiler .... Bu seçenek, menü çubuğunun "Paylaş" bölümünde bulunabilir. Üzerine tıklamak yeni bir pencere açacaktır.  Açılır listeye tıklayın
Açılır listeye tıklayın  tıklamak Herkes. Bu seçeneği açılır menüde bulabilirsiniz.
tıklamak Herkes. Bu seçeneği açılır menüde bulabilirsiniz.  tıklamak Ekle. Açılır listenin sağ tarafında bulabilirsiniz. Bu, ağınızdaki herkesin seçilen klasöre erişmesine izin verecektir.
tıklamak Ekle. Açılır listenin sağ tarafında bulabilirsiniz. Bu, ağınızdaki herkesin seçilen klasöre erişmesine izin verecektir.  Başkalarının dosya eklemesine veya kaldırmasına izin verin. tıklamak Oku ▼ Hakları için Herkes sonra tıkla Okuma yazma ortaya çıkan menüde.
Başkalarının dosya eklemesine veya kaldırmasına izin verin. tıklamak Oku ▼ Hakları için Herkes sonra tıkla Okuma yazma ortaya çıkan menüde.  tıklamak Paylaş. Bu seçeneği pencerenin altında görebilirsiniz.
tıklamak Paylaş. Bu seçeneği pencerenin altında görebilirsiniz.  tıklamak hazır. Bunu pencerenin altında görebilirsiniz. Bu, pencereyi kapatır, bu da klasörün artık ağınızdaki diğer bilgisayarlarla paylaşıldığı anlamına gelir.
tıklamak hazır. Bunu pencerenin altında görebilirsiniz. Bu, pencereyi kapatır, bu da klasörün artık ağınızdaki diğer bilgisayarlarla paylaşıldığı anlamına gelir.  Diğer bilgisayarın ağınızda olduğundan emin olun. Klasörü iki bilgisayar arasında senkronize etmek için, her iki bilgisayarın da aynı kablosuz ağ üzerinde olması gerekir.
Diğer bilgisayarın ağınızda olduğundan emin olun. Klasörü iki bilgisayar arasında senkronize etmek için, her iki bilgisayarın da aynı kablosuz ağ üzerinde olması gerekir. - Dosyaları senkronize etmek istediğiniz bilgisayar aynı ağda değilse, devam etmeden önce aynı ağa bağlanın.
- Bilgisayarınızın mevcut ağını simgeye tıklayarak kontrol edebilirsiniz. Wifi
 Diğer bilgisayarın paylaşılan klasörünü açın. Klasörü paylaştıktan sonra, diğer bilgisayar klasörün içeriğini görüntüleyebilmeli ve klasöre dosya ekleyebilmelidir (veya silebilmelidir):
Diğer bilgisayarın paylaşılan klasörünü açın. Klasörü paylaştıktan sonra, diğer bilgisayar klasörün içeriğini görüntüleyebilmeli ve klasöre dosya ekleyebilmelidir (veya silebilmelidir): - pencereler - Dosya Gezgini'ni açın, klasörlerin sol sütunundaki diğer bilgisayarın adına tıklayın (önce aşağı kaydırmanız gerekebilir) ve klasörü açın.
- Mac - Finder'ı açın, pencerenin sol alt köşesindeki PC'nizin adına tıklayın ve klasörü açın.
Yöntem 2/3: Mac'te klasör paylaşma
 Gerekirse, senkronize etmek istediğiniz klasörü oluşturun. Mevcut bir klasör yerine yeni bir klasörü senkronize etmek istiyorsanız, aşağıdakileri yaparak bir klasör oluşturun:
Gerekirse, senkronize etmek istediğiniz klasörü oluşturun. Mevcut bir klasör yerine yeni bir klasörü senkronize etmek istiyorsanız, aşağıdakileri yaparak bir klasör oluşturun: - Klasörü oluşturmak istediğiniz konuma gidin (örneğin, masaüstünde).
- tıklamak Dosya
- tıklamak Yeni harita
- Klasör için bir ad yazın.
- Basın ⏎ Dönüş.
- Dosyaları klasör simgesine sürükleyip bırakarak klasöre ekleyin.
 Apple menüsünü açın
Apple menüsünü açın  tıklamak Sistem Tercihleri .... Bunlar, açılır menünün üst kısmına yakın bir yerde bulunabilir. Bu, Sistem Tercihleri penceresini açacaktır.
tıklamak Sistem Tercihleri .... Bunlar, açılır menünün üst kısmına yakın bir yerde bulunabilir. Bu, Sistem Tercihleri penceresini açacaktır.  tıklamak Paylaş. Bu seçeneği Sistem Tercihleri penceresinin sağ tarafında bulacaksın.
tıklamak Paylaş. Bu seçeneği Sistem Tercihleri penceresinin sağ tarafında bulacaksın.  tıklamak Dosya paylaşımı. Bu, pencerenin sol tarafındaki bir seçenektir.
tıklamak Dosya paylaşımı. Bu, pencerenin sol tarafındaki bir seçenektir.  "Paylaşılan Klasörler" listesine klasör ekleyin. tıklamak + "Paylaşılan Klasörler" listesinin altında, paylaşmak istediğiniz klasörü seçin ve tıklayın Ekle ekranın sağ alt köşesinde.
"Paylaşılan Klasörler" listesine klasör ekleyin. tıklamak + "Paylaşılan Klasörler" listesinin altında, paylaşmak istediğiniz klasörü seçin ve tıklayın Ekle ekranın sağ alt köşesinde.  Başkalarının dosya eklemesine veya kaldırmasına izin verin. tıklamak Ayarlandı "Kullanıcılar" listesindeki "Herkes" girişinin sağındaki Oku ve yaz ortaya çıkan menüde.
Başkalarının dosya eklemesine veya kaldırmasına izin verin. tıklamak Ayarlandı "Kullanıcılar" listesindeki "Herkes" girişinin sağındaki Oku ve yaz ortaya çıkan menüde.  tıklamak Seçenekler .... Bunu pencerenin sağ alt köşesinde bulabilirsin. Bu yeni bir pencere açacaktır.
tıklamak Seçenekler .... Bunu pencerenin sağ alt köşesinde bulabilirsin. Bu yeni bir pencere açacaktır.  Her iki kursu da kontrol edin. Kontrol etmeniz gereken iki kutu kabaca pencerenin üst kısmındadır.
Her iki kursu da kontrol edin. Kontrol etmeniz gereken iki kutu kabaca pencerenin üst kısmındadır. - Klasörünüzü bir Windows bilgisayarla paylaşmayı planlıyorsanız, "Windows Paylaşımı" penceresindeki kutuyu da işaretleyin.
 tıklamak hazır. Bu düğme, pencerenin altında bulunabilir. Bu, değişiklikleri kaydedecek ve Mac'inizde dosya paylaşımını etkinleştirecektir.
tıklamak hazır. Bu düğme, pencerenin altında bulunabilir. Bu, değişiklikleri kaydedecek ve Mac'inizde dosya paylaşımını etkinleştirecektir. - Dosya paylaşımı etkin değilse, sayfanın solundaki kutuyu işaretleyebilirsiniz. Dosya paylaşımı pencerenin sol tarafında.
 Diğer bilgisayarın ağınıza bağlı olduğundan emin olun. Klasörü iki bilgisayar arasında senkronize etmek için, her iki bilgisayarın da aynı kablosuz ağ üzerinde olması gerekir.
Diğer bilgisayarın ağınıza bağlı olduğundan emin olun. Klasörü iki bilgisayar arasında senkronize etmek için, her iki bilgisayarın da aynı kablosuz ağ üzerinde olması gerekir. - Dosyaları senkronize etmek istediğiniz bilgisayar aynı ağda değilse, devam etmeden önce aynı ağa bağlanın.
- Bilgisayarınızın mevcut ağını simgeye tıklayarak kontrol edebilirsiniz. Wifi
 Diğer bilgisayarın paylaşılan klasörünü açın. Klasörü paylaştıktan sonra, diğer bilgisayar klasörün içeriğini görüntüleyebilmeli ve klasöre dosya ekleyebilmelidir (veya silebilmelidir):
Diğer bilgisayarın paylaşılan klasörünü açın. Klasörü paylaştıktan sonra, diğer bilgisayar klasörün içeriğini görüntüleyebilmeli ve klasöre dosya ekleyebilmelidir (veya silebilmelidir): - Mac - Finder'ı açın, pencerenin sol alt köşesindeki PC'nizin adına tıklayın ve klasörü açın.
- pencereler - Dosya Gezgini'ni açın, klasörlerin sol sütunundaki diğer bilgisayarın adına tıklayın (önce aşağı kaydırmanız gerekebilir) ve klasörü açın.
Yöntem 3/3: FreeFileSync ile
 FreeFileSync'i indirin. Https://freefilesync.org/ adresindeki FreeFileSync web sitesine gidin, yeşil olanı tıklayın İndirpencerenin altındaki düğmesini tıklayın, "FreeFileSync'i İndirin" bölümüne gidin ve işletim sisteminizin bağlantısını tıklayın.
FreeFileSync'i indirin. Https://freefilesync.org/ adresindeki FreeFileSync web sitesine gidin, yeşil olanı tıklayın İndirpencerenin altındaki düğmesini tıklayın, "FreeFileSync'i İndirin" bölümüne gidin ve işletim sisteminizin bağlantısını tıklayın. - Örneğin: tıklayın FreeFileSync 10.0 Windows Kurulumu İndir Windows için veya FreeFileSync 10.0 macOS'u indirin Mac için.
 FreeFileSync'i yükleyin. Windows veya Mac bilgisayar kullanmanıza bağlı olarak, bu işlem değişiklik gösterecektir:
FreeFileSync'i yükleyin. Windows veya Mac bilgisayar kullanmanıza bağlı olarak, bu işlem değişiklik gösterecektir: - pencereler - İndirilen EXE dosyasına çift tıklayın, tıklayın Evet istendiğinde ve tıklayın Sonraki kurulum başlayana kadar.
- Mac - Açmak ve çıkarmak için indirilen ZIP klasörüne çift tıklayın, çıkarılan klasördeki PKG dosyasına çift tıklayın ve ekrandaki tüm talimatları izleyin.
 Gerekirse, çıkarılabilir depolamayı bilgisayara bağlayın. Klasördeki değişikliklerin sürücü bağlandığında otomatik olarak eşitlenmesi amacıyla dosyaları bir USB flash sürücü veya harici sabit sürücüdeki eşitlemek için, çıkarılabilir depolamayı bilgisayarın USB bağlantı noktalarından birine bağlayın.
Gerekirse, çıkarılabilir depolamayı bilgisayara bağlayın. Klasördeki değişikliklerin sürücü bağlandığında otomatik olarak eşitlenmesi amacıyla dosyaları bir USB flash sürücü veya harici sabit sürücüdeki eşitlemek için, çıkarılabilir depolamayı bilgisayarın USB bağlantı noktalarından birine bağlayın. - Yalnızca klasörü bilgisayarınızdaki başka bir klasörle eşitlemek istiyorsanız bu adımı atlayın.
- Mac'te, bir USB-C (Thunderbolt 3) flash sürücüye veya harici sabit sürücüye veya bir USB 3.0 - USB-C adaptörüne ihtiyacınız vardır.
 FreeFileSync'i açın. Bunu yapmak için, dönen iki yeşil oka benzeyen FreeFileSync uygulama simgesine çift tıklayın. FreeFileSync penceresi görünecektir.
FreeFileSync'i açın. Bunu yapmak için, dönen iki yeşil oka benzeyen FreeFileSync uygulama simgesine çift tıklayın. FreeFileSync penceresi görünecektir.  tıklamak Yeni. Bu düğme, FreeFileSync penceresinin sol üst köşesinde bulunur. Bu, FreeFileSync penceresindeki tüm bilgileri silecektir.
tıklamak Yeni. Bu düğme, FreeFileSync penceresinin sol üst köşesinde bulunur. Bu, FreeFileSync penceresindeki tüm bilgileri silecektir.  Dosyaları senkronize etmek istediğiniz klasörü ekleyin. FreeFileSync penceresinin orta kısmının yukarısındaki Araştırve dosyaları senkronize etmek istediğiniz klasörü açın ve Dosya Seç.
Dosyaları senkronize etmek istediğiniz klasörü ekleyin. FreeFileSync penceresinin orta kısmının yukarısındaki Araştırve dosyaları senkronize etmek istediğiniz klasörü açın ve Dosya Seç. - Mac'te Seç.
 Bir senkronizasyon konumu ekleyin. Bu, klasördeki dosyaların senkronize edileceği konumdur (örneğin, flash sürücünüz). tıklamak Araştır FreeFileSync penceresinin en sağ kısmının üstünde, ardından kullanmak istediğiniz klasör veya depolama cihazını ve Dosya Seç (Windows) veya Seç (Mac).
Bir senkronizasyon konumu ekleyin. Bu, klasördeki dosyaların senkronize edileceği konumdur (örneğin, flash sürücünüz). tıklamak Araştır FreeFileSync penceresinin en sağ kısmının üstünde, ardından kullanmak istediğiniz klasör veya depolama cihazını ve Dosya Seç (Windows) veya Seç (Mac).  tıklamak Karşılaştırmak. Bu, ilk haritanın sütununun üstünde bulunabilir. Her konumdaki dosyaların bir listesi görünecektir.
tıklamak Karşılaştırmak. Bu, ilk haritanın sütununun üstünde bulunabilir. Her konumdaki dosyaların bir listesi görünecektir.  Yeşil dişli simgesinin sağındaki üçgeni tıklayın. Bu simgeyi, klasörleri senkronize etmek istediğiniz depolama aygıtı veya klasör için sütunun üzerinde göreceksiniz. Bir açılır menü görünecektir.
Yeşil dişli simgesinin sağındaki üçgeni tıklayın. Bu simgeyi, klasörleri senkronize etmek istediğiniz depolama aygıtı veya klasör için sütunun üzerinde göreceksiniz. Bir açılır menü görünecektir.  tıklamak Ayna ->. Bu seçeneği açılır menüde görebilirsiniz. The Aynaseçeneği, ilk klasördeki tüm dosyaların otomatik olarak ikinci konuma kopyalanmasına neden olur.
tıklamak Ayna ->. Bu seçeneği açılır menüde görebilirsiniz. The Aynaseçeneği, ilk klasördeki tüm dosyaların otomatik olarak ikinci konuma kopyalanmasına neden olur. - Bunu yaptığınızda, ikinci konumdaki ilk konumdaki dosyalarla eşleşmeyen tüm dosyaların silineceğini unutmayın.
- Dosyaların hiçbirinin silinmemesi için klasörleri her iki tarafa da eşitlemek istiyorsanız, - İki yol ->.
 tıklamak Senkronize et. Bunu pencerenin sağ üst köşesinde bulabilirsin.
tıklamak Senkronize et. Bunu pencerenin sağ üst köşesinde bulabilirsin.  tıklamak Başlat istendiğinde. İlk konumdaki dosyalar daha sonra ikinci konuma kopyalanır.
tıklamak Başlat istendiğinde. İlk konumdaki dosyalar daha sonra ikinci konuma kopyalanır.  FreeFileSync yapılandırmanızı kaydedin. Gelecekte klasörlerinizi senkronize etmek isterseniz, ayarları aşağıdaki gibi bir yapılandırma dosyasına kaydetmeniz gerekir:
FreeFileSync yapılandırmanızı kaydedin. Gelecekte klasörlerinizi senkronize etmek isterseniz, ayarları aşağıdaki gibi bir yapılandırma dosyasına kaydetmeniz gerekir: - Yeşil, yuvarlak ok şeklindeki simgeye tıklayın Farklı kaydet pencerenin sol üst köşesinde.
- Özel konfigürasyonunuz için bir isim girin.
- Bir saklama konumu seçin.
- tıklamak Kayıt etmek.
 Gerekirse her seferinde senkronizasyonu çalıştırın. Klasörünüzü seçilen senkronizasyon konumu ile yeniden senkronize etme zamanı geldiğinde, kaydettiğiniz yapılandırma dosyasını bulun ve çift tıklayın. Bu, FreeFileSync'i açacak ve senkronizasyon işlemini çalıştıracaktır.
Gerekirse her seferinde senkronizasyonu çalıştırın. Klasörünüzü seçilen senkronizasyon konumu ile yeniden senkronize etme zamanı geldiğinde, kaydettiğiniz yapılandırma dosyasını bulun ve çift tıklayın. Bu, FreeFileSync'i açacak ve senkronizasyon işlemini çalıştıracaktır. - Kullandığınız klasörün veya çıkarılabilir depolamanın adını taşır veya değiştirirseniz, dosya senkronizasyonu çalışmaz ve kurulumu yeniden çalıştırmanız gerekir.
İpuçları
- Bilgisayarınızdaki bir klasörden de bir ağ sürücüsü oluşturabilirsiniz. Bu, ağınızdaki tüm bilgisayarların kullanabileceği bir klasör oluşturacaktır.
Uyarılar
- Dosyaları birincil bilgisayardaki paylaşılan bir klasörden taşımak, bağlantılı bilgisayarların söz konusu dosyalara erişmesini engelleyecektir.