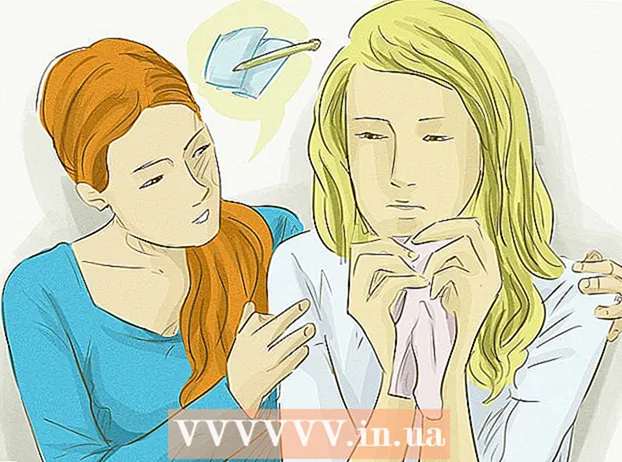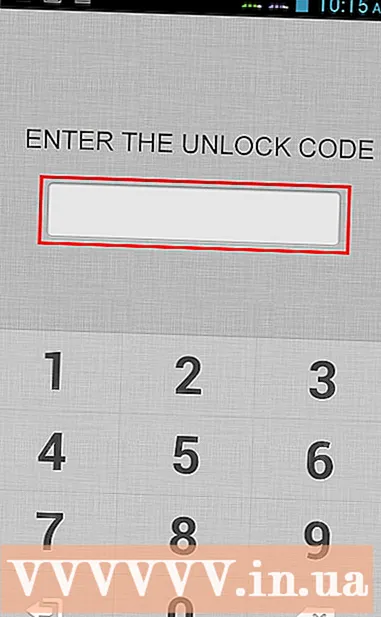Yazar:
Judy Howell
Yaratılış Tarihi:
27 Temmuz 2021
Güncelleme Tarihi:
1 Temmuz 2024

İçerik
- Adım atmak
- Bölüm 1/2: "Ana Sayfa" düğmesini ayarlama
- Bölüm 2/2: Chrome'u açtıktan hemen sonra sayfaları başlatacak şekilde ayarlama
- İpuçları
Tarayıcı ayarlarını değiştirerek Google Chrome'da ana sayfayı veya ana sayfayı değiştirebilirsiniz. Bir ana sayfa oluşturmaya ve ayarlamaya ek olarak, başlangıç sayfası seçeneklerinizi, tarayıcıyı başlattığınızda Chrome'un belirli bir sayfayı veya sayfaları açması için de ayarlayabilirsiniz. Ana sayfanızı ayarlamak birkaç tıklamadan fazla sürmez. Chrome'un mobil sürümlerinde (Android, iOS vb.) Ana sayfayı değiştiremezsiniz.
Adım atmak
Bölüm 1/2: "Ana Sayfa" düğmesini ayarlama
 Chrome menü düğmesini tıklayın ve seçin "Ayarlar.’ Bu, Ayarlar menüsüyle yeni bir sekme açacaktır.
Chrome menü düğmesini tıklayın ve seçin "Ayarlar.’ Bu, Ayarlar menüsüyle yeni bir sekme açacaktır. - Not: Chrome'un mobil sürümlerinde ana sayfayı değiştiremezsiniz. Mobil versiyonlar sadece görüntülediğiniz son sayfayı açar.
 "Görünüm" bölümünde "Ana Sayfayı Göster" düğmesini kontrol edin. Bu, Chrome'da adres çubuğunun sol tarafındaki Ana Sayfa düğmesini etkinleştirecektir.
"Görünüm" bölümünde "Ana Sayfayı Göster" düğmesini kontrol edin. Bu, Chrome'da adres çubuğunun sol tarafındaki Ana Sayfa düğmesini etkinleştirecektir.  Ana sayfanızı ayarlamak için "Değiştir" bağlantısını tıklayın. Bu, mevcut ana sayfayla yeni, küçük bir pencere açacaktır (varsayılan Google'dır).
Ana sayfanızı ayarlamak için "Değiştir" bağlantısını tıklayın. Bu, mevcut ana sayfayla yeni, küçük bir pencere açacaktır (varsayılan Google'dır).  Kurmak istediğiniz sayfanın adresini girin. "Bu sayfayı aç" ı seçin ve ana sayfanız olarak ayarlamak istediğiniz web sitesinin adresini yazın veya yapıştırın.
Kurmak istediğiniz sayfanın adresini girin. "Bu sayfayı aç" ı seçin ve ana sayfanız olarak ayarlamak istediğiniz web sitesinin adresini yazın veya yapıştırın. - Ayrıca, bir Google arama çubuğu ve favori web sitelerinize bağlantılar içeren Yeni Sekme sayfasını açmayı da seçebilirsiniz.
 Değişikliklerinizi kaydedin ve test edin. Değişikliklerinizi kaydetmek için "Tamam" ı ve ardından Ana Sayfa düğmesini tıklayın.Önceki adımda girdiğiniz sayfa şimdi yüklenmelidir.
Değişikliklerinizi kaydedin ve test edin. Değişikliklerinizi kaydetmek için "Tamam" ı ve ardından Ana Sayfa düğmesini tıklayın.Önceki adımda girdiğiniz sayfa şimdi yüklenmelidir.  Ana sayfayı değiştiremiyorsanız, bir kötü amaçlı yazılım taraması çalıştırın. Chrome'u her başlattığınızda ana sayfanız farklı şekilde yükleniyorsa, bilgisayarınıza kötü amaçlı yazılım bulaşmış olabilir. Bu kötü amaçlı programlar, ana sayfanızı veya diğer tarayıcı ayarlarınızı değiştirmenizi engeller. AdwCleaner ve Malwarebytes Antimalware gibi ücretsiz araçlar, kötü amaçlı yazılımları algılamanıza ve silmenize olanak tanır. Kötü amaçlı yazılımların kaldırılması hakkında daha fazla bilgi için wikiHow'a bakın.
Ana sayfayı değiştiremiyorsanız, bir kötü amaçlı yazılım taraması çalıştırın. Chrome'u her başlattığınızda ana sayfanız farklı şekilde yükleniyorsa, bilgisayarınıza kötü amaçlı yazılım bulaşmış olabilir. Bu kötü amaçlı programlar, ana sayfanızı veya diğer tarayıcı ayarlarınızı değiştirmenizi engeller. AdwCleaner ve Malwarebytes Antimalware gibi ücretsiz araçlar, kötü amaçlı yazılımları algılamanıza ve silmenize olanak tanır. Kötü amaçlı yazılımların kaldırılması hakkında daha fazla bilgi için wikiHow'a bakın. - Not: Okul veya iş yeri gibi bir BT departmanı tarafından yönetilen bir Chromebook'unuz varsa, Chrome'daki ana sayfayı değiştirme izniniz olmayabilir.
Bölüm 2/2: Chrome'u açtıktan hemen sonra sayfaları başlatacak şekilde ayarlama
 Chrome menü düğmesini tıklayın ve seçin "Ayarlar.’ Bu, Ayarlar menüsünde yeni bir sekme açacaktır. Başlangıçta Chrome'dan belirli sayfaları yüklemesini isteyebilirsiniz. Bunlar, Ana Sayfa düğmesiyle yüklenenlerden farklı sayfalardır.
Chrome menü düğmesini tıklayın ve seçin "Ayarlar.’ Bu, Ayarlar menüsünde yeni bir sekme açacaktır. Başlangıçta Chrome'dan belirli sayfaları yüklemesini isteyebilirsiniz. Bunlar, Ana Sayfa düğmesiyle yüklenenlerden farklı sayfalardır.  Program başladığında Chrome'un hangi açacağını seçin. Chrome, başlangıçta bir sayfa açmak için 3 farklı seçeneğe sahiptir.
Program başladığında Chrome'un hangi açacağını seçin. Chrome, başlangıçta bir sayfa açmak için 3 farklı seçeneğe sahiptir. - Yeni sekme sayfasını aç - Chrome'u, başlangıçta bir Google arama alanı ve en çok görüntülenen web sitelerinize bağlantılar içeren Yeni Sekme sayfasını yükleyecek şekilde ayarlar.
- Kaldığınız yerden devam edin - Chrome kapatıldığında hala açık olan sekmeler, program başlatıldığında yeniden açılır. Hassas bilgileri yanlışlıkla geride bırakmanız durumunda, başkaları tarafından da kullanılan bir bilgisayarda bu seçeneği kullanmaktan kaçının.
- Belirli bir sayfayı veya bir dizi sayfayı açın - Chrome başladığında hangi web sitelerinin açılması gerektiğini belirlemenize olanak tanır. Chrome'un her başladığında belirli bir ana sayfayı yüklemesini istiyorsanız bu seçeneği kullanın.
 Ana sayfalarınızı ayarlamak için "Sayfaları Ayarla" bağlantısını tıklayın. Mevcut tüm ana sayfalarınızın bir listesini içeren küçük bir pencere açılacaktır.
Ana sayfalarınızı ayarlamak için "Sayfaları Ayarla" bağlantısını tıklayın. Mevcut tüm ana sayfalarınızın bir listesini içeren küçük bir pencere açılacaktır.  Eklemek istediğiniz sayfanın adresini girin. Ana sayfalara eklemek istediğiniz alana bir adres yazabilir veya kopyalayıp yapıştırabilirsiniz. Şu anda açık olan tüm sayfaları eklemek için "Mevcut Sayfaları Kullan" seçeneğine de tıklayabilirsiniz.
Eklemek istediğiniz sayfanın adresini girin. Ana sayfalara eklemek istediğiniz alana bir adres yazabilir veya kopyalayıp yapıştırabilirsiniz. Şu anda açık olan tüm sayfaları eklemek için "Mevcut Sayfaları Kullan" seçeneğine de tıklayabilirsiniz.  Sayfa eklemeye devam edin. Chrome her başladığında birden çok ana sayfa yükleyebilirsiniz. Her sayfanın kendi sekmesi olacaktır Listenin altındaki boş alanlara ek sayfalar ekleyin.
Sayfa eklemeye devam edin. Chrome her başladığında birden çok ana sayfa yükleyebilirsiniz. Her sayfanın kendi sekmesi olacaktır Listenin altındaki boş alanlara ek sayfalar ekleyin. - Bilgisayarınız biraz daha eskiyse, kendinizi 2-3 sayfayla sınırlandırın. Aynı anda birçok sekmeyi açmak sizi yavaşlatabilir.
 Değişikliklerinizi kaydedin ve bir test yapın. "Tamam" ı tıklayın ve ana sayfa ayarlarınız kaydedilecektir. Chrome'un ana sayfa ayarlarınızı kullanması için "Belirli bir sayfayı veya sayfaları aç" ı seçtiğinizden emin olun. Tüm Chrome pencerelerini kapatın ve ardından yeni bir tane açın. Chrome başladığında ana sayfalarınızın yüklendiğini görmelisiniz.
Değişikliklerinizi kaydedin ve bir test yapın. "Tamam" ı tıklayın ve ana sayfa ayarlarınız kaydedilecektir. Chrome'un ana sayfa ayarlarınızı kullanması için "Belirli bir sayfayı veya sayfaları aç" ı seçtiğinizden emin olun. Tüm Chrome pencerelerini kapatın ve ardından yeni bir tane açın. Chrome başladığında ana sayfalarınızın yüklendiğini görmelisiniz.
İpuçları
- Adres çubuğunuza chrome: // settings / yazarak da ayarlar sayfasını açabilirsiniz.