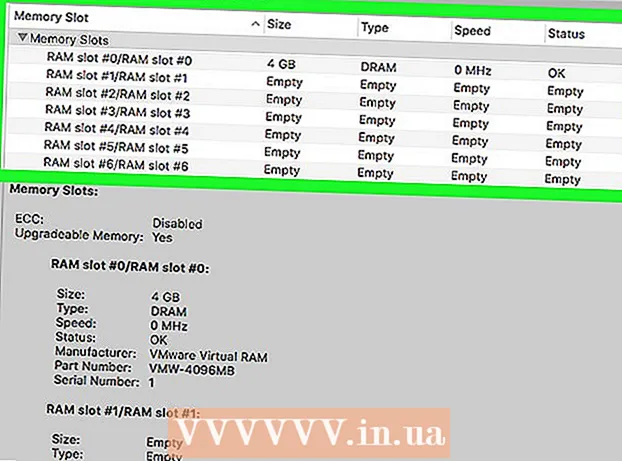Yazar:
Robert Simon
Yaratılış Tarihi:
23 Haziran 2021
Güncelleme Tarihi:
1 Temmuz 2024
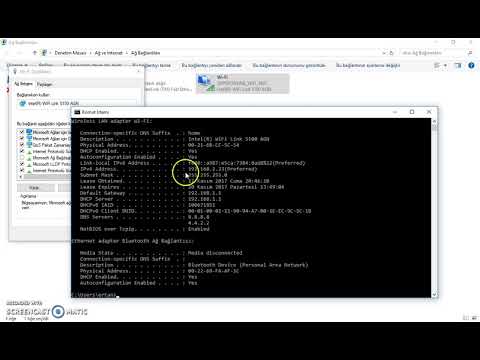
İçerik
- Adım atmak
- Yöntem 1/2: Genel IP adresiniz
- Yöntem 2/2: Özel IP adresiniz
- Adresi yenile
- Adresi değiştir
- İpuçları
- Uyarılar
Bu makale, Windows kurulu bir bilgisayarda genel ve özel IP adresinizi nasıl değiştireceğinizi açıklar. Genel IP adresiniz, bilgisayarınızın diğer ağlara gösterdiği adrestir. Özel IP adresiniz ise, bilgisayarınızın kendi kablosuz ağınız içindeki özel adresidir. Bazen genel ve / veya özel IP adresinizi değiştirmek belirli bağlantı sorunlarını çözebilir.
Adım atmak
Yöntem 1/2: Genel IP adresiniz
 Yönlendiricinizin ve modeminizin fişini çekin. Çoğu servis sağlayıcı, sık sık değişen dinamik IP adresleri atar. Modeminiz uzun bir süre takılı değilse, tekrar taktığınızda büyük olasılıkla size yeni bir e-posta adresi atanacaktır.
Yönlendiricinizin ve modeminizin fişini çekin. Çoğu servis sağlayıcı, sık sık değişen dinamik IP adresleri atar. Modeminiz uzun bir süre takılı değilse, tekrar taktığınızda büyük olasılıkla size yeni bir e-posta adresi atanacaktır. - İsterseniz, bunu yapmadan önce mevcut IP adresinize bakabilirsiniz.
- Yönlendiricinizi ve modeminizi kolayca çıkarabilirsiniz.
 Bilgisayarınızın WiFi'sini kapatın. Bu, yeniden bağlandığınızda ağın yönlendiriciye yeniden bağlanmasını engeller. WiFi ağınızı şu şekilde kapatırsınız:
Bilgisayarınızın WiFi'sini kapatın. Bu, yeniden bağlandığınızda ağın yönlendiriciye yeniden bağlanmasını engeller. WiFi ağınızı şu şekilde kapatırsınız: - tıklamak
 Beş dakika bekleyin. Bazı servis sağlayıcılar size beş dakika içinde yeni bir IP adresi verecektir. Bu işe yaramazsa, yönlendiricinizi gece boyunca (veya sekiz saat) fişten çekmeniz gerekebilir.
Beş dakika bekleyin. Bazı servis sağlayıcılar size beş dakika içinde yeni bir IP adresi verecektir. Bu işe yaramazsa, yönlendiricinizi gece boyunca (veya sekiz saat) fişten çekmeniz gerekebilir.  Yönlendiricinizi tekrar duvar prizine takın. Wi-Fi ağına bağlı başka bir cihazınız (akıllı telefon, oyun konsolu veya başka bir bilgisayar gibi) varsa, yönlendirici ve ikinci cihaz eski IP adresini soracaktır.
Yönlendiricinizi tekrar duvar prizine takın. Wi-Fi ağına bağlı başka bir cihazınız (akıllı telefon, oyun konsolu veya başka bir bilgisayar gibi) varsa, yönlendirici ve ikinci cihaz eski IP adresini soracaktır.  Bilgisayarınızdaki WiFi'yi tekrar etkinleştirin. Bunu, diğer cihazların yeniden bağlanma şansı bulduktan sonra yaparsanız, bilgisayarınızın genel IP adresi büyük olasılıkla değişecektir.
Bilgisayarınızdaki WiFi'yi tekrar etkinleştirin. Bunu, diğer cihazların yeniden bağlanma şansı bulduktan sonra yaparsanız, bilgisayarınızın genel IP adresi büyük olasılıkla değişecektir. - İsterseniz, gerçekten değiştiğinden emin olmak için IP adresinizi tekrar kontrol edebilirsiniz.
 Servis sağlayıcınızla iletişime geçin. Bazı nadir durumlarda, servis sağlayıcınız size statik bir IP adresi atayacaktır. Bunu değiştirmek için, servis sağlayıcınızın müşteri hizmetleri veya teknik desteği ile doğrudan iletişime geçmeniz gerekecektir. Statik bir IP adresini genellikle yalnızca bir kez değiştirebilirsiniz.
Servis sağlayıcınızla iletişime geçin. Bazı nadir durumlarda, servis sağlayıcınız size statik bir IP adresi atayacaktır. Bunu değiştirmek için, servis sağlayıcınızın müşteri hizmetleri veya teknik desteği ile doğrudan iletişime geçmeniz gerekecektir. Statik bir IP adresini genellikle yalnızca bir kez değiştirebilirsiniz.  Bir proxy sunucusu kullanın. Daha sonra bağlantınız için farklı bir IP adresi göreceksiniz; genellikle bu, yaşadığınız ülkenin başka bir yerinden veya dünyadan gelen bir adrestir. Güvenilir bir proxy sunucusu veya VPN hizmeti için genellikle aylık bir ücret ödemeniz gerekir.
Bir proxy sunucusu kullanın. Daha sonra bağlantınız için farklı bir IP adresi göreceksiniz; genellikle bu, yaşadığınız ülkenin başka bir yerinden veya dünyadan gelen bir adrestir. Güvenilir bir proxy sunucusu veya VPN hizmeti için genellikle aylık bir ücret ödemeniz gerekir.
- tıklamak
Yöntem 2/2: Özel IP adresiniz
Adresi yenile
 Başlat'ı açın
Başlat'ı açın  Başlat menüsüne yazın Komut satırı içinde. Bu, bilgisayarınızın komut satırı uygulamasını aramasını sağlayacaktır.
Başlat menüsüne yazın Komut satırı içinde. Bu, bilgisayarınızın komut satırı uygulamasını aramasını sağlayacaktır.  Komut satırına sağ tıklayın
Komut satırına sağ tıklayın  tıklamak Yönetici olarak çalıştır. Bu, açılır menüdeki son seçeneklerden biridir.
tıklamak Yönetici olarak çalıştır. Bu, açılır menüdeki son seçeneklerden biridir. - Üzerinde çalıştığınız bilgisayarda yönetici değilseniz, bu seçeneğe sahip olmayacaksınız ve bu nedenle bilgisayarınızın IP adresini yenileyemeyeceksiniz.
 tıklamak Evet sorulduğu zaman. Bu, Komut Satırını açacaktır.
tıklamak Evet sorulduğu zaman. Bu, Komut Satırını açacaktır.  Tür ip ayarları / sürümü ve bas ↵ Girin. Bu komut mevcut IP adresinizi "unutur".
Tür ip ayarları / sürümü ve bas ↵ Girin. Bu komut mevcut IP adresinizi "unutur".  Tür ip ayarları / yenileme ve bas ↵ Girin. IP adresinizi bu şekilde yenilersiniz. Bunu tek başına yapmak genellikle belirli bağlantı sorunlarını çözebilir, ancak bilgisayarınızın gerçek IP adresini her zaman değiştirmeyecektir.
Tür ip ayarları / yenileme ve bas ↵ Girin. IP adresinizi bu şekilde yenilersiniz. Bunu tek başına yapmak genellikle belirli bağlantı sorunlarını çözebilir, ancak bilgisayarınızın gerçek IP adresini her zaman değiştirmeyecektir.
Adresi değiştir
 Ayarları aç. Başlat'a tıklayın
Ayarları aç. Başlat'a tıklayın  Kategori seçin Ağ ve İnternet.
Kategori seçin Ağ ve İnternet. Parçayı kontrol et Durum seçildi. Soldaki paneldeki ilk sekmedir.
Parçayı kontrol et Durum seçildi. Soldaki paneldeki ilk sekmedir.  "Bağlantı özelliklerini değiştir" bağlantısını tıklayın.
"Bağlantı özelliklerini değiştir" bağlantısını tıklayın. tıklamak Değiştir "IP Adresi Ata" altında. Bu bölüme erişmek için aşağı kaydırın.
tıklamak Değiştir "IP Adresi Ata" altında. Bu bölüme erişmek için aşağı kaydırın.  Manuel olarak bir IP adresi atamaya geçin. Açılan iletişim kutusundan açılır menüyü tıklayın ve "Manuel" seçeneğini seçin.
Manuel olarak bir IP adresi atamaya geçin. Açılan iletişim kutusundan açılır menüyü tıklayın ve "Manuel" seçeneğini seçin.  Hareket
Hareket  Metin kutularını doldurun. Aşağıdaki anlamları vardır:
Metin kutularını doldurun. Aşağıdaki anlamları vardır: - IP adresi - Tipik olarak, cihazınızın IP adresi "192.168.1.X" dir (veya benzer bir numara grubu), burada "X" cihazınıza özeldir. "X" değerini 1 ile 100 arasında bir sayı ile değiştirin. Ağınızın parçası olan başka bir cihazla (akıllı telefonunuz gibi) aynı IP adresini kullandığınızdan emin olun.
- Alt ağ önek uzunluğu - Bu, IP adresinize bağlıdır, ancak genellikle "255.255.255.X" şeklindedir.
- Ağ geçidi - Bu, yönlendiricinizin IP adresidir.
- Tercih edilen DNS sunucusu - Tercih ettiğiniz DNS sunucusunun adresi (örneğin: Open'ın DNS sunucusu için "208.67.222.222" veya Google'ın sunucusu için "8.8.8.8").
- Alternatif DNS sunucusu - DNS sunucunuzun ikinci bir adresi (örneğin: OpenDNS sunucusu için "208.67.220.220" veya Google sunucusu için "8.8.4.4").
 tıklamak Kayıt etmek. Yeni ağ ayarlarınız artık kaydedildi ve uygulandı.
tıklamak Kayıt etmek. Yeni ağ ayarlarınız artık kaydedildi ve uygulandı.
İpuçları
- Örneğin, bir oyun hizmetinden (Steam gibi) yasaklandıysanız, genel IP adresinizi değiştirirsiniz. Örneğin, web sitelerini açarken hataları düzeltmek için özel IP adresinizi değiştirirsiniz.
- Bir proxy sunucusu kullanırsanız, gerçek IP adresiniz değişmeyecek, ancak başkaları tarafından görülebilen IP adresi değişecektir.
- IP adresinizi gizlemek için Tor gibi bir internet tarayıcısı da kullanabilirsiniz. Ancak, bu tür tarayıcılar tehlikeli olabilir ve genellikle ortalamadan daha yavaştırlar.
Uyarılar
- Bilgisayarınızın özel adresini değiştirirken halihazırda kullanımda olan bir IP adresi seçerseniz, şu anda adresi kullanan aygıtın ağ bağlantısı kesilecektir.