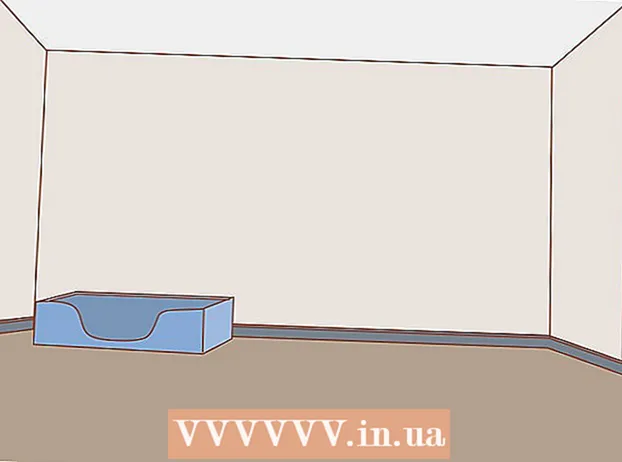Yazar:
Christy White
Yaratılış Tarihi:
10 Mayıs Ayı 2021
Güncelleme Tarihi:
1 Temmuz 2024
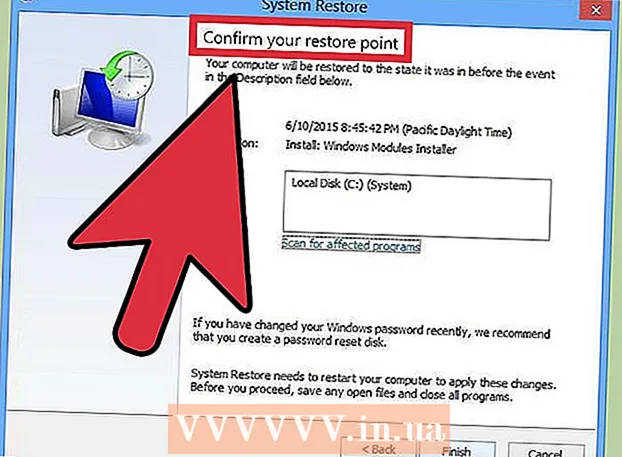
İçerik
- Adım atmak
- Bölüm 1/3: Sistem Geri Yüklemeyi Gerçekleştirme
- Sorunları çözmek
- Bölüm 2/3: Dizüstü bilgisayarı fabrika ayarlarına geri yükleme
- Sorunları çözmek
- Bölüm 3/3: Kurtarma veya yükleme diski kullanma
- Sorunları çözmek
Ağ Geçidi dizüstü bilgisayarınız sürekli olarak çöküyorsa veya Windows'a önyükleme yapamıyorsa, makineyi kurtarmanın zamanı gelmiş olabilir. Önce, makine hala iyi çalışırken, bilgisayarınızı daha önceki bir duruma geri yüklemeyi deneyen bir Sistem Geri Yükleme'yi deneyebilirsiniz. Verilerinizin hiçbirini kaybetmemek için önce bunu denemeniz önerilir. Bu işe yaramazsa, Ağ Geçidinizi fabrika ayarlarına sıfırlamak için Recovery Manager'ı veya bir Windows yükleme diskini kullanabilirsiniz.
Adım atmak
Bölüm 1/3: Sistem Geri Yüklemeyi Gerçekleştirme
 Sistem Geri Yükleme özelliğinin ne yaptığını anlayın. Bu işlem, sistem ayarlarınızı, programlarınızı ve sürücülerinizi önceki bir tarihe geri döndürecektir. Sisteminizi hala düzgün çalıştığı başka bir zamana geri yüklemek için kullanabilirsiniz. Sistem Geri Yükleme'nin verileriniz veya belgeleriniz üzerinde hiçbir etkisi yoktur, ancak şu an ile seçtiğiniz geri yükleme noktası arasında yüklü programları kaldırır.
Sistem Geri Yükleme özelliğinin ne yaptığını anlayın. Bu işlem, sistem ayarlarınızı, programlarınızı ve sürücülerinizi önceki bir tarihe geri döndürecektir. Sisteminizi hala düzgün çalıştığı başka bir zamana geri yüklemek için kullanabilirsiniz. Sistem Geri Yükleme'nin verileriniz veya belgeleriniz üzerinde hiçbir etkisi yoktur, ancak şu an ile seçtiğiniz geri yükleme noktası arasında yüklü programları kaldırır. - Verilerinizi yedekleme konusunda endişelenmenize gerek olmadığından, bilgisayarınızı geri yüklemek için atmanız gereken ilk adım budur.
 Dizüstü bilgisayarınızı yeniden başlatın ve.F8Ölçek basıldı. Bilgisayar açılır açılmaz onu basılı tuttuğunuzdan emin olun. Bu, "Gelişmiş Önyükleme Seçenekleri" menüsünü yükleyecektir.
Dizüstü bilgisayarınızı yeniden başlatın ve.F8Ölçek basıldı. Bilgisayar açılır açılmaz onu basılı tuttuğunuzdan emin olun. Bu, "Gelişmiş Önyükleme Seçenekleri" menüsünü yükleyecektir.  Seçenekler listesinden "Komut İstemi ile Güvenli Mod" u seçin. Birkaç dosya yüklenecek ve bir süre sonra komut istemi açılacaktır.
Seçenekler listesinden "Komut İstemi ile Güvenli Mod" u seçin. Birkaç dosya yüklenecek ve bir süre sonra komut istemi açılacaktır.  Sistem Geri Yükleme yardımcı programını açın. Windows XP kullanıyorsanız komut biraz farklıdır.
Sistem Geri Yükleme yardımcı programını açın. Windows XP kullanıyorsanız komut biraz farklıdır. - Windows 7, 8 ve Vista - Tip rstui.exe ve Enter'a basın.
- Windows XP - Tür % systemroot% system32 restore rstrui.exe ve Enter'a basın.
 Geri yükleme noktanızı seçin. Kullanılabilir geri yükleme noktalarının bir listesi, saat ve tarihin yanı sıra noktanın neden oluşturulduğunun kısa bir özeti ile birlikte görüntülenir. Bilgisayarınızın arızalanmaya başlamasından önceki tarih ve saatten bir geri yükleme noktası seçin. Bir geri yükleme noktası seçtikten sonra İleri> seçeneğine tıklayın.
Geri yükleme noktanızı seçin. Kullanılabilir geri yükleme noktalarının bir listesi, saat ve tarihin yanı sıra noktanın neden oluşturulduğunun kısa bir özeti ile birlikte görüntülenir. Bilgisayarınızın arızalanmaya başlamasından önceki tarih ve saatten bir geri yükleme noktası seçin. Bir geri yükleme noktası seçtikten sonra İleri> seçeneğine tıklayın. - "Daha fazla geri yükleme noktası göster" i tıklayarak Windows'un pek alakalı olmadığını düşündüğü noktaları görebilirsiniz.
 Kurtarma işleminin bitmesini ve bilgisayarınızın yeniden başlamasını bekleyin. Kurtarma işleminin tamamlanması birkaç dakika sürebilir. Windows sistemi başarıyla geri yüklediğinde bilgilendirileceksiniz.
Kurtarma işleminin bitmesini ve bilgisayarınızın yeniden başlamasını bekleyin. Kurtarma işleminin tamamlanması birkaç dakika sürebilir. Windows sistemi başarıyla geri yüklediğinde bilgilendirileceksiniz. - Şu an ile seçili geri yükleme noktası arasında yüklediğiniz herhangi bir programın yeniden yüklenmesi gerekeceğini unutmayın. Dikkatli olun, suçlu bu programlardan biri olabilir!
Sorunları çözmek
 "Gelişmiş Önyükleme Seçenekleri" menüsünü açamıyorum. Bu genellikle Windows 8 yüklü bir bilgisayarınız varsa geçerlidir, çünkü bu sistem genellikle menüyü açmak için çok hızlı açılır.
"Gelişmiş Önyükleme Seçenekleri" menüsünü açamıyorum. Bu genellikle Windows 8 yüklü bir bilgisayarınız varsa geçerlidir, çünkü bu sistem genellikle menüyü açmak için çok hızlı açılır. - Ekranda sağdan sola kaydırarak veya farenizi ekranın sağ alt köşesinde tutarak Windows'ta Düğmeler menüsünü açın.
- Ayarlar seçeneğine tıklayın ve "Açık / Kapalı" seçeneğine tıklayın veya dokunun.
- Shift tuşunu basılı tutun ve "Yeniden Başlat" ı seçin. Bilgisayarınız Gelişmiş önyükleme menüsünde yeniden başlayacaktır.
 Sorunu çözen bir geri yükleme noktam yok. Zaman içinde yeterince geriye giden bir geri yükleme noktanız yoksa veya geri yükleme noktalarının hiçbiri sorunu çözmezse, büyük olasılıkla dizüstü bilgisayarı fabrika ayarlarına sıfırlamanız gerekecektir. Talimatlar için sonraki bölüme bakın.
Sorunu çözen bir geri yükleme noktam yok. Zaman içinde yeterince geriye giden bir geri yükleme noktanız yoksa veya geri yükleme noktalarının hiçbiri sorunu çözmezse, büyük olasılıkla dizüstü bilgisayarı fabrika ayarlarına sıfırlamanız gerekecektir. Talimatlar için sonraki bölüme bakın.
Bölüm 2/3: Dizüstü bilgisayarı fabrika ayarlarına geri yükleme
 Mümkünse verilerinizi yedekleyin. Ağ Geçidinizi fabrika ayarlarına geri yüklemek, sabit sürücüdeki tüm verileri siler, bu nedenle sizin için önemli dosyalar varsa verilerinizi yedeklediğinizden emin olun. Yedeklemeyle ilgili bazı ipuçları için wikiHow'a bakın.
Mümkünse verilerinizi yedekleyin. Ağ Geçidinizi fabrika ayarlarına geri yüklemek, sabit sürücüdeki tüm verileri siler, bu nedenle sizin için önemli dosyalar varsa verilerinizi yedeklediğinizden emin olun. Yedeklemeyle ilgili bazı ipuçları için wikiHow'a bakın. - Windows'a önyükleme yapamıyorsanız, dosyalarınıza erişmek ve onları harici bir sürücüye kopyalamak için Linux Live CD'sini kullanabilirsiniz. Canlı CD'nin nasıl oluşturulacağı ve nasıl kullanılacağıyla ilgili talimatlar için wikiHow'a bakın.
 Dizüstü bilgisayarınızı duvar prizine bağlayın. Dizüstü bilgisayarı fabrika ayarlarına döndürmek biraz zaman alabilir. Bu arada güç kaynağı yoksa ciddi sorunlar ortaya çıkabilir. Devam etmeden önce makinenin fişinin takılı olduğundan emin olun.
Dizüstü bilgisayarınızı duvar prizine bağlayın. Dizüstü bilgisayarı fabrika ayarlarına döndürmek biraz zaman alabilir. Bu arada güç kaynağı yoksa ciddi sorunlar ortaya çıkabilir. Devam etmeden önce makinenin fişinin takılı olduğundan emin olun.  Bilgisayarınızı yeniden başlatın ve düğmesine basın.Alt + F10Acer Ağ Geçidi logosu görünür görünmez. Kaydedilmeden önce tuşlara art arda basmanız gerekebilir. Bundan sonra, Recovery Manager yüklenecektir.
Bilgisayarınızı yeniden başlatın ve düğmesine basın.Alt + F10Acer Ağ Geçidi logosu görünür görünmez. Kaydedilmeden önce tuşlara art arda basmanız gerekebilir. Bundan sonra, Recovery Manager yüklenecektir. - Windows önyükleme menüsü tarafından istendiğinde Enter tuşuna basın.
 "İşletim Sistemini Fabrika Varsayılanlarına Geri Yükle" yi seçin. Devam etmek istediğinizi onaylamanız birkaç kez istenecektir. Kurtarma işlemini başlatmak, sürücüdeki tüm verileri siler ve ardından Windows'u ve dizüstü bilgisayarınızın varsayılan programlarını geri yükler. Kurtarma işleminin tamamlanması bir saat kadar sürebilir.
"İşletim Sistemini Fabrika Varsayılanlarına Geri Yükle" yi seçin. Devam etmek istediğinizi onaylamanız birkaç kez istenecektir. Kurtarma işlemini başlatmak, sürücüdeki tüm verileri siler ve ardından Windows'u ve dizüstü bilgisayarınızın varsayılan programlarını geri yükler. Kurtarma işleminin tamamlanması bir saat kadar sürebilir. - Kullanıcının dosyalarını saklama ve bilgisayara kaydetme seçeneği vardır, ancak bu dosyalardan bazıları bilgisayarın arızalanmasına neden olabileceğinden bu önerilmez.
 Hesabınızı oluşturun ve bilgisayarınızı kullanmaya başlayın. Kurtarma işlemi tamamlandığında, dizüstü bilgisayar ilk kez önyükleniyormuş gibi davranacaktır. Bir Windows hesabı oluşturmanız ve kişisel ayarlarınızı yapılandırmanız istenecektir.
Hesabınızı oluşturun ve bilgisayarınızı kullanmaya başlayın. Kurtarma işlemi tamamlandığında, dizüstü bilgisayar ilk kez önyükleniyormuş gibi davranacaktır. Bir Windows hesabı oluşturmanız ve kişisel ayarlarınızı yapılandırmanız istenecektir.
Sorunları çözmek
 Recovery Manager'a erişemiyorum. Sabit sürücüyü önceden biçimlendirdiyseniz veya yeni bir sabit sürücü taktıysanız, kurtarma bölümü büyük olasılıkla kaybolacaktır. Bilgisayarı silmek ve Windows'u yeniden yüklemek için bir kurtarma diski veya Windows yükleme diski kullanmanız gerekecektir. Bu sürücülerden birinin kullanımına ilişkin talimatlar için sonraki bölüme bakın.
Recovery Manager'a erişemiyorum. Sabit sürücüyü önceden biçimlendirdiyseniz veya yeni bir sabit sürücü taktıysanız, kurtarma bölümü büyük olasılıkla kaybolacaktır. Bilgisayarı silmek ve Windows'u yeniden yüklemek için bir kurtarma diski veya Windows yükleme diski kullanmanız gerekecektir. Bu sürücülerden birinin kullanımına ilişkin talimatlar için sonraki bölüme bakın.  Bilgisayarı geri yüklemek sorunu çözmedi. Dizüstü bilgisayarı tamamen sildiyseniz ve Windows'u fabrika ayarlarına sıfırlayarak yeniden yüklediyseniz, ancak sorun devam ederse, nedeni muhtemelen bir donanım bileşenidir.
Bilgisayarı geri yüklemek sorunu çözmedi. Dizüstü bilgisayarı tamamen sildiyseniz ve Windows'u fabrika ayarlarına sıfırlayarak yeniden yüklediyseniz, ancak sorun devam ederse, nedeni muhtemelen bir donanım bileşenidir. - Yeni bir sabit sürücü takmak veya yeni RAM eklemek hem yapmak kolaydır hem de bilgisayarla ilgili sorunlarınızı çözebilir. Bu da yardımcı olmazsa, lütfen Gateway teknik desteği ile iletişime geçin.
Bölüm 3/3: Kurtarma veya yükleme diski kullanma
 Varsa kurtarma sürücünüzü alın. Dizüstü bilgisayarlar genellikle birkaç özel sürücü gerektirir ve kurtarma diski, dizüstü bilgisayarı sıfırlarken bu sürücülerin yeniden yüklenmesini sağlamanın en kolay yoludur. Kurtarma bölümü kaybolduğu için Recovery Manager'ı kullanamıyorsanız, kurtarma sürücüsünü deneyin. Gateway'den yeni bir kurtarma diski sipariş edebilirsiniz.
Varsa kurtarma sürücünüzü alın. Dizüstü bilgisayarlar genellikle birkaç özel sürücü gerektirir ve kurtarma diski, dizüstü bilgisayarı sıfırlarken bu sürücülerin yeniden yüklenmesini sağlamanın en kolay yoludur. Kurtarma bölümü kaybolduğu için Recovery Manager'ı kullanamıyorsanız, kurtarma sürücüsünü deneyin. Gateway'den yeni bir kurtarma diski sipariş edebilirsiniz.  Kurtarma diskiniz yoksa, bir Windows yükleme diski bulun veya oluşturun. Dizüstü bilgisayarınız için bir kurtarma diskiniz yoksa, dizüstü bilgisayarı silmek ve geri yüklemek için bir Windows yükleme diski kullanabilirsiniz. Şu anda kurulu olan aynı Windows sürümü için bir diske ihtiyacınız var.
Kurtarma diskiniz yoksa, bir Windows yükleme diski bulun veya oluşturun. Dizüstü bilgisayarınız için bir kurtarma diskiniz yoksa, dizüstü bilgisayarı silmek ve geri yüklemek için bir Windows yükleme diski kullanabilirsiniz. Şu anda kurulu olan aynı Windows sürümü için bir diske ihtiyacınız var. - Windows 7'niz varsa ve geçerli bir ürün anahtarınız varsa, buradan bir disk oluşturabilirsiniz. En az 4 GB boş alan içeren boş bir DVD veya USB çubuğuna ihtiyacınız var.
- Windows 8'iniz varsa ve geçerli bir ürün anahtarınız varsa, buradan yapabilirsiniz. bir disk oluşturun. En az 4 GB boş alan içeren boş bir DVD veya USB çubuğuna ihtiyacınız var.
 Bilgisayarınızı yeniden başlatın ve art arda F12'ye basın. Bir ağ geçidinde önyükleme menüsünü açarsınız. Ağ Geçidi logosu veya Acer logosu görünür görünmez bu düğmeye birkaç kez basın.
Bilgisayarınızı yeniden başlatın ve art arda F12'ye basın. Bir ağ geçidinde önyükleme menüsünü açarsınız. Ağ Geçidi logosu veya Acer logosu görünür görünmez bu düğmeye birkaç kez basın. Önyükleme sırasını değiştirin. Kurtarma diskini kullanmak veya Windows'u diskten yüklemek için, bilgisayarınızın önce DVD sürücüsünden ve ardından sabit sürücüden önyüklenecek şekilde ayarlanması gerekir. Önyükleme menüsünde önyükleme sırasını değiştirebilirsiniz.
Önyükleme sırasını değiştirin. Kurtarma diskini kullanmak veya Windows'u diskten yüklemek için, bilgisayarınızın önce DVD sürücüsünden ve ardından sabit sürücüden önyüklenecek şekilde ayarlanması gerekir. Önyükleme menüsünde önyükleme sırasını değiştirebilirsiniz. - Kurulum dosyalarıyla bir USB bellek oluşturduysanız, ilk önyükleme aygıtı olarak USB çubuğunu seçin.
 Ayarlarınızı kaydedin ve makineyi yeniden başlatın. Windows yükleme diskinin veya USB çubuğunun takılı olduğundan emin olun.
Ayarlarınızı kaydedin ve makineyi yeniden başlatın. Windows yükleme diskinin veya USB çubuğunun takılı olduğundan emin olun.  İstendiğinde bir tuşa basın. Bu, Kurtarma Yöneticisini (bir kurtarma diski kullanıyorsanız) veya Windows kurulumunu (bir Windows yükleme diski kullanıyorsanız) başlatır.
İstendiğinde bir tuşa basın. Bu, Kurtarma Yöneticisini (bir kurtarma diski kullanıyorsanız) veya Windows kurulumunu (bir Windows yükleme diski kullanıyorsanız) başlatır. - Recovery Manager kullanıyorsanız, dizüstü bilgisayarınızı nasıl kurtaracağınızla ilgili talimatlar için lütfen önceki bölüme bakın.
- Bir Windows yükleme diski kullanıyorsanız, okumaya devam edin.
 Dil tercihinizi ayarlayın ve "Windows'u Yükle" veya "Şimdi Yükle" yi seçin. Yükleme işlemi, sabit sürücüdeki tüm verileri silecek ve baştan başlayacaktır.
Dil tercihinizi ayarlayın ve "Windows'u Yükle" veya "Şimdi Yükle" yi seçin. Yükleme işlemi, sabit sürücüdeki tüm verileri silecek ve baştan başlayacaktır.  Sorulduğunda "Özel (Gelişmiş)" kurulumu seçin. Bu, her şeyi silmenizi sağlar.
Sorulduğunda "Özel (Gelişmiş)" kurulumu seçin. Bu, her şeyi silmenizi sağlar.  Tüm bölümleri silin. Windows'un nereye kurulacağını seçmeniz istendiğinde, size sabit sürücünüzdeki tüm bölümler sunulacaktır. Her bölümü seçin ve "Sil" e tıklayın. Bu, bölümdeki tüm dosyaları silecektir.
Tüm bölümleri silin. Windows'un nereye kurulacağını seçmeniz istendiğinde, size sabit sürücünüzdeki tüm bölümler sunulacaktır. Her bölümü seçin ve "Sil" e tıklayın. Bu, bölümdeki tüm dosyaları silecektir.  Kalan bölümü yükleme hedefi olarak seçin. Yükleyici, dosyayı otomatik olarak doğru dosya sistemine göre biçimlendirecek ve Windows dosyalarını yüklemeye başlayacaktır.
Kalan bölümü yükleme hedefi olarak seçin. Yükleyici, dosyayı otomatik olarak doğru dosya sistemine göre biçimlendirecek ve Windows dosyalarını yüklemeye başlayacaktır.  Kurulumun tamamlanmasını bekleyin. Windows kurulum prosedürünün tamamlanması genellikle yaklaşık yarım saat sürer. İlerlemeyi ekranda izleyebilirsiniz.
Kurulumun tamamlanmasını bekleyin. Windows kurulum prosedürünün tamamlanması genellikle yaklaşık yarım saat sürer. İlerlemeyi ekranda izleyebilirsiniz.  Kurulumu tamamlayın ve ürün anahtarınızı girin. Kurulum tamamlandıktan sonra, Windows ürün anahtarını girmeniz istenecektir. Ürün anahtarı 25 karakter uzunluğundadır ve genellikle dizüstü bilgisayarınızın altında veya bilgisayarınızın belgelerinde bulunan bir çıkartmada bulunur. Ürün anahtarını bulamazsanız, lütfen Ağ Geçidi ile iletişime geçin.
Kurulumu tamamlayın ve ürün anahtarınızı girin. Kurulum tamamlandıktan sonra, Windows ürün anahtarını girmeniz istenecektir. Ürün anahtarı 25 karakter uzunluğundadır ve genellikle dizüstü bilgisayarınızın altında veya bilgisayarınızın belgelerinde bulunan bir çıkartmada bulunur. Ürün anahtarını bulamazsanız, lütfen Ağ Geçidi ile iletişime geçin.  Dizüstü bilgisayarınız için gerekli sürücüleri indirin. Dizüstü bilgisayarlar çok sayıda özel donanıma sahiptir ve bu nedenle bileşenlerden en iyi performansı elde etmek için bir dizi özel sürücü gerektirir. Git support.gateway.com ve "Sürücü indirmeleri" bölümünü seçin. Dizüstü bilgisayarınızın ayrıntılarını girin ve önerilen tüm sürücüleri ve yazılımları indirin.
Dizüstü bilgisayarınız için gerekli sürücüleri indirin. Dizüstü bilgisayarlar çok sayıda özel donanıma sahiptir ve bu nedenle bileşenlerden en iyi performansı elde etmek için bir dizi özel sürücü gerektirir. Git support.gateway.com ve "Sürücü indirmeleri" bölümünü seçin. Dizüstü bilgisayarınızın ayrıntılarını girin ve önerilen tüm sürücüleri ve yazılımları indirin.
Sorunları çözmek
 Bilgisayarı geri yüklemek sorunu çözmez. Dizüstü bilgisayarı tamamen sildiyseniz ve Windows'u fabrika ayarlarına sıfırladıysanız, ancak sorun çözülmediyse, nedeni büyük olasılıkla bir donanım bileşenidir.
Bilgisayarı geri yüklemek sorunu çözmez. Dizüstü bilgisayarı tamamen sildiyseniz ve Windows'u fabrika ayarlarına sıfırladıysanız, ancak sorun çözülmediyse, nedeni büyük olasılıkla bir donanım bileşenidir. - Yeni bir sabit sürücü takmak veya yeni RAM eklemek hem yapmak kolaydır hem de bilgisayarla ilgili sorunlarınızı çözebilir. Bu da yardımcı olmazsa, lütfen Gateway teknik desteği ile iletişime geçin.