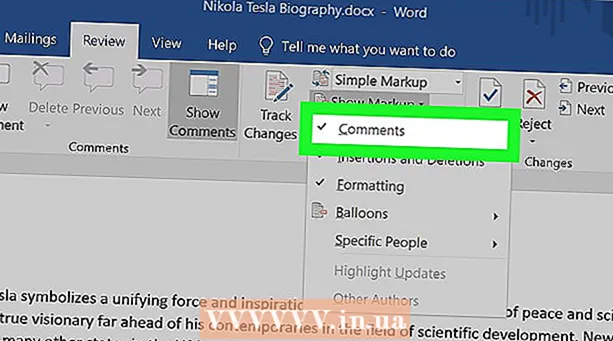Yazar:
Frank Hunt
Yaratılış Tarihi:
15 Mart 2021
Güncelleme Tarihi:
1 Temmuz 2024

İçerik
- Adım atmak
- Yöntem 1/2: Adobe Reader ile
- Yöntem 2/2: Taranmış veya güvenli PDF'ler için Google Drive'ı kullanma
PDF dosyaları popüler bir belge formatıdır çünkü içerik "kilitlidir", böylece tüm okuyucular aynı şeyi görür. Bu, belgeleri paylaşmak için harikadır, ancak bir PDF'nin içeriğini seçmeyi ve kopyalamayı zorlaştırabilir. Ücretsiz Adobe Reader programı, bir PDF dosyasından içerik seçmenin en iyi yollarından biridir. PDF, bir belge taranarak oluşturulmuşsa veya kopya korumalıysa, kelimeleri tanıyabilen ve bunları düzenlenebilir metne dönüştürebilen bir program kullanmanız gerekecektir.
Adım atmak
Yöntem 1/2: Adobe Reader ile
 Adobe Reader'ın en son sürümünü indirin ve yükleyin. Bu, Adobe'nin ücretsiz PDF okuyucusudur. En son sürüm Adobe Reader DC'dir (XI).
Adobe Reader'ın en son sürümünü indirin ve yükleyin. Bu, Adobe'nin ücretsiz PDF okuyucusudur. En son sürüm Adobe Reader DC'dir (XI). - Adobe Reader yükleyiciyi indirmeden önce, McAfee kutusunun işaretini kaldırmanız gerekecek, aksi takdirde istenmeyen araç çubukları tarayıcınıza yüklenecektir.
- Web tarayıcınız da dahil olmak üzere PDF'leri okumak için kullanılabilen birçok program vardır, ancak çoğunun çok sınırlı seçim seçenekleri vardır. Ücretsiz Adobe Reader ile en iyi sonuçları alacaksınız.
 PDF'yi Adobe Reader'da açın. Adobe Reader'ı kurduğunuzda, kendisini varsayılan PDF dosyası uygulaması yapar, bu nedenle bir PDF dosyasına çift tıkladığınızda açılmalıdır.
PDF'yi Adobe Reader'da açın. Adobe Reader'ı kurduğunuzda, kendisini varsayılan PDF dosyası uygulaması yapar, bu nedenle bir PDF dosyasına çift tıkladığınızda açılmalıdır.  Açık PDF'ye sağ tıklayın ve seçim aracını seçin. Bu, pdf'deki içeriği seçmenize olanak tanır.
Açık PDF'ye sağ tıklayın ve seçim aracını seçin. Bu, pdf'deki içeriği seçmenize olanak tanır.  Kopyalamak istediğiniz içeriği seçin. Metin seçme yeteneği PDF'nin nasıl oluşturulduğuna bağlı olduğundan bu en zor kısımdır:
Kopyalamak istediğiniz içeriği seçin. Metin seçme yeteneği PDF'nin nasıl oluşturulduğuna bağlı olduğundan bu en zor kısımdır: - PDF, bir belge taranarak oluşturulmuşsa, metni seçemezsiniz. Bunun nedeni, PDF dosyasının metin belgesi yerine görüntü olarak kodlanmış olmasıdır. Bir seçim çerçevesi oluşturmak için tıklayıp sürükleyebilirsiniz, ancak bu, metni metin yerine resim olarak kopyalar.
- PDF bir kelime işlemciden oluşturulmuşsa (örneğin, Word'de PDF olarak kaydedilmişse), metni seçebilmeniz gerekir. Geniş metin alanlarını seçmek zahmetli olabilir, bu nedenle küçük metin blokları halinde kopyalar çıkarmaya çalışın.
- Bir görüntüyü kopyalamak istiyorsanız, tüm görüntünün etrafına bir seçim çerçevesi sürüklemeniz gerekecektir.
 Seçili içeriği kopyalayın. Bir seçimi kopyalayamıyorsanız, PDF muhtemelen korumalıdır. PDF korumalı değilse, işaretlediğiniz bir şeyi kopyalamanın birkaç yolu vardır:
Seçili içeriği kopyalayın. Bir seçimi kopyalayamıyorsanız, PDF muhtemelen korumalıdır. PDF korumalı değilse, işaretlediğiniz bir şeyi kopyalamanın birkaç yolu vardır: - Basın Ctrl/Command + C.
- Seçime sağ tıklayın ve "Kopyala" yı seçin.
- Düzenleme menüsünden "Kopyala" yı seçin.
 Seçimi kopyalamak istediğiniz dosyayı açın. Kopyalanan metni veya resmi mümkün olan her dosyaya yapıştırabilirsiniz. Aynı zamanda bir belgede veya bir görüntü düzenleme programında da.
Seçimi kopyalamak istediğiniz dosyayı açın. Kopyalanan metni veya resmi mümkün olan her dosyaya yapıştırabilirsiniz. Aynı zamanda bir belgede veya bir görüntü düzenleme programında da.  Kopyalanan metni veya resmi yapıştırın. İçeriği nereye yapıştırmak istediğinizi seçin ve aşağıdaki yöntemlerden birini kullanarak yapın:
Kopyalanan metni veya resmi yapıştırın. İçeriği nereye yapıştırmak istediğinizi seçin ve aşağıdaki yöntemlerden birini kullanarak yapın: - Basın Ctrl/⌘ Komut+C..
- Yapıştırmak istediğiniz yere sağ tıklayın ve "Yapıştır" ı seçin.
- "Düzen" menüsünden "Yapıştır" ı seçin.
Yöntem 2/2: Taranmış veya güvenli PDF'ler için Google Drive'ı kullanma
 PDF dosyası görüntü olarak kodlanmış metin içeriyorsa bu yöntemi kullanın. PDF tarandıysa, büyük olasılıkla bir metin dosyası değil bir görüntü dosyasıdır. Ardından, görüntüyü seçilebilir metne dönüştürmek için bir OCR (Optik Karakter Tanıma) programına ihtiyacınız vardır. Google Drive, PDF dosyalarını yüklerken çoğu durumda iyi çalışan ücretsiz bir OCR hizmetine sahiptir.
PDF dosyası görüntü olarak kodlanmış metin içeriyorsa bu yöntemi kullanın. PDF tarandıysa, büyük olasılıkla bir metin dosyası değil bir görüntü dosyasıdır. Ardından, görüntüyü seçilebilir metne dönüştürmek için bir OCR (Optik Karakter Tanıma) programına ihtiyacınız vardır. Google Drive, PDF dosyalarını yüklerken çoğu durumda iyi çalışan ücretsiz bir OCR hizmetine sahiptir. - Google Drive, korumalı PDF dosyalarını, içlerinden içerik seçebilmeniz için dönüştürebilir. Prosedür aynı.
- PDF yazı tipinin, Google Drive'ın karakterleri okuma yeteneği üzerinde büyük bir etkisi olacaktır. Çok net, okunması kolay bir yazı tipi kullanan PDF'lerle en büyük başarıyı elde edeceksiniz.
 Google Drive'da oturum açın. Ücretsiz Bulut depolamaya erişmek için Google hesabınızı kullanabilirsiniz. Gmail hesapları dahil tüm Google hesapları, ücretsiz Bulut depolama ile birlikte gelir. Giriş yapabilirsiniz drive.google.com.
Google Drive'da oturum açın. Ücretsiz Bulut depolamaya erişmek için Google hesabınızı kullanabilirsiniz. Gmail hesapları dahil tüm Google hesapları, ücretsiz Bulut depolama ile birlikte gelir. Giriş yapabilirsiniz drive.google.com.  Dönüştürmek istediğiniz PDF dosyasını Drive penceresine sürükleyin. Bu, PDF dosyasını otomatik olarak yüklemeye başlayacaktır.
Dönüştürmek istediğiniz PDF dosyasını Drive penceresine sürükleyin. Bu, PDF dosyasını otomatik olarak yüklemeye başlayacaktır. - Not: Google Drive, bir dokümanın ilk on sayfasından fazlasını dönüştürmeyecektir.
 Yüklenen dosyayı sağ tıklayın ve "Birlikte Aç" → "Google Dokümanlar" ı seçin. Bu yeni bir sekme açar ve Google Dokümanlar dosyayı işlemeye başlar.
Yüklenen dosyayı sağ tıklayın ve "Birlikte Aç" → "Google Dokümanlar" ı seçin. Bu yeni bir sekme açar ve Google Dokümanlar dosyayı işlemeye başlar.  Google Dokümanlar'ın görevi bitirmesini bekleyin. Bu biraz zaman alabilir. Daha fazla metin, daha uzun sürer.
Google Dokümanlar'ın görevi bitirmesini bekleyin. Bu biraz zaman alabilir. Daha fazla metin, daha uzun sürer.  Metnin nasıl dönüştürüldüğünü kontrol edin. Google Drive OCR yazılımı mükemmel değildir ve hatalar meydana gelebilir veya metnin bazı kısımları dönüştürülemeyebilir. Standart yazı tiplerini kullanan ve yalnızca metin olan küçük PDF dosyalarıyla başarıya ulaşma olasılığınız çok yüksektir. Metin bölümleri arasında çok fazla beyaz boşluk olabilir; her şeyin dönüştürülüp dönüştürülmediğini görmek için kaydırmaya devam edin.
Metnin nasıl dönüştürüldüğünü kontrol edin. Google Drive OCR yazılımı mükemmel değildir ve hatalar meydana gelebilir veya metnin bazı kısımları dönüştürülemeyebilir. Standart yazı tiplerini kullanan ve yalnızca metin olan küçük PDF dosyalarıyla başarıya ulaşma olasılığınız çok yüksektir. Metin bölümleri arasında çok fazla beyaz boşluk olabilir; her şeyin dönüştürülüp dönüştürülmediğini görmek için kaydırmaya devam edin. - Google Drive dosyayı düzgün bir şekilde dönüştüremediyse, belirli OCR yazılımını deneyebilirsiniz. FreeOCR, daha popüler Windows OCR programlarından biridir ve şu adresten ücretsiz olarak indirilebilir: paperfile.net.
 Kopyalamak istediğiniz içeriği seçin. Kopyalamak istediğiniz metni seçmek için imleci kullanın.
Kopyalamak istediğiniz içeriği seçin. Kopyalamak istediğiniz metni seçmek için imleci kullanın.  Seçili metni kopyalayın. Google Dokümanlar'da çalıştığınız için kopyalama işlemi oldukça kolay olacaktır.
Seçili metni kopyalayın. Google Dokümanlar'da çalıştığınız için kopyalama işlemi oldukça kolay olacaktır. - Basın Ctrl/Command + C.
- Seçime sağ tıklayın ve "Kopyala" yı seçin.
- "Düzenle" menüsünü tıklayın ve "Kopyala" yı seçin.