Yazar:
Charles Brown
Yaratılış Tarihi:
1 Şubat 2021
Güncelleme Tarihi:
1 Temmuz 2024

İçerik
- Adım atmak
- Bölüm 1/3: Fitbit kontrol panelinizi ayarlayın
- Bölüm 2/3: Fitbit kontrol panelinizi kullanma
- Bölüm 3/3: Fitbit'inizden en iyi şekilde yararlanın
Fitbit, fitness hedeflerinize ulaşabilmeniz için gün içindeki aktivitelerinizi kaydetmek için takabileceğiniz kablosuz bir cihazdır. Fitbit kontrol paneli, Fitbit uygulamasında bulunan ücretsiz bir özelliktir. Bu özellik, genel fitness seviyenize ve sağlığınıza odaklanarak aktivitenizi kaydetmenize yardımcı olur. Ancak, herhangi bir özellikte olduğu gibi, Fitbit kontrol panelini nasıl kullanacağınızı biliyorsanız, Fitbit daha etkili olacaktır.
Adım atmak
Bölüm 1/3: Fitbit kontrol panelinizi ayarlayın
 Fitbit uygulamasını indirin ve kurun. Bu ücretsiz uygulama ile Fitbit'inize bağlanabilirsiniz. Yazılımınızın en son sürümünü kullandığınızdan emin olun, aksi takdirde cihazınızı Fitbit hesabınıza bağlamada sorun yaşayabilirsiniz.
Fitbit uygulamasını indirin ve kurun. Bu ücretsiz uygulama ile Fitbit'inize bağlanabilirsiniz. Yazılımınızın en son sürümünü kullandığınızdan emin olun, aksi takdirde cihazınızı Fitbit hesabınıza bağlamada sorun yaşayabilirsiniz. - Fitbit uygulamasını Windows Mağazası, Google Play Store veya Apple Store'da bulabilirsiniz.
- Cihazınız Bluetooth'u destekliyorsa, Fitbit hesabınızı kullanmaya çalışmadan önce Bluetooth'u açmalısınız.
 Fitbit kontrol panelinde oturum açın veya oturum açın. Yüklendikten sonra uygulamayı açın ve uygulamanın ana ekranından "Fitbit'e Kaydol" öğesini seçin. Bu, kullandığınız Fitbit izleyiciyi seçmenize ve ardından onu kurmak istediğinizi onaylamanıza olanak tanır.
Fitbit kontrol panelinde oturum açın veya oturum açın. Yüklendikten sonra uygulamayı açın ve uygulamanın ana ekranından "Fitbit'e Kaydol" öğesini seçin. Bu, kullandığınız Fitbit izleyiciyi seçmenize ve ardından onu kurmak istediğinizi onaylamanıza olanak tanır.  Bilgilerinizi girin. Yakılan kalori gibi şeyleri doğru bir şekilde takip etmek için Fitbit'e bazı bilgiler girmeniz gerekecek. Talimatları izleyin ve hesabınız için gerekli bilgileri girin.
Bilgilerinizi girin. Yakılan kalori gibi şeyleri doğru bir şekilde takip etmek için Fitbit'e bazı bilgiler girmeniz gerekecek. Talimatları izleyin ve hesabınız için gerekli bilgileri girin. 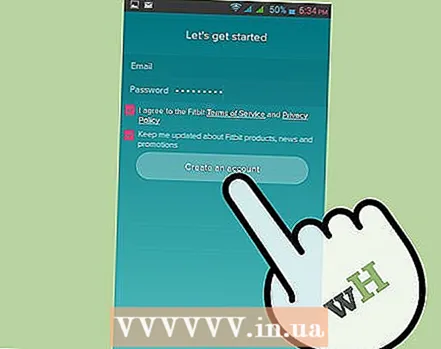 Yeni hesabınızı oluşturun. Adınızı, e-posta adresinizi ve geçerli bir şifrenizi girerek ve hizmetleri / gizlilik bildirimini kabul ederek hesabınız oluşturulacaktır. Bundan sonra hesabınız ve kontrol paneliniz kurulacaktır.
Yeni hesabınızı oluşturun. Adınızı, e-posta adresinizi ve geçerli bir şifrenizi girerek ve hizmetleri / gizlilik bildirimini kabul ederek hesabınız oluşturulacaktır. Bundan sonra hesabınız ve kontrol paneliniz kurulacaktır. 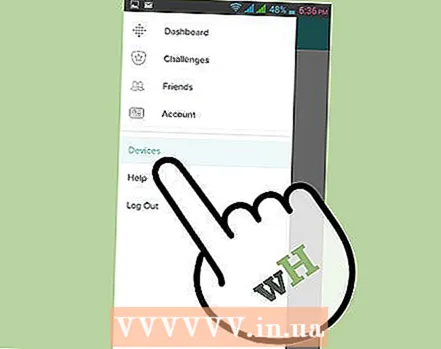 Bluetooth özellikli cihazınızı Fitbit hesabınızla eşleştirin. İzleyicinizi cihazınıza yakın tutun (tablet, telefon veya bilgisayar gibi). Cihaz ayarlarınızda, izleyiciyi ve cihazı eşleştirebilmeniz için Fitbit izleyicinizi seçin. Şimdi Fitbit uygulamasına dönebilir ve başlayabilirsiniz.
Bluetooth özellikli cihazınızı Fitbit hesabınızla eşleştirin. İzleyicinizi cihazınıza yakın tutun (tablet, telefon veya bilgisayar gibi). Cihaz ayarlarınızda, izleyiciyi ve cihazı eşleştirebilmeniz için Fitbit izleyicinizi seçin. Şimdi Fitbit uygulamasına dönebilir ve başlayabilirsiniz.  Bluetooth'u desteklemeyen bilgisayarları senkronize edin. Bunun için Fitbit'inizle birlikte gelen kablosuz senkronizasyon dongle'ına ihtiyacınız olacak. İzleyicinizi yakınınızda tutun ve dongle'ınızı bir USB bağlantı noktasına takın. Eşleştirme prosedürü otomatik olarak başlamalıdır.
Bluetooth'u desteklemeyen bilgisayarları senkronize edin. Bunun için Fitbit'inizle birlikte gelen kablosuz senkronizasyon dongle'ına ihtiyacınız olacak. İzleyicinizi yakınınızda tutun ve dongle'ınızı bir USB bağlantı noktasına takın. Eşleştirme prosedürü otomatik olarak başlamalıdır. - Bilgisayarınızda zayıf veya güvenilmez Bluetooth varsa, bağlantıyı iyileştirmek için senkronizasyon dongle'ı eşleştirmeniz istenebilir.
- İzleyiciniz senkronize değilse, dongle'ı çıkarın veya izleyicinizi yeniden başlatın ve prosedürü tekrarlayın.
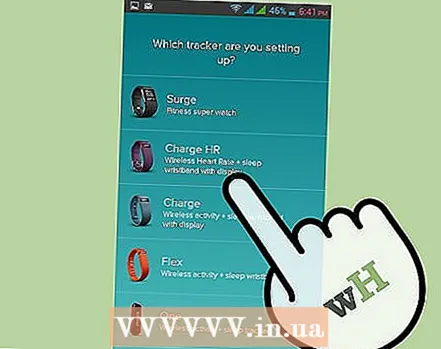 Ekrandaki bildirimlere yanıt verin. Çoğu Fitbit takipçisi, bilgisayarınıza bağlandıktan sonra, istendiğinde PC'nize girmeniz gereken dört basamaklı bir kimlik kodu gösterecektir.
Ekrandaki bildirimlere yanıt verin. Çoğu Fitbit takipçisi, bilgisayarınıza bağlandıktan sonra, istendiğinde PC'nize girmeniz gereken dört basamaklı bir kimlik kodu gösterecektir. - Bir Fitbit Flex'iniz varsa, uygun bildirimi aldığınızda cihaza hızlı bir şekilde basmalı ve ardından bir bağlantı olduğunu gösterdiği için bir titreşim hissettiğinizi onaylamalısınız.
 Fitbit hesabınıza bağlanın. Artık "İleri" yi tıklayabilmelisiniz ve izleyiciniz bilgisayarınız aracılığıyla Fitbit.com'daki hesabınıza bağlanacaktır. Bundan sonra, bir selamlama girmeniz istenebilir ve ardından gitmeye hazırsınız.
Fitbit hesabınıza bağlanın. Artık "İleri" yi tıklayabilmelisiniz ve izleyiciniz bilgisayarınız aracılığıyla Fitbit.com'daki hesabınıza bağlanacaktır. Bundan sonra, bir selamlama girmeniz istenebilir ve ardından gitmeye hazırsınız. - İzleyicinizin hesabınıza bağlanması yaklaşık bir dakika sürebilir; lütfen bunun işe yaraması için sabırla bekleyin.
Bölüm 2/3: Fitbit kontrol panelinizi kullanma
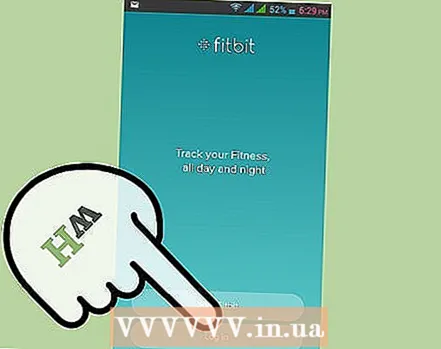 Fitbit uygulamasını açın. Bu, telefonunuzda veya PC'nizde yapılabilir, ancak Bluetooth'unuzun açık olduğundan, izleyicinizin elinizin altında olduğundan ve Bluetooth olmayan bir bilgisayar kullanmanız durumunda kablosuz dongle'ınızın USB bağlantı noktasına takılı olduğundan emin olun.
Fitbit uygulamasını açın. Bu, telefonunuzda veya PC'nizde yapılabilir, ancak Bluetooth'unuzun açık olduğundan, izleyicinizin elinizin altında olduğundan ve Bluetooth olmayan bir bilgisayar kullanmanız durumunda kablosuz dongle'ınızın USB bağlantı noktasına takılı olduğundan emin olun.  Hedeflerinize uygun karolar ekleyin. Fitbit kontrol paneliniz, aktivitelerinizi, hedeflerinizi, rozetlerinizi ve daha fazlasını takip etmenize yardımcı olacak döşemelere sahip olacaktır. Panonuzun sol tarafındaki Menü simgesini (kare simgesiyle temsil edilir) tıklayarak ve eklemek istediğiniz döşemelerin yanındaki onay kutusunu tıklayarak kutucuk ekleyin.
Hedeflerinize uygun karolar ekleyin. Fitbit kontrol paneliniz, aktivitelerinizi, hedeflerinizi, rozetlerinizi ve daha fazlasını takip etmenize yardımcı olacak döşemelere sahip olacaktır. Panonuzun sol tarafındaki Menü simgesini (kare simgesiyle temsil edilir) tıklayarak ve eklemek istediğiniz döşemelerin yanındaki onay kutusunu tıklayarak kutucuk ekleyin. 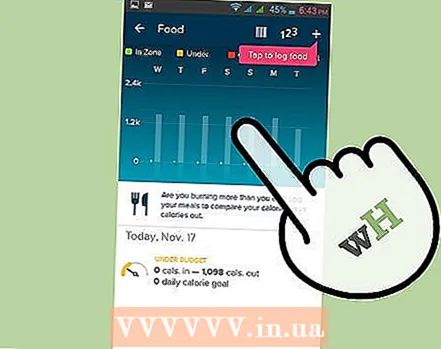 Fitbit'in beslenme planlarını kullanın. Gösterge tablonuzun üst kısmında "Günlük Defteri" adlı bir açılır menü bulunur. Bunun altında "Beslenme" seçeneği olmalıdır. Şimdi mevcut ve istediğiniz ağırlığı girebilirsiniz. Bir sonraki ekran sizden bir kilo verme planı seçmenizi isteyecektir.
Fitbit'in beslenme planlarını kullanın. Gösterge tablonuzun üst kısmında "Günlük Defteri" adlı bir açılır menü bulunur. Bunun altında "Beslenme" seçeneği olmalıdır. Şimdi mevcut ve istediğiniz ağırlığı girebilirsiniz. Bir sonraki ekran sizden bir kilo verme planı seçmenizi isteyecektir. - Günde 250 kalori hedefi, egzersiz rutinine başlamak için iyi bir başlangıçtır. Ciddi bir şekilde biraz kalori yakmaya hazırsanız, günde 1000 kalori yakarak sonuçları çok daha hızlı göreceksiniz.
- Gösterge paneli, kilo kaybınızı izlemek ve ilerlemenizi göstermek için gerekli olduğundan, yediğiniz yiyecekleri de girmenizi isteyecektir.
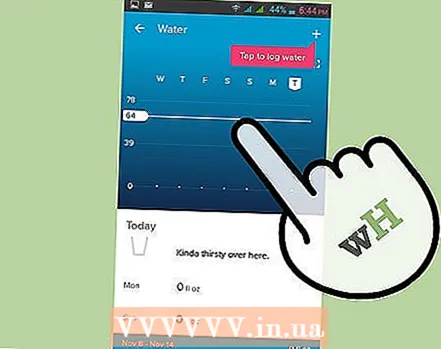 Sıvı alımınızı takip edin. Egzersiz yaparken susuz kalmamak özellikle önemlidir. Ekranın üst kısmındaki "Günlük Defteri" menüsünü açarak sıvı alımınızı Fitbit'inize girebilirsiniz. Sayfanın en altına gidin. Sıvı alımınızı girmeniz için bir alan var. Ardından verileri kaydetmek için "Günlük" üzerine tıklayın.
Sıvı alımınızı takip edin. Egzersiz yaparken susuz kalmamak özellikle önemlidir. Ekranın üst kısmındaki "Günlük Defteri" menüsünü açarak sıvı alımınızı Fitbit'inize girebilirsiniz. Sayfanın en altına gidin. Sıvı alımınızı girmeniz için bir alan var. Ardından verileri kaydetmek için "Günlük" üzerine tıklayın.  Gereksiz veya kullanılmayan karoları çıkarın. Bunu, fare imlecinizi silinecek döşemenin alt kısmının üzerine getirerek, dişli simgesini tıklayıp ardından döşemeyi silmek için çöp kutusu simgesini seçerek yapabilirsiniz.
Gereksiz veya kullanılmayan karoları çıkarın. Bunu, fare imlecinizi silinecek döşemenin alt kısmının üzerine getirerek, dişli simgesini tıklayıp ardından döşemeyi silmek için çöp kutusu simgesini seçerek yapabilirsiniz.
Bölüm 3/3: Fitbit'inizden en iyi şekilde yararlanın
 Premium hesabı değerlendirin. Ücretsiz bir Fitbit hesabının özelliklerinden mükemmel şekilde memnun olabilirsiniz, ancak bir premium hesap fitness, beslenme ve kişisel sağlığınız hakkında daha fazla bilgi edinmek için faydalı olabilir. Premium hesap şunları içerir: Fitbit Trainer, karşılaştırmalı yer imleri ve vücut sistemi, beslenme, aktivite ve uyku verilerinin Excel'e aktarımı.
Premium hesabı değerlendirin. Ücretsiz bir Fitbit hesabının özelliklerinden mükemmel şekilde memnun olabilirsiniz, ancak bir premium hesap fitness, beslenme ve kişisel sağlığınız hakkında daha fazla bilgi edinmek için faydalı olabilir. Premium hesap şunları içerir: Fitbit Trainer, karşılaştırmalı yer imleri ve vücut sistemi, beslenme, aktivite ve uyku verilerinin Excel'e aktarımı. - Bir premium hesabı denemek isterseniz, kontrol panelinizdeki "Premium" sekmesi altında 14 günlük ücretsiz deneme mevcuttur.
 Fitbit Trainer'ınızı spor salonuna götürün. Bu özellik yalnızca premium hesabı olan kullanıcılar tarafından kullanılabilir. Fitbit Trainer, 12 haftalık özel bir hedef belirlemek için kayıtlı verilerinizi kullanır. Eğitmen çıtayı yükseltecek, ancak aynı zamanda sizi de hesaba katacak ve hedeflerinizi ayarlayabilmeniz için hedefinizin çok zor olduğunu söyleyecektir.
Fitbit Trainer'ınızı spor salonuna götürün. Bu özellik yalnızca premium hesabı olan kullanıcılar tarafından kullanılabilir. Fitbit Trainer, 12 haftalık özel bir hedef belirlemek için kayıtlı verilerinizi kullanır. Eğitmen çıtayı yükseltecek, ancak aynı zamanda sizi de hesaba katacak ve hedeflerinizi ayarlayabilmeniz için hedefinizin çok zor olduğunu söyleyecektir.  Barkod tarayıcınızı kullanın. Telefonunuzdaki Fitbit uygulaması barkod taramayı destekler. Bu, yediğiniz yiyecekleri beslenme planınıza dahil etmeyi çok kolaylaştırabilir. Normalde yemeğinizi kaydettiğiniz ve barkodun resmini çekeceğiniz barkod simgesine dokunun. "Hebbes" i görür görmez yiyecek kaydedildi.
Barkod tarayıcınızı kullanın. Telefonunuzdaki Fitbit uygulaması barkod taramayı destekler. Bu, yediğiniz yiyecekleri beslenme planınıza dahil etmeyi çok kolaylaştırabilir. Normalde yemeğinizi kaydettiğiniz ve barkodun resmini çekeceğiniz barkod simgesine dokunun. "Hebbes" i görür görmez yiyecek kaydedildi. - Taradığınız yemeği Fitbit gıda veritabanına eklemeniz istenebilir.
- Yiyecek tanınmazsa, bilgileri manuel olarak girmeniz gerekebilir.
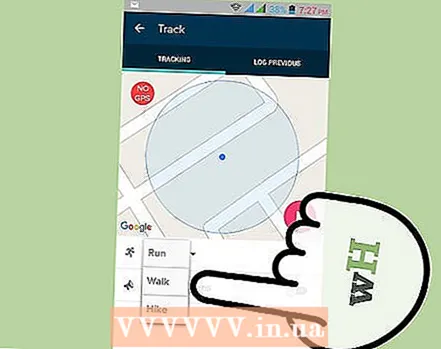 Desteklenmeyen etkinlikleri manuel olarak günlüğe kaydedin. Tüm Fitbit takip cihazları, gün boyunca yaptığınız yürüyüş, koşu ve genel egzersiz için kalibre edilmiştir. Bu, bisiklete binme gibi diğer etkinlikleri içermez. En yüksek doğruluk için, aktivitelerinizi ve alıştırmalarınızı kontrol panelinizde "Aktiviteyi günlüğe kaydet" simgesi altında manuel olarak girmelisiniz.
Desteklenmeyen etkinlikleri manuel olarak günlüğe kaydedin. Tüm Fitbit takip cihazları, gün boyunca yaptığınız yürüyüş, koşu ve genel egzersiz için kalibre edilmiştir. Bu, bisiklete binme gibi diğer etkinlikleri içermez. En yüksek doğruluk için, aktivitelerinizi ve alıştırmalarınızı kontrol panelinizde "Aktiviteyi günlüğe kaydet" simgesi altında manuel olarak girmelisiniz. - Fitbit Surge, bu sınırın tek istisnasıdır ve Surge, aktivitenizi kaydettiğinizde bisiklet sürmeyi de düşünecektir.



