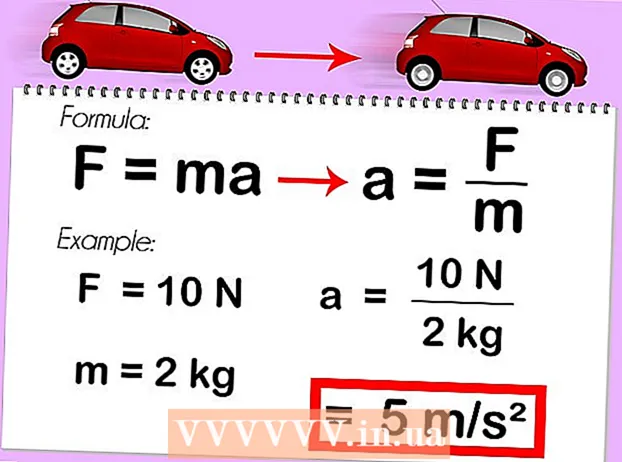Yazar:
Tamara Smith
Yaratılış Tarihi:
23 Ocak Ayı 2021
Güncelleme Tarihi:
1 Temmuz 2024

İçerik
- Adım atmak
- Yöntem 1/2: Google Dokümanlar'da Dikte Etme
- Yöntem 2/2: Google Slaytlar Sesli Notlarda Dikte Et
Bu wikiHow makalesi, Google Dokümanlar veya Google Slaytlar'da yazmak için klavyeniz yerine sesinizi nasıl kullanacağınızı öğretir. Bu özellik yalnızca Google Chrome'da mevcuttur.
Adım atmak
Yöntem 1/2: Google Dokümanlar'da Dikte Etme
 Mikrofonunuzun açık ve kullanıma hazır olduğundan emin olun. Mac'te çalışıyorsanız, Mac'te mikrofon nasıl açılır başlıklı makaleyi okuyun. Windows'ta çalışıyorsanız, bir test kaydı yapmak için PC'de ses kaydetme bölümünü okuyun.
Mikrofonunuzun açık ve kullanıma hazır olduğundan emin olun. Mac'te çalışıyorsanız, Mac'te mikrofon nasıl açılır başlıklı makaleyi okuyun. Windows'ta çalışıyorsanız, bir test kaydı yapmak için PC'de ses kaydetme bölümünü okuyun.  Google Chrome'u açın. Bu program klasörde bulunabilir Programlar Mac'te veya ve içinde Tüm uygulamalar PC'de Başlat menüsünde.
Google Chrome'u açın. Bu program klasörde bulunabilir Programlar Mac'te veya ve içinde Tüm uygulamalar PC'de Başlat menüsünde.  Git https://drive.google.com. Henüz Google hesabınızda oturum açmadıysanız, bunu yapmak için ekrandaki talimatları izleyin.
Git https://drive.google.com. Henüz Google hesabınızda oturum açmadıysanız, bunu yapmak için ekrandaki talimatları izleyin.  Düzenlemek istediğiniz belgeyi açın. Yeni bir belge oluşturmak istiyorsanız, + Yeni sayfanın sol üst köşesinde ve şunu seçin: Google Dokümanlar.
Düzenlemek istediğiniz belgeyi açın. Yeni bir belge oluşturmak istiyorsanız, + Yeni sayfanın sol üst köşesinde ve şunu seçin: Google Dokümanlar.  Menüye tıklayın Ek. Bu menü Google Dokümanlar’ın üst kısmında bulunabilir.
Menüye tıklayın Ek. Bu menü Google Dokümanlar’ın üst kısmında bulunabilir.  tıklamak Sesle yazma. Bir mikrofon paneli görünecektir.
tıklamak Sesle yazma. Bir mikrofon paneli görünecektir.  Dikte etmeye başlamak istediğinizde mikrofona tıklayın.
Dikte etmeye başlamak istediğinizde mikrofona tıklayın. Metninizi dikte edin. Net ve sabit bir ses ve hızda konuşun. Söylediğiniz kelimeler siz konuşurken ekranda belirir.
Metninizi dikte edin. Net ve sabit bir ses ve hızda konuşun. Söylediğiniz kelimeler siz konuşurken ekranda belirir. - Gerektiğinde noktalama işareti ve yeni satır eklemek için aşağıdaki terimleri söyleyin (yalnızca İngilizce olarak mevcuttur): Periyot, Virgül, Ünlem işareti, Soru işareti, Yeni hat, Yeni paragraf.
- Metni biçimlendirmek için sesli komutları da kullanabilirsiniz (yalnızca İngilizce olarak mevcuttur). Bazı örnekler: Kalın, İtalik yap, Altını çizmek, Tümü büyük harf, Büyük harfle yaz, Vurgulamak, Yazı tipi boyutunu büyüt, Satır aralığı çift, Merkezi hizalama, 2 sütun uygula.
- Belgede sesli komutlarla gezinebilirsiniz (yalnızca İngilizce olarak mevcuttur). Örneğin söyle Git veya Taşınmakardından istenen konum (ör. Başlangıç veya paragraf, Belgenin sonu, Sonraki kelime, Önceki sayfa).
 Bitirdiğinizde mikrofona tekrar tıklayın. Söyledikleriniz bundan sonra artık belgede görünmeyecek.
Bitirdiğinizde mikrofona tekrar tıklayın. Söyledikleriniz bundan sonra artık belgede görünmeyecek.
Yöntem 2/2: Google Slaytlar Sesli Notlarda Dikte Et
 Mikrofonunuzun açık ve kullanıma hazır olduğundan emin olun. Mac'te çalışıyorsanız, Mac'te mikrofon nasıl açılır başlıklı makaleyi okuyun. Windows'ta çalışıyorsanız, bir test kaydı yapmak için PC'de ses kaydetme bölümünü okuyun.
Mikrofonunuzun açık ve kullanıma hazır olduğundan emin olun. Mac'te çalışıyorsanız, Mac'te mikrofon nasıl açılır başlıklı makaleyi okuyun. Windows'ta çalışıyorsanız, bir test kaydı yapmak için PC'de ses kaydetme bölümünü okuyun. - Slaytlarda değil, yalnızca sesli notlarda dikte kullanabilirsiniz.
 Google Chrome'u açın. Bunu klasörde bulabilirsin Programlar Mac'te veya ve içinde Tüm uygulamalar PC'de Başlat menüsünde.
Google Chrome'u açın. Bunu klasörde bulabilirsin Programlar Mac'te veya ve içinde Tüm uygulamalar PC'de Başlat menüsünde.  Git https://drive.google.com. Henüz Google hesabınızda oturum açmadıysanız, bunu yapmak için ekrandaki talimatları izleyin.
Git https://drive.google.com. Henüz Google hesabınızda oturum açmadıysanız, bunu yapmak için ekrandaki talimatları izleyin.  Düzenlemek istediğiniz slayt gösterisine tıklayın. Bu, düzenlenecek dosyayı açacaktır.
Düzenlemek istediğiniz slayt gösterisine tıklayın. Bu, düzenlenecek dosyayı açacaktır.  Menüye tıklayın Ek. Bunu Google Slaytlar'ın üst kısmında bulabilirsiniz.
Menüye tıklayın Ek. Bunu Google Slaytlar'ın üst kısmında bulabilirsiniz.  tıklamak Sesle yazılan sesli notlar. Bu, sesli notları ve üzerinde mikrofon bulunan küçük bir paneli açacaktır.
tıklamak Sesle yazılan sesli notlar. Bu, sesli notları ve üzerinde mikrofon bulunan küçük bir paneli açacaktır.  Dikte etmeye hazır olduğunuzda mikrofonu tıklayın.
Dikte etmeye hazır olduğunuzda mikrofonu tıklayın. Dikte etmek istediğiniz kelimeleri söyleyin. Anlaşılır, eşit ses ve hızda konuşun. Söyledikleriniz ekranda belirir.
Dikte etmek istediğiniz kelimeleri söyleyin. Anlaşılır, eşit ses ve hızda konuşun. Söyledikleriniz ekranda belirir. - Gerektiğinde noktalama işareti ve yeni satır eklemek için aşağıdaki terimleri söyleyin (yalnızca İngilizce olarak mevcuttur): Periyot, Virgül, Ünlem işareti, Soru işareti, Yeni hat, Yeni paragraf.
 Bitirdiğinizde mikrofona tekrar tıklayın. Düzenlemeleriniz şimdi hemen kaydedilecek.
Bitirdiğinizde mikrofona tekrar tıklayın. Düzenlemeleriniz şimdi hemen kaydedilecek.