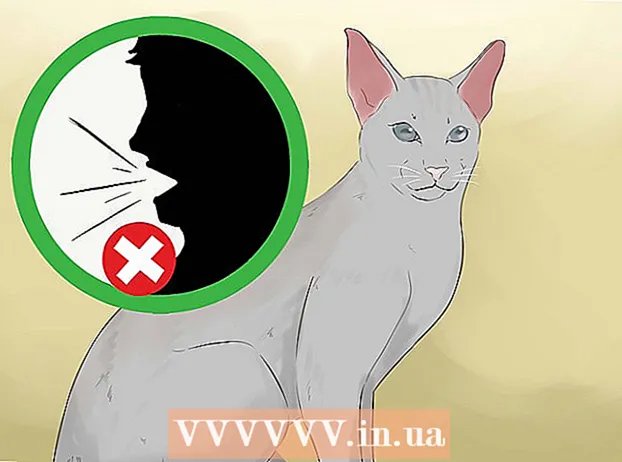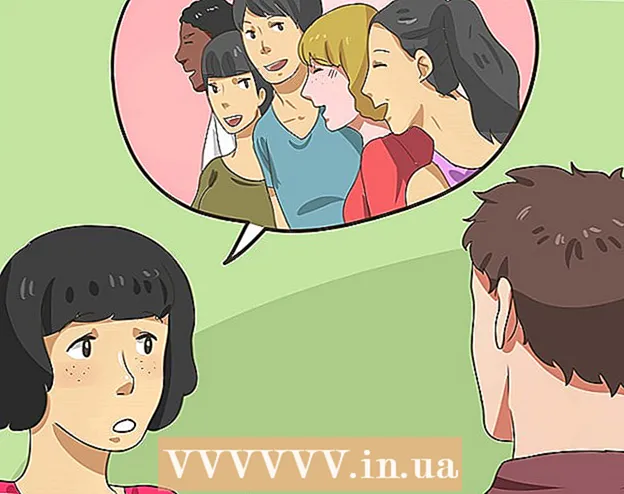Yazar:
Eugene Taylor
Yaratılış Tarihi:
7 Ağustos 2021
Güncelleme Tarihi:
1 Temmuz 2024
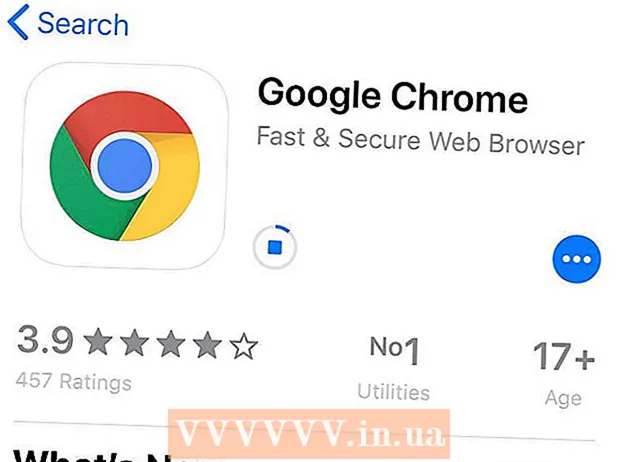
İçerik
- Adım atmak
- Bölüm 1/9: Basit çözümler kullanma
- Bölüm 2/9: Chrome'u güncelleyin
- Bölüm 3/9: Sıkışan sekmeleri kapatın
- Bölüm 4/9: Uzantıları devre dışı bırakın
- Bölüm 5/9: Çerezlerinizi ve tarama geçmişinizi silin
- Bölüm 6/9: Chrome'u Sıfırla
- Bölüm 7/9: Windows'ta Chrome'u kaldırın ve yeniden yükleyin
- Bölüm 8/9: Mac'te Chrome'u kaldırın ve yeniden yükleyin
- Bölüm 9/9: Bir iPhone'da Chrome'u kaldırın ve yeniden yükleyin
- İpuçları
- Uyarılar
Bu wikiHow makalesi, masaüstünüz için Google Chrome'da sık karşılaşılan hataları nasıl düzelteceğinizi ve Chrome'u hem masaüstünüzde hem de iPhone'da nasıl kaldırıp yeniden yükleyeceğinizi gösterir. Google Chrome'daki en yaygın hataların nedeni, Chrome'un desteklenmeyen bir sürümünü kullanmak veya Chrome'da çok fazla program ve veriye sahip olmaktır.
Adım atmak
Bölüm 1/9: Basit çözümler kullanma
 Bilgisayarı yeniden başlatın. Bilgisayarınızı yeniden başlatmak, Chrome'u daha hızlı hale getirecek ve özellikle bilgisayarınızı birkaç gündür kapatmadıysanız çökme olasılığını azaltacaktır.
Bilgisayarı yeniden başlatın. Bilgisayarınızı yeniden başlatmak, Chrome'u daha hızlı hale getirecek ve özellikle bilgisayarınızı birkaç gündür kapatmadıysanız çökme olasılığını azaltacaktır.  İnternet bağlantınızı kontrol edin. Yönlendiriciniz düzgün çalışmıyorsa veya bilgisayarınız ağa düzgün şekilde bağlanmamışsa, sayfaların yavaş yüklendiğini fark edeceksiniz ve sıklıkla hatalı sayfalar göreceksiniz. Genel olarak, WiFi'nizle ilgili sorunlar, yönlendiriciye yakın oturarak ve arka planda çalışan ve çok fazla bant genişliği kullanan (Netflix gibi) uygulamaları kapatarak çözülebilir.
İnternet bağlantınızı kontrol edin. Yönlendiriciniz düzgün çalışmıyorsa veya bilgisayarınız ağa düzgün şekilde bağlanmamışsa, sayfaların yavaş yüklendiğini fark edeceksiniz ve sıklıkla hatalı sayfalar göreceksiniz. Genel olarak, WiFi'nizle ilgili sorunlar, yönlendiriciye yakın oturarak ve arka planda çalışan ve çok fazla bant genişliği kullanan (Netflix gibi) uygulamaları kapatarak çözülebilir.  Bilgisayarınızın Google Chrome'u desteklediğinden emin olun. Google Chrome'u kullanmak için bilgisayarınızın aşağıdaki özelliklere sahip olması gerekir:
Bilgisayarınızın Google Chrome'u desteklediğinden emin olun. Google Chrome'u kullanmak için bilgisayarınızın aşağıdaki özelliklere sahip olması gerekir: - pencereler - Windows 7 veya üzeri.
- Mac - Mac OS X 10.9 veya üstü.
 Bilgisayarınızda kötü amaçlı yazılım olup olmadığını kontrol edin. Chrome ile garip sayfalar görürseniz veya ana sayfanız yakın zamanda hiçbir şey yapmadan değiştiyse bilgisayarınızda virüs olabilir. Bir virüs kontrolü çalıştırarak virüsü kaldırabilmelisiniz.
Bilgisayarınızda kötü amaçlı yazılım olup olmadığını kontrol edin. Chrome ile garip sayfalar görürseniz veya ana sayfanız yakın zamanda hiçbir şey yapmadan değiştiyse bilgisayarınızda virüs olabilir. Bir virüs kontrolü çalıştırarak virüsü kaldırabilmelisiniz.
Bölüm 2/9: Chrome'u güncelleyin
 Google Chrome'u açın. Google Chrome'u açamıyorsanız, tarayıcıyı Windows bilgisayarınızdan, Mac'inizden veya iPhone'unuzdan silmeniz gerekecektir.
Google Chrome'u açın. Google Chrome'u açamıyorsanız, tarayıcıyı Windows bilgisayarınızdan, Mac'inizden veya iPhone'unuzdan silmeniz gerekecektir.  tıklamak ⋮. Bu düğme, Chrome penceresinin sağ üst köşesinde bulunur. Şimdi bir açılır menü görünecektir.
tıklamak ⋮. Bu düğme, Chrome penceresinin sağ üst köşesinde bulunur. Şimdi bir açılır menü görünecektir.  tıklamak Yardım. Bu, açılır menüdeki en alttaki seçeneklerden biridir. Şimdi açılır menünün yanında bir açılır menü görünecektir.
tıklamak Yardım. Bu, açılır menüdeki en alttaki seçeneklerden biridir. Şimdi açılır menünün yanında bir açılır menü görünecektir.  tıklamak Google Chrome hakkında. Bu seçeneği açılır menüde bulabilirsiniz. Bunu yapmak sizi Chrome'u güncelleyebileceğiniz sayfaya götürür. Google Chrome'un yeni bir sürümü mevcutsa, otomatik olarak yüklenecektir.
tıklamak Google Chrome hakkında. Bu seçeneği açılır menüde bulabilirsiniz. Bunu yapmak sizi Chrome'u güncelleyebileceğiniz sayfaya götürür. Google Chrome'un yeni bir sürümü mevcutsa, otomatik olarak yüklenecektir. - Güncellemeden sonra, tıklayarak Chrome'u yeniden başlatmanız istenecektir. Chrome'u yeniden başlatın.
Bölüm 3/9: Sıkışan sekmeleri kapatın
 tıklamak ⋮. Bu düğme, pencerenin sağ üst köşesinde bulunur. Şimdi bir açılır menü görünecektir.
tıklamak ⋮. Bu düğme, pencerenin sağ üst köşesinde bulunur. Şimdi bir açılır menü görünecektir.  Seç Daha fazla yardımcı program. Bu seçenek, açılır menünün altında bulunabilir. Üzerine tıklamak, açılır menünün yanında bir açılır kutu getirecektir.
Seç Daha fazla yardımcı program. Bu seçenek, açılır menünün altında bulunabilir. Üzerine tıklamak, açılır menünün yanında bir açılır kutu getirecektir.  tıklamak Görev yönetimi. Bu seçeneği açılır menüde bulabilirsiniz. Görev Yöneticisi penceresi şimdi açılacaktır.
tıklamak Görev yönetimi. Bu seçeneği açılır menüde bulabilirsiniz. Görev Yöneticisi penceresi şimdi açılacaktır.  Kapatmak istediğiniz sekmeleri seçin. Seçmek için bir sekmeyi tıklayın veya basılı tutun Ctrl (Windows) veya ⌘ Komut (Mac), ayrı ayrı seçmek için farklı sekmelerin adlarını tıklarken.
Kapatmak istediğiniz sekmeleri seçin. Seçmek için bir sekmeyi tıklayın veya basılı tutun Ctrl (Windows) veya ⌘ Komut (Mac), ayrı ayrı seçmek için farklı sekmelerin adlarını tıklarken.  tıklamak İşlemi sonlandır. Bu, pencerenin sağ alt köşesindeki mavi bir düğmedir. Bunu yapmak söz konusu sekmeleri hemen kapatacaktır.
tıklamak İşlemi sonlandır. Bu, pencerenin sağ alt köşesindeki mavi bir düğmedir. Bunu yapmak söz konusu sekmeleri hemen kapatacaktır.
Bölüm 4/9: Uzantıları devre dışı bırakın
 tıklamak ⋮. Bu düğme, pencerenin sağ üst köşesinde bulunur. Şimdi bir açılır menü görünecektir.
tıklamak ⋮. Bu düğme, pencerenin sağ üst köşesinde bulunur. Şimdi bir açılır menü görünecektir.  Seç Daha fazla yardımcı program. Bu seçenek, açılır menünün altında bulunabilir.
Seç Daha fazla yardımcı program. Bu seçenek, açılır menünün altında bulunabilir.  tıklamak Uzantılar. Bu seçeneği açılır menüde bulabilirsiniz Daha fazla yardımcı program. Üzerine tıklamak, yüklediğiniz tüm uzantıların bir listesini içeren yeni bir sekme açacaktır.
tıklamak Uzantılar. Bu seçeneği açılır menüde bulabilirsiniz Daha fazla yardımcı program. Üzerine tıklamak, yüklediğiniz tüm uzantıların bir listesini içeren yeni bir sekme açacaktır.  Devre dışı bırakmak için bir uzantı bulun. Ani Chrome sorunları genellikle son yüklediğiniz uzantılardan kaynaklanır. Bu nedenle, son birkaç gün içinde yüklediğiniz bir uzantıyı arayın.
Devre dışı bırakmak için bir uzantı bulun. Ani Chrome sorunları genellikle son yüklediğiniz uzantılardan kaynaklanır. Bu nedenle, son birkaç gün içinde yüklediğiniz bir uzantıyı arayın. - Aynı anda çok fazla uzantı yüklerseniz Chrome kararsız hale gelebilir, bu nedenle önemli olmayan uzantıları da devre dışı bırakmayı düşünün.
 Uzantının yanındaki mavi kaydırıcıyı sola sürükleyin. Uzantı artık çalışamayacak. Devre dışı bırakmak istediğiniz her uzantı için işlemi tekrarlamanız gerekecektir.
Uzantının yanındaki mavi kaydırıcıyı sola sürükleyin. Uzantı artık çalışamayacak. Devre dışı bırakmak istediğiniz her uzantı için işlemi tekrarlamanız gerekecektir. - Uzantıyı çöp kutusu simgesini ve ardından Kaldır istendiğinde.
Bölüm 5/9: Çerezlerinizi ve tarama geçmişinizi silin
 tıklamak ⋮. Bu düğme, Chrome penceresinin sağ üst köşesinde bulunur. Şimdi bir açılır menü görünecektir.
tıklamak ⋮. Bu düğme, Chrome penceresinin sağ üst köşesinde bulunur. Şimdi bir açılır menü görünecektir.  tıklamak Ayarlar. Bu seçenek, açılır menünün altında bulunabilir. Ayarlar sayfası şimdi açılacaktır.
tıklamak Ayarlar. Bu seçenek, açılır menünün altında bulunabilir. Ayarlar sayfası şimdi açılacaktır.  Aşağı kaydırın ve tıklayın ileri. Bu seçeneği sayfanın en altında bulabilirsiniz. Ne zaman binersin ileri daha fazla seçenek aşağıda görünecektir.
Aşağı kaydırın ve tıklayın ileri. Bu seçeneği sayfanın en altında bulabilirsiniz. Ne zaman binersin ileri daha fazla seçenek aşağıda görünecektir.  tıklamak Tarama verilerini temizle. Bu seçenek, "Gizlilik ve Güvenlik" bölümünün altında bulunabilir.
tıklamak Tarama verilerini temizle. Bu seçenek, "Gizlilik ve Güvenlik" bölümünün altında bulunabilir.  Penceredeki her kutunun işaretlendiğinden emin olun. Bu pencerede, tüm seçeneklerin işaretlendiğinden emin olmak için işaretlenmemiş tüm kutulara tıklayın.
Penceredeki her kutunun işaretlendiğinden emin olun. Bu pencerede, tüm seçeneklerin işaretlendiğinden emin olmak için işaretlenmemiş tüm kutulara tıklayın.  "Süre" kutusuna tıklayın. Bu, pencerenin üst tarafındadır.
"Süre" kutusuna tıklayın. Bu, pencerenin üst tarafındadır.  tıklamak Her zaman. Bu seçenek yalnızca geçen haftanın, günün vb. Verilerini değil tüm verileri siler.
tıklamak Her zaman. Bu seçenek yalnızca geçen haftanın, günün vb. Verilerini değil tüm verileri siler.  tıklamak Bilgileri sil. Bu, pencerenin altındaki mavi bir düğmedir. Buna tıkladığınızda tarayıcı geçmişiniz, çerezler, şifreler ve diğer veriler silinir.
tıklamak Bilgileri sil. Bu, pencerenin altındaki mavi bir düğmedir. Buna tıkladığınızda tarayıcı geçmişiniz, çerezler, şifreler ve diğer veriler silinir.
Bölüm 6/9: Chrome'u Sıfırla
 tıklamak ⋮. Bu düğme, pencerenin sağ üst köşesinde bulunur. Şimdi bir açılır menü görünecektir.
tıklamak ⋮. Bu düğme, pencerenin sağ üst köşesinde bulunur. Şimdi bir açılır menü görünecektir.  tıklamak Ayarlar. Bu seçenek, açılır menünün altında bulunabilir.
tıklamak Ayarlar. Bu seçenek, açılır menünün altında bulunabilir.  Aşağı kaydırın ve tıklayın ileri. Bu seçeneği sayfanın en altında bulabilirsiniz. Üzerine tıkladığınızda, altında daha fazla seçenek görünecektir.
Aşağı kaydırın ve tıklayın ileri. Bu seçeneği sayfanın en altında bulabilirsiniz. Üzerine tıkladığınızda, altında daha fazla seçenek görünecektir.  Aşağı kaydırın ve tıklayın Ayarları Sıfırla. Bu seçenek sayfanın alt kısmında yer almaktadır.
Aşağı kaydırın ve tıklayın Ayarları Sıfırla. Bu seçenek sayfanın alt kısmında yer almaktadır.  tıklamak Ayarları Sıfırla istendiğinde. Bunu yapmak, Chrome'u yüklendiği zamanki orijinal varsayılanlarına sıfırlar. Kaydedilen verileriniz, yer işaretleriniz, uzantılarınız ve ayarlarınızın tümü silinecek veya varsayılan değerlere sıfırlanacaktır.
tıklamak Ayarları Sıfırla istendiğinde. Bunu yapmak, Chrome'u yüklendiği zamanki orijinal varsayılanlarına sıfırlar. Kaydedilen verileriniz, yer işaretleriniz, uzantılarınız ve ayarlarınızın tümü silinecek veya varsayılan değerlere sıfırlanacaktır. - Bu, bilgisayarınızdaki Google Chrome'u düzeltmezse, Chrome'u tamamen kaldırmanız ve yeniden yüklemeniz gerekir.
Bölüm 7/9: Windows'ta Chrome'u kaldırın ve yeniden yükleyin
 Başlat'ı açın
Başlat'ı açın  Ayarları aç
Ayarları aç  tıklamak Uygulamalar. Bu seçenek Ayarlar sayfasında bulunabilir.
tıklamak Uygulamalar. Bu seçenek Ayarlar sayfasında bulunabilir.  tıklamak Uygulamalar ve özellikler. Bu, sayfanın sol tarafındaki bir sekmedir.
tıklamak Uygulamalar ve özellikler. Bu, sayfanın sol tarafındaki bir sekmedir.  Aşağı kaydırın ve tıklayın Krom. Google Chrome'u uygulamaların "G" harfiyle başlayan bölümünde bulabilirsiniz. Üzerine tıklamak, Chrome simgesinin altındaki bir menüyü açar.
Aşağı kaydırın ve tıklayın Krom. Google Chrome'u uygulamaların "G" harfiyle başlayan bölümünde bulabilirsiniz. Üzerine tıklamak, Chrome simgesinin altındaki bir menüyü açar.  tıklamak Kaldır. Bu seçenek Google Chrome altında bulunabilir.
tıklamak Kaldır. Bu seçenek Google Chrome altında bulunabilir.  tıklamak Kaldır sorulduğu zaman. Bunu yapmak, Google Chrome'u bilgisayarınızdan kaldıracaktır.
tıklamak Kaldır sorulduğu zaman. Bunu yapmak, Google Chrome'u bilgisayarınızdan kaldıracaktır.  Şuraya git Google Chrome indirme sayfası. Bunu Microsoft Edge veya Firefox gibi farklı bir tarayıcıyla yapmanız gerekecek.
Şuraya git Google Chrome indirme sayfası. Bunu Microsoft Edge veya Firefox gibi farklı bir tarayıcıyla yapmanız gerekecek.  tıklamak CHROME'U İNDİR. Bu, sayfanın ortasındaki mavi bir düğmedir.
tıklamak CHROME'U İNDİR. Bu, sayfanın ortasındaki mavi bir düğmedir.  tıklamak KABUL ET VE YÜKLE. Bu düğme, açılır pencerenin altında bulunur. Chrome şimdi indirilecek.
tıklamak KABUL ET VE YÜKLE. Bu düğme, açılır pencerenin altında bulunur. Chrome şimdi indirilecek.  Chrome kurulum dosyasını çift tıklayın. Bunu, tarayıcınızın varsayılan indirilenler klasöründe (örneğin, İndirilenler veya klasör Masaüstü Bilgisayar).
Chrome kurulum dosyasını çift tıklayın. Bunu, tarayıcınızın varsayılan indirilenler klasöründe (örneğin, İndirilenler veya klasör Masaüstü Bilgisayar).  tıklamak Evet sorulduğu zaman. Bunu yapmak Chrome'u yükleyecektir.
tıklamak Evet sorulduğu zaman. Bunu yapmak Chrome'u yükleyecektir.  Chrome'un yüklenmesini bekleyin. Bu yaklaşık bir dakika sürer. Chrome yüklendiğinde, yeni bir Chrome penceresi açılacaktır.
Chrome'un yüklenmesini bekleyin. Bu yaklaşık bir dakika sürer. Chrome yüklendiğinde, yeni bir Chrome penceresi açılacaktır.
Bölüm 8/9: Mac'te Chrome'u kaldırın ve yeniden yükleyin
 Finder'ı açın. Mac'inizin Dock'undaki mavi yüz şeklindeki simgeye tıklayın.
Finder'ı açın. Mac'inizin Dock'undaki mavi yüz şeklindeki simgeye tıklayın.  tıklamak Git. Bu menü öğesi ekranın üst kısmında yer alır. Şimdi bir açılır menü görünecektir.
tıklamak Git. Bu menü öğesi ekranın üst kısmında yer alır. Şimdi bir açılır menü görünecektir.  tıklamak Başvurular. Bu, aşağıdaki açılır menünün altında bulunur Git.
tıklamak Başvurular. Bu, aşağıdaki açılır menünün altında bulunur Git.  Chrome'u bulun ve programı seçin. Bu klasörde Google Chrome simgesini bulabilirsiniz. Simgeyi bulduğunuzda, seçmek için üzerine tıklayın.
Chrome'u bulun ve programı seçin. Bu klasörde Google Chrome simgesini bulabilirsiniz. Simgeyi bulduğunuzda, seçmek için üzerine tıklayın.  tıklamak Düzenle. Bu menü öğesi, ekranın sol üst köşesinde bulunur. Üzerine tıklamak bir açılır menü getirecektir.
tıklamak Düzenle. Bu menü öğesi, ekranın sol üst köşesinde bulunur. Üzerine tıklamak bir açılır menü getirecektir.  tıklamak Kaldır. Bu seçenek, açılır menünün ortasındadır.
tıklamak Kaldır. Bu seçenek, açılır menünün ortasındadır.  Bir çöp kutusu simgesine tıklayın ve fare düğmesini basılı tutun. Bu simge, Mac'inizin Dock'unda bulunabilir. Simgeye tıklamak ve fare düğmesini basılı tutmak bir açılır menü açacaktır.
Bir çöp kutusu simgesine tıklayın ve fare düğmesini basılı tutun. Bu simge, Mac'inizin Dock'unda bulunabilir. Simgeye tıklamak ve fare düğmesini basılı tutmak bir açılır menü açacaktır.  tıklamak Çöp kutusunu boşalt. Bu seçeneği açılır menüde bulabilirsiniz.
tıklamak Çöp kutusunu boşalt. Bu seçeneği açılır menüde bulabilirsiniz.  tıklamak Çöp kutusunu boşalt sorulduğu zaman. Google Chrome dahil, Çöp Kutusu'nun tüm içeriği artık kalıcı olarak silinmiştir.
tıklamak Çöp kutusunu boşalt sorulduğu zaman. Google Chrome dahil, Çöp Kutusu'nun tüm içeriği artık kalıcı olarak silinmiştir.  Şuraya git Google Chrome indirme sayfası. Bunu Safari veya Firefox gibi farklı bir tarayıcıyla yapmanız gerekecek.
Şuraya git Google Chrome indirme sayfası. Bunu Safari veya Firefox gibi farklı bir tarayıcıyla yapmanız gerekecek.  tıklamak CHROME'U İNDİR. Bu, sayfanın ortasındaki mavi bir düğmedir.
tıklamak CHROME'U İNDİR. Bu, sayfanın ortasındaki mavi bir düğmedir.  tıklamak KABUL ET VE YÜKLE. Bu düğme, açılır pencerenin altında bulunur. Chrome şimdi indirilecek.
tıklamak KABUL ET VE YÜKLE. Bu düğme, açılır pencerenin altında bulunur. Chrome şimdi indirilecek.  Chrome DMG dosyasını çift tıklayın. Bu dosya, Mac'inizdeki varsayılan indirilenler klasöründe bulunur (örneğin, İndirilenler).
Chrome DMG dosyasını çift tıklayın. Bu dosya, Mac'inizdeki varsayılan indirilenler klasöründe bulunur (örneğin, İndirilenler).  Chrome simgesini tıklayıp "Uygulamalar" klasör simgesine sürükleyin. Chrome şimdi Mac'inize yüklenecek.
Chrome simgesini tıklayıp "Uygulamalar" klasör simgesine sürükleyin. Chrome şimdi Mac'inize yüklenecek. - İstenirse, devam etmeden önce Mac'inizin parolasını girin.
Bölüm 9/9: Bir iPhone'da Chrome'u kaldırın ve yeniden yükleyin
 Chrome uygulamasına dokunun ve basılı tutun. Bu, beyaz zemin üzerine kırmızı, yeşil, sarı ve mavi küredir. Uygulamanın sallanmaya başladığını görmelisiniz.
Chrome uygulamasına dokunun ve basılı tutun. Bu, beyaz zemin üzerine kırmızı, yeşil, sarı ve mavi küredir. Uygulamanın sallanmaya başladığını görmelisiniz.  Üzerine dokunun X. Bu, uygulama simgesinin sol üst köşesinde bulunabilir.
Üzerine dokunun X. Bu, uygulama simgesinin sol üst köşesinde bulunabilir.  Üzerine dokunun Kaldır sorulduğu zaman. Google Chrome şimdi iPhone'unuzdan kaldırılacak.
Üzerine dokunun Kaldır sorulduğu zaman. Google Chrome şimdi iPhone'unuzdan kaldırılacak.  İPhone'unuzla App Store'a gidin
İPhone'unuzla App Store'a gidin  Üzerine dokunun Arama. Bu sekme, ekranın sağ alt köşesinde bulunabilir.
Üzerine dokunun Arama. Bu sekme, ekranın sağ alt köşesinde bulunabilir.  Arama çubuğuna dokunun. Bu, ekranın üst kısmındaki "App Store" metnini içeren gri çubuktur.
Arama çubuğuna dokunun. Bu, ekranın üst kısmındaki "App Store" metnini içeren gri çubuktur.  Dokunmak Google Chrome.
Dokunmak Google Chrome. Üzerine dokunun Arama. Bu, ekranın sağ alt köşesindeki mavi düğmedir. Chrome uygulaması şimdi aranmaktadır.
Üzerine dokunun Arama. Bu, ekranın sağ alt köşesindeki mavi düğmedir. Chrome uygulaması şimdi aranmaktadır.  Üzerine dokunun İNDİR. Bu düğme, Chrome uygulaması simgesinin sağında bulunur.
Üzerine dokunun İNDİR. Bu düğme, Chrome uygulaması simgesinin sağında bulunur.  İstendiğinde şifrenizi girin. İPhone'unuzda bir Touch ID sensörü varsa parmak izinizi de tarayabilirsiniz.
İstendiğinde şifrenizi girin. İPhone'unuzda bir Touch ID sensörü varsa parmak izinizi de tarayabilirsiniz.  Chrome'un tamamen indirilmesini bekleyin. İşlem tamamlandığında, normalde yaptığınız gibi Chrome'u açıp kullanabilirsiniz.
Chrome'un tamamen indirilmesini bekleyin. İşlem tamamlandığında, normalde yaptığınız gibi Chrome'u açıp kullanabilirsiniz.
İpuçları
- Chrome ile yaşadığınız sorunların çoğu, tarayıcının güncellenmemesinden veya çok fazla veriden (uzantılar, çerezler vb.) Kaynaklanır. Neyse ki, bu sorunları kolayca çözebilirsiniz.
Uyarılar
- Google Chrome'u geri yüklemek için asla Google Yardım ile iletişime geçmeniz veya hesap bilgilerinizi vermeniz gerekmez.