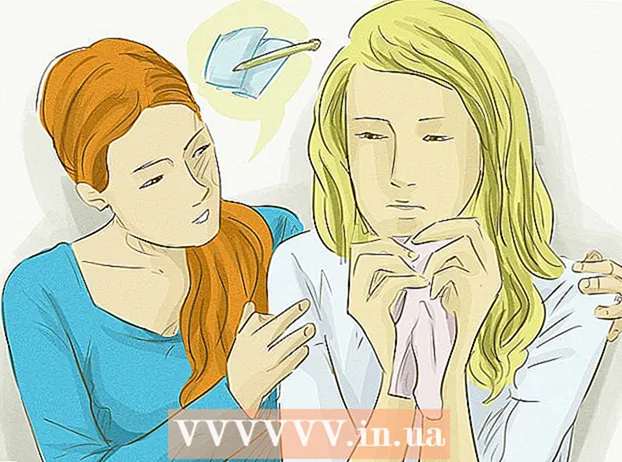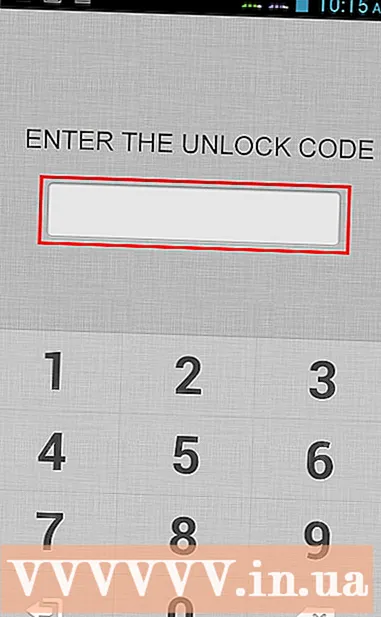Yazar:
Roger Morrison
Yaratılış Tarihi:
8 Eylül 2021
Güncelleme Tarihi:
1 Temmuz 2024

İçerik
- Adım atmak
- Yöntem 1/3: Apple Mail uygulamasını kullanma
- Yöntem 2/3: Gmail veya Inbox uygulamasını kullanma
- Yöntem 3/3: E-postadaki bağlantılı bir fotoğrafın ekran görüntüsünü alın
Bu makale, bir e-postayla aldığınız bir görüntüyü iPhone'unuzun Film Rulosuna nasıl kaydedeceğinizi öğretecektir.
Adım atmak
Yöntem 1/3: Apple Mail uygulamasını kullanma
 Mail'i açın. Bu, varsayılan iPhone e-posta programıdır. Beyaz bir zarf görüntüsüne sahip mavi bir uygulamadır.
Mail'i açın. Bu, varsayılan iPhone e-posta programıdır. Beyaz bir zarf görüntüsüne sahip mavi bir uygulamadır.  Bir e-posta mesajına dokunun. Kaydetmek istediğiniz fotoğrafın bulunduğu e-posta mesajını bulun ve açmak için tuşuna basın.
Bir e-posta mesajına dokunun. Kaydetmek istediğiniz fotoğrafın bulunduğu e-posta mesajını bulun ve açmak için tuşuna basın.  Kaydetmek istediğiniz fotoğrafı basılı tutun. 3D Touch özelliği olmayan iPhone'larda bu, Mail uygulamasında "Paylaş" menüsünü açar.
Kaydetmek istediğiniz fotoğrafı basılı tutun. 3D Touch özelliği olmayan iPhone'larda bu, Mail uygulamasında "Paylaş" menüsünü açar. - 3D Touch özellikli iPhone'larda, görüntüye sıkıca basmanız ve basılı tutmanız gerekir. Ardından "Paylaş" simgesine basın. Bu, ekranın sol alt köşesinde yukarı bakan bir ok bulunan bir dikdörtgene benziyor.
- İndirilen resme basıp basılı tutabilmek için önce basmanız gerekebilir.
 Resmi Kaydet'e basın. Bu simge, menünün sol alt köşesindeki gri bir dikdörtgenin içindeki aşağı doğru işaret eden bir oka benzer. Fotoğrafınız artık iPhone'unuzun Film Rulosu'na kaydedildi.
Resmi Kaydet'e basın. Bu simge, menünün sol alt köşesindeki gri bir dikdörtgenin içindeki aşağı doğru işaret eden bir oka benzer. Fotoğrafınız artık iPhone'unuzun Film Rulosu'na kaydedildi. - Uygulama, fotoğraflarınıza erişmek için izin isterse, "İzin Ver" e basın.
- Görüntüyü iCloud Drive'ınıza kaydetmek istiyorsanız, "Paylaş" menüsünde sola kaydırın ve "iCloud Drive'a Ekle" ye basın.
Yöntem 2/3: Gmail veya Inbox uygulamasını kullanma
 Google e-posta programınızı açın. Hangi uygulamayı tercih ettiğinize bağlı olarak, iPhone'unuzda Gmail veya Inbox uygulamasını açmanız gerekecektir.
Google e-posta programınızı açın. Hangi uygulamayı tercih ettiğinize bağlı olarak, iPhone'unuzda Gmail veya Inbox uygulamasını açmanız gerekecektir.  Bir e-posta mesajına dokunun. Kaydetmek istediğiniz fotoğrafın bulunduğu e-posta mesajını bulun ve açmak için tuşuna basın.
Bir e-posta mesajına dokunun. Kaydetmek istediğiniz fotoğrafın bulunduğu e-posta mesajını bulun ve açmak için tuşuna basın.  Kaydetmek istediğiniz fotoğrafa dokunun. Bu, fotoğrafı tam ekran modunda açacaktır.
Kaydetmek istediğiniz fotoğrafa dokunun. Bu, fotoğrafı tam ekran modunda açacaktır. - Fotoğraf bir ek değilse ancak mesajın gövdesine sabitlenmişse, onu açamayabilirsiniz.
- Fotoğrafı açamıyorsanız, ekran görüntüsü en iyi seçeneğinizdir ↓.
 "İndir" simgesine basın. Bu, ekranınızın üst orta kısmında altı çizili aşağı doğru işaret eden bir oka benziyor. Fotoğrafınız artık iPhone'unuzun Film Rulosu'na kaydedildi.
"İndir" simgesine basın. Bu, ekranınızın üst orta kısmında altı çizili aşağı doğru işaret eden bir oka benziyor. Fotoğrafınız artık iPhone'unuzun Film Rulosu'na kaydedildi. - Uygulama, fotoğraflarınıza erişmek için izin isterse, "İzin Ver" e basın.
- Görüntüyü iCloud Drive'ınıza kaydetmek istiyorsanız, sağ üst köşedeki 'Paylaş' simgesine (yukarı oklu bir dikdörtgen) basın, 'Paylaş' menüsünde sola kaydırın ve 'iCloud Drive'a Ekle'ye basın.
Yöntem 3/3: E-postadaki bağlantılı bir fotoğrafın ekran görüntüsünü alın
 Tercih ettiğiniz e-posta istemcisini açın. Hangi uygulamayı tercih ettiğinize bağlı olarak, Gmail, Inbox veya iPhone'unuzda kullandığınız diğer herhangi bir e-posta uygulamasını açmanız gerekecektir.
Tercih ettiğiniz e-posta istemcisini açın. Hangi uygulamayı tercih ettiğinize bağlı olarak, Gmail, Inbox veya iPhone'unuzda kullandığınız diğer herhangi bir e-posta uygulamasını açmanız gerekecektir.  Bir e-posta mesajına dokunun. Ekran görüntüsünü almak istediğiniz fotoğrafı içeren e-posta mesajını bulun ve açmak için dokunun.
Bir e-posta mesajına dokunun. Ekran görüntüsünü almak istediğiniz fotoğrafı içeren e-posta mesajını bulun ve açmak için dokunun.  Ekranınızdaki görüntünün boyutunu ayarlayın. Kullandığınız uygulamaya ve üzerinde çalıştığınız dosya türüne bağlı olarak, ekran görüntüsü almadan önce görüntünün boyutunu ayarlamak mümkün olabilir. Bunu yapmak için, ekrana iki parmağınızı (genellikle baş parmağınız ve işaret parmağınız veya orta parmağınız) yerleştirin ve birbirinden ayırın (fotoğrafı büyütmek için) veya sıkıştırın (fotoğrafı küçültmek için).
Ekranınızdaki görüntünün boyutunu ayarlayın. Kullandığınız uygulamaya ve üzerinde çalıştığınız dosya türüne bağlı olarak, ekran görüntüsü almadan önce görüntünün boyutunu ayarlamak mümkün olabilir. Bunu yapmak için, ekrana iki parmağınızı (genellikle baş parmağınız ve işaret parmağınız veya orta parmağınız) yerleştirin ve birbirinden ayırın (fotoğrafı büyütmek için) veya sıkıştırın (fotoğrafı küçültmek için). - Başlat / Kilitle ve Ana Sayfa düğmelerine aynı anda basın. "Ev / Kilitle" düğmesi, kullandığınız sürüme bağlı olarak iPhone'unuzun üstünde veya yanında yer alır. "Ana Sayfa" düğmesi, telefonun önündeki ekranın altındaki yuvarlak düğmedir.
- Ekran, ekran görüntüsünün başarıyla alındığını ve Film Rulonuza kaydedildiğini belirtmek için bir kez yanıp sönecektir.

- Ekranınız kapanırsa veya ana ekranınıza dönerseniz, yanlışlıkla iki düğmeden birine aynı anda değil de tek tek basmış olabilirsiniz. Bu durumda, resme dönmeniz ve tekrar denemeniz yeterlidir.
- Ekran, ekran görüntüsünün başarıyla alındığını ve Film Rulonuza kaydedildiğini belirtmek için bir kez yanıp sönecektir.