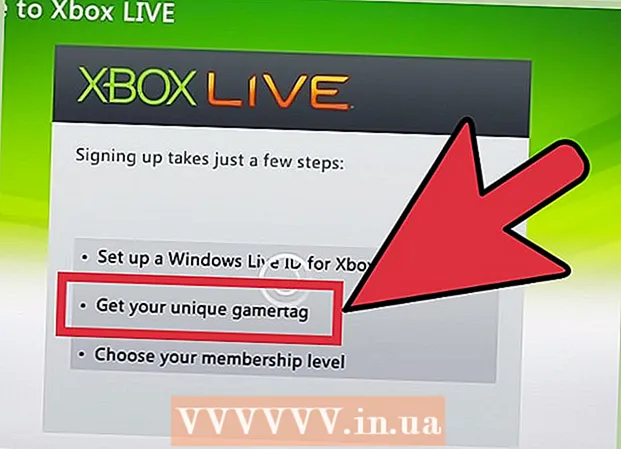Yazar:
Judy Howell
Yaratılış Tarihi:
5 Temmuz 2021
Güncelleme Tarihi:
1 Temmuz 2024

İçerik
- Adım atmak
- Yöntem 1/3: Temel bilgiler
- Yöntem 2/3: Metne ateş ekleyin
- Yöntem 3/3: Sıvı yangın
- İpuçları
Resimlerinize biraz ateş eklemek istediyseniz, Photoshop bunu yapmak için harika bir yerdir. İstediğiniz görüntüyü elde etmenin birkaç yolunu size göstereceğiz. Oynaması kolay ve eğlencelidir.
Adım atmak
Yöntem 1/3: Temel bilgiler
 Adobe Photoshop'u açın. Arka plan rengini siyah ve ön plan rengini turuncu olarak ayarlayın.
Adobe Photoshop'u açın. Arka plan rengini siyah ve ön plan rengini turuncu olarak ayarlayın.  Yeni bir belge oluşturun. Sayfa boyutunu istediğiniz gibi ayarlayın ve seçin Arka plan rengi pencerede Arka plan içeriği:. Tamam'ı tıklayın.
Yeni bir belge oluşturun. Sayfa boyutunu istediğiniz gibi ayarlayın ve seçin Arka plan rengi pencerede Arka plan içeriği:. Tamam'ı tıklayın.  Bulutları işleyin. Ana menüdeki "Filtreler" bölümüne gidin ve "Oluşturma" yı seçin> Bulutlar.
Bulutları işleyin. Ana menüdeki "Filtreler" bölümüne gidin ve "Oluşturma" yı seçin> Bulutlar.  Ateşinizi koruyun. Bu filtre, ön plan ve arka plan renklerini kullanarak Gauss bulutları oluşturur. Farklı renklerin uygulanması bir dizi ilginç etkiye yol açabilir.
Ateşinizi koruyun. Bu filtre, ön plan ve arka plan renklerini kullanarak Gauss bulutları oluşturur. Farklı renklerin uygulanması bir dizi ilginç etkiye yol açabilir. - Daha fazlası için hazır? Ardından aşağıdaki gelişmiş yönteme bir göz atın.
Yöntem 2/3: Metne ateş ekleyin
 Metin katmanına sahip bir belge açın veya yeni bir belge oluşturun. Örnek olarak, burada "YANGIN!" Kelimesini içeren basit bir siyah arka plan kullanıyoruz. Arial Black renginde ikinci bir katmanda. Metnin arka plandan farklı bir katmanda olması önemlidir.
Metin katmanına sahip bir belge açın veya yeni bir belge oluşturun. Örnek olarak, burada "YANGIN!" Kelimesini içeren basit bir siyah arka plan kullanıyoruz. Arial Black renginde ikinci bir katmanda. Metnin arka plandan farklı bir katmanda olması önemlidir. - Mevcut bir belge üzerinde çalışıyorsanız, orijinalin bir kopyasını alın.
 Metni çoğaltın. Orijinal metin katmanını Katmanlar penceresinin altındaki yeni katman sembolüne sürükleyin.
Metni çoğaltın. Orijinal metin katmanını Katmanlar penceresinin altındaki yeni katman sembolüne sürükleyin.  Dışarıda Glow ekleyin. Katman çoğaltılmışsa, Katmanlar menüsünün altındaki Fx menüsünü tıklayın ve Dış Işıma'yı seçin. Ortaya çıkan Stil penceresinde, gösterildiği gibi rengi sarıdan beyaza değiştirin ve Opaklık değerini% 100 olarak ayarlayın:
Dışarıda Glow ekleyin. Katman çoğaltılmışsa, Katmanlar menüsünün altındaki Fx menüsünü tıklayın ve Dış Işıma'yı seçin. Ortaya çıkan Stil penceresinde, gösterildiği gibi rengi sarıdan beyaza değiştirin ve Opaklık değerini% 100 olarak ayarlayın: - Tamam'ı tıklayın. Resminiz şimdi şuna benzemelidir:
 Gauss Bulanıklığı uygulayın. İçinde Filtrelemenü, seç Solmaya > Gauss bulanıklığı ... Photoshop, bu eylemle metin katmanını rasterleştireceğiniz ve daha sonra metni değiştiremeyeceğiniz konusunda size bir uyarı gösterir. Tamam'ı tıklayın ve aşağıdaki gibi görünmesi için Bulanıklaştır'ı ayarlayın:
Gauss Bulanıklığı uygulayın. İçinde Filtrelemenü, seç Solmaya > Gauss bulanıklığı ... Photoshop, bu eylemle metin katmanını rasterleştireceğiniz ve daha sonra metni değiştiremeyeceğiniz konusunda size bir uyarı gösterir. Tamam'ı tıklayın ve aşağıdaki gibi görünmesi için Bulanıklaştır'ı ayarlayın: - Metin katmanınız örneğimizdekinden daha büyük veya daha küçükse, gerçek yarıçap / yarıçap ayarının değişeceğini unutmayın. Bu örnek 72 noktalı bir tür varsaymaktadır.
 Leke Aracını kurun. Leke aracını (Degrade aracının altında) tıklayın, ardından pencerenin üst kısmındaki fırça ayarlarını tıklayın. Ortaya çıkan Leke Aracı ayarları penceresinde aşağıdaki ayarları kullanın:
Leke Aracını kurun. Leke aracını (Degrade aracının altında) tıklayın, ardından pencerenin üst kısmındaki fırça ayarlarını tıklayın. Ortaya çıkan Leke Aracı ayarları penceresinde aşağıdaki ayarları kullanın: - Bu ayarlarla yangını "çizeceksiniz". Photoshop veya diğer grafik uygulamalarındaki tüm fırçalarda olduğu gibi, bir tablet kullanılması önerilir.
 Alevleri yaratın. Leke Aracını kullanarak, bir alev fikri oluşturmak için harflerin dışına doğru boyayın. Kısa, hızlı vuruşlar en iyi sonuçları verir ve bir fırça kullanıyorsanız, basıncı ayarlayarak kalınlığı değiştirin. Ateşin şimdi şöyle görünmeli:
Alevleri yaratın. Leke Aracını kullanarak, bir alev fikri oluşturmak için harflerin dışına doğru boyayın. Kısa, hızlı vuruşlar en iyi sonuçları verir ve bir fırça kullanıyorsanız, basıncı ayarlayarak kalınlığı değiştirin. Ateşin şimdi şöyle görünmeli: - İşiniz bittiğinde, silinen katmanı çoğaltın.
 Radyal Bulanıklığı uygulayın. İtibaren Filtrelemenü, seç Fade ' > Radyal Bulanıklık ...ve ortaya çıkan pencerede ayarları aşağıdaki gibi değiştirin:
Radyal Bulanıklığı uygulayın. İtibaren Filtrelemenü, seç Fade ' > Radyal Bulanıklık ...ve ortaya çıkan pencerede ayarları aşağıdaki gibi değiştirin: - İnce bir etki olmasına rağmen, bu ateşinize ekstra bir enerji patlaması verir.
 Resminizi gri tonlamaya dönüştürün. Gri Tonlama'yı seçin. ResimMenü. Photoshop, görüntünün düzleştirileceği konusunda sizi bir kez daha uyaracaktır ve bu, görüntünüz üzerinde istenmeyen bir etkiye neden olabilir. Seçeneğe tıklayın Bir katman yapın devam etmek için.
Resminizi gri tonlamaya dönüştürün. Gri Tonlama'yı seçin. ResimMenü. Photoshop, görüntünün düzleştirileceği konusunda sizi bir kez daha uyaracaktır ve bu, görüntünüz üzerinde istenmeyen bir etkiye neden olabilir. Seçeneğe tıklayın Bir katman yapın devam etmek için.  Görüntüyü Dizine Alınmış Renk'e dönüştürün. Ona git Resimmenü ve seçin Mod > Dizine alınmış renk. Sonra aynı menüden seçin Renk tablosu.
Görüntüyü Dizine Alınmış Renk'e dönüştürün. Ona git Resimmenü ve seçin Mod > Dizine alınmış renk. Sonra aynı menüden seçin Renk tablosu. - Renk Tablosu penceresinin üst tarafındaki menüden Siyah gövde'yi seçin.
 Tebrikler, ateş yaktınız! Resminiz şimdi şuna benzemelidir:
Tebrikler, ateş yaktınız! Resminiz şimdi şuna benzemelidir:
Yöntem 3/3: Sıvı yangın
 Adobe Photoshop'u açın. Ön plan rengini beyaz ve arka plan rengini siyah olarak ayarlayın. Bunu yapmanın hızlı bir yolu, D tuşu (Varsayılan anlamına gelir - varsayılan renk) ve X tuşu (ön plan rengini ve arka plan rengini değiştirme).
Adobe Photoshop'u açın. Ön plan rengini beyaz ve arka plan rengini siyah olarak ayarlayın. Bunu yapmanın hızlı bir yolu, D tuşu (Varsayılan anlamına gelir - varsayılan renk) ve X tuşu (ön plan rengini ve arka plan rengini değiştirme).  Yeni bir Photoshop görüntüsü oluşturun. Yukarıdaki yöntemde olduğu gibi, arka planın içeriğini arka plan rengi yapın.
Yeni bir Photoshop görüntüsü oluşturun. Yukarıdaki yöntemde olduğu gibi, arka planın içeriğini arka plan rengi yapın.  Ekranın sol tarafındaki araç çubuğunda bulunan şekil aracına tıklayarak yuvarlatılmış bir dikdörtgen oluşturun. Resmin ortasına dikdörtgen bir şekil çizin.
Ekranın sol tarafındaki araç çubuğunda bulunan şekil aracına tıklayarak yuvarlatılmış bir dikdörtgen oluşturun. Resmin ortasına dikdörtgen bir şekil çizin.  Şeklin özelliklerini ayarlayın. Pencerenin üst kısmında şunu seçin: Doldurmak ve beyazınızı seçin. Seçin Hatözniteliğini belirleyin ve belirtildiği gibi Yok olarak ayarlayın.
Şeklin özelliklerini ayarlayın. Pencerenin üst kısmında şunu seçin: Doldurmak ve beyazınızı seçin. Seçin Hatözniteliğini belirleyin ve belirtildiği gibi Yok olarak ayarlayın.  Katmanı ızgaralayın. Yeni şekil katmanının adına sağ tıklayın (varsayılan olarak Yuvarlatılmış Dikdörtgen 1'dir) ve Katmanı piksellere dönüştür bağlam menüsünden.
Katmanı ızgaralayın. Yeni şekil katmanının adına sağ tıklayın (varsayılan olarak Yuvarlatılmış Dikdörtgen 1'dir) ve Katmanı piksellere dönüştür bağlam menüsünden.  Rüzgarı ekleyin. Şekil katmanının hala seçili olduğundan emin olun. Ona git Filtrelemenü ve seçin Stilize Et, ve ondan sonra Rüzgar.
Rüzgarı ekleyin. Şekil katmanının hala seçili olduğundan emin olun. Ona git Filtrelemenü ve seçin Stilize Et, ve ondan sonra Rüzgar.  Rüzgar ayarlarını yapın. Rüzgar penceresinde aşağıdaki ayarları seçin: Rüzgar ve Sağdan, sonra tıklayın TAMAM MI.
Rüzgar ayarlarını yapın. Rüzgar penceresinde aşağıdaki ayarları seçin: Rüzgar ve Sağdan, sonra tıklayın TAMAM MI.  Command + F'ye basın (PC: Ctrl + F) iki kez. Bu, Rüzgar etkisini ekler. Dikdörtgenin şimdi şuna benzer görünmesi gerekir:
Command + F'ye basın (PC: Ctrl + F) iki kez. Bu, Rüzgar etkisini ekler. Dikdörtgenin şimdi şuna benzer görünmesi gerekir:  Resmi döndürün. Üstüne tıkla Resimmenü, ardından Resmi döndür ve sonra 90 ° CW.
Resmi döndürün. Üstüne tıkla Resimmenü, ardından Resmi döndür ve sonra 90 ° CW.  Filtre menüsüne gidin ve Sıvılaştır'ı seçin. Bir pencere açılacaktır. Fırça boyutunu yaklaşık 25'e ayarlayın (başlamak için), ardından bir aleve benzeyecek şekilde deforme etmek için Rüzgar efekti tarafından oluşturulan çizgiler boyunca sürükleyin. Alevlerin daha gerçekçi görünmesi için fırça boyutunu değiştirin. İşiniz bittiğinde Tamam'ı tıklayın.
Filtre menüsüne gidin ve Sıvılaştır'ı seçin. Bir pencere açılacaktır. Fırça boyutunu yaklaşık 25'e ayarlayın (başlamak için), ardından bir aleve benzeyecek şekilde deforme etmek için Rüzgar efekti tarafından oluşturulan çizgiler boyunca sürükleyin. Alevlerin daha gerçekçi görünmesi için fırça boyutunu değiştirin. İşiniz bittiğinde Tamam'ı tıklayın.  Görüntüyü bulanıklaştırın. tıklamak Filtrele, sonradan Solmaya, sonradan Gauss bulanıklığıve sonra yarıçapı 1 piksel olarak ayarlayın.
Görüntüyü bulanıklaştırın. tıklamak Filtrele, sonradan Solmaya, sonradan Gauss bulanıklığıve sonra yarıçapı 1 piksel olarak ayarlayın. - Katmanı iki kez çoğaltın. Bunu, ilk katmanı Katmanlar penceresinin altındaki yeni katman sembolünün üzerine sürükleyerek veya Command + J (PC: Ctrl + J) tuşlarına iki kez basarak yapabilirsiniz.
- Göze tıklayarak en üstteki 2 katmanı görünmez yapın.
 Orijinal (alt) dikdörtgen katmana tıklayın. Düzeltme penceresinde Ton / Doygunluk sembolünü seçin.
Orijinal (alt) dikdörtgen katmana tıklayın. Düzeltme penceresinde Ton / Doygunluk sembolünü seçin.  Hue / Saturation katmanını bir kırpma katmanı yapın. Düzeltme penceresinin altındaki kırpma katmanı simgesine tıklayın. Bu, Ton / Doygunluk katmanının etkisini hemen altındaki katmanla sınırlar.
Hue / Saturation katmanını bir kırpma katmanı yapın. Düzeltme penceresinin altındaki kırpma katmanı simgesine tıklayın. Bu, Ton / Doygunluk katmanının etkisini hemen altındaki katmanla sınırlar.  Ton / Doygunluk seviyelerini yukarıdaki resimde gösterildiği gibi ayarlayın. Önce Renklendir kutusunu işaretlediğinizden emin olun. Ton 0, Doygunluk 100 ve Parlaklık -50'dir ve zengin, kırmızı bir renk verir. Bunun gibi bir şeye benzemeli:
Ton / Doygunluk seviyelerini yukarıdaki resimde gösterildiği gibi ayarlayın. Önce Renklendir kutusunu işaretlediğinizden emin olun. Ton 0, Doygunluk 100 ve Parlaklık -50'dir ve zengin, kırmızı bir renk verir. Bunun gibi bir şeye benzemeli:  Üst katmanı tekrar etkinleştirin. Aynı şekilde başka bir Ton / Doygunluk ayarlama katmanı ekleyin ve alt katmanla aynı şekilde kırpmayı ayarlayın. Üst ayarlama katmanının özelliklerini Ton: 50, Doygunluk: 100, Parlaklık: -50 olarak değiştirin. Bu onu sarı bir renk yapacaktır.
Üst katmanı tekrar etkinleştirin. Aynı şekilde başka bir Ton / Doygunluk ayarlama katmanı ekleyin ve alt katmanla aynı şekilde kırpmayı ayarlayın. Üst ayarlama katmanının özelliklerini Ton: 50, Doygunluk: 100, Parlaklık: -50 olarak değiştirin. Bu onu sarı bir renk yapacaktır.  Kalan beyaz şekli (orta katman) seçin. tıklamak Filtrele, sonradan Solmaya ve ondan sonra Gauss bulanıklığı. Yarıçapı 7 piksele ayarlayın. Resminiz şimdi şuna benzemelidir:
Kalan beyaz şekli (orta katman) seçin. tıklamak Filtrele, sonradan Solmaya ve ondan sonra Gauss bulanıklığı. Yarıçapı 7 piksele ayarlayın. Resminiz şimdi şuna benzemelidir:  Kapsama yöntemini değiştirin. En üst katmanı seçin ve açılır menüyü tıklayarak katman türünü değiştirin (genellikle Normal) ve seçin Örtmek.
Kapsama yöntemini değiştirin. En üst katmanı seçin ve açılır menüyü tıklayarak katman türünü değiştirin (genellikle Normal) ve seçin Örtmek.  Kendinizi tebrik edebilirsiniz! İş bitti ve başyapıtın bitti!
Kendinizi tebrik edebilirsiniz! İş bitti ve başyapıtın bitti!
İpuçları
- "Yerden yöntem" hakkında
- Arka plan için iyi bir boyut 14 cm X 14 cm'dir. Veya 400 piksele 400 piksel, bu da sorun değil.
- Bu yöntem aynı zamanda metin için de kullanılabilir.