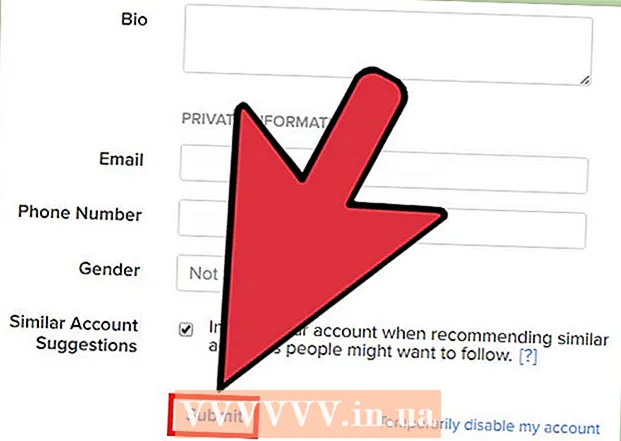Yazar:
John Pratt
Yaratılış Tarihi:
14 Şubat 2021
Güncelleme Tarihi:
2 Temmuz 2024

İçerik
- Adım atmak
- Yöntem 1/3: Minecraft oyununu kaydetme
- Yöntem 2/3: Mac'te Minecraft ekran görüntüsü alma
- Yöntem 3/3: Bir PC'de Minecraft'ın ekran görüntüsünü alma
- İpuçları
Birçok oyuncu bir Minecraft oyununu kaydedip YouTube'a yükleyebilmek, başkalarına göstermek veya öğretici olmak ister. Bu sizin için de geçerliyse ve Minecraft deneyiminizi dünyanın geri kalanıyla paylaşmak istiyorsanız, bir oyun kaydetmek ve ekran görüntüleri almak için video kayıt yazılımını kullanmak için aşağıdaki kılavuzu okuyun. Başlamak için aşağıdaki adımları uygulamanız yeterlidir.
Adım atmak
Yöntem 1/3: Minecraft oyununu kaydetme
 Hangi farklı video yakalama yazılımının mevcut olduğunu araştırın. Örneğin, tarayıcınıza "video yakalama yazılımı wiki'si" gibi bir şey yazın. İlk sonuçlardan biri, çeşitli video yakalama programlarının bir listesini bulacağınız Wikipedia bağlantısıdır.
Hangi farklı video yakalama yazılımının mevcut olduğunu araştırın. Örneğin, tarayıcınıza "video yakalama yazılımı wiki'si" gibi bir şey yazın. İlk sonuçlardan biri, çeşitli video yakalama programlarının bir listesini bulacağınız Wikipedia bağlantısıdır. - Listedeki işlevlerdeki farklılıkları arayın. Bazı yazılımlar ücretsizdir; diğerleri için ödemek zorunda kalacaksınız. Bazılarının video düzenleme yetenekleri var. Listeye göz atın ve gereksinimlerinizi karşılayan bir yazılım olup olmadığına bakın.
- Kullanabileceğiniz bazı iyi video yakalama programları şunlardır:
- Bandicam
- Ezvid
- Jing
- Screenpresso
 Kullanmak istediğiniz yazılımı indirin. Örnek olarak, bu eğitimde Bandicam'ı denemek istediğinizi varsayacağız - ücretsizdir, kullanımı kolaydır ve dosya başına 10 dakikaya kadar oynanış kaydetme özelliğine sahiptir.
Kullanmak istediğiniz yazılımı indirin. Örnek olarak, bu eğitimde Bandicam'ı denemek istediğinizi varsayacağız - ücretsizdir, kullanımı kolaydır ve dosya başına 10 dakikaya kadar oynanış kaydetme özelliğine sahiptir.  Yazılımın farklı işlevlerini deneyin. Bandicam veya eşdeğer bir ürünü indirin ve kurun. Programı başlatın. Bir videonun çekimini beğeninize göre ayarlamak için mümkün olan çeşitli ayarlar olduğunu göreceksiniz.
Yazılımın farklı işlevlerini deneyin. Bandicam veya eşdeğer bir ürünü indirin ve kurun. Programı başlatın. Bir videonun çekimini beğeninize göre ayarlamak için mümkün olan çeşitli ayarlar olduğunu göreceksiniz. - Bandicam için ayarlardan birkaçı:
- Genel: Genel ayarlar sekmesi, kayıttan sonra dosyalarınızın nereye kaydedilmesini istediğinizi belirlemenize olanak tanır.
- Video: kayıt, duraklatma ve durdurma için kullanmak istediğiniz kısayol tuşlarını ayarlayın; kayıtlarınızın sesini açmak için ayarlar sekmesine tıklayın ve Ses'e gidin; ayrıca FPS'yi (kare hızı) makul bir hıza ayarlayın (30 genellikle yeterlidir).
- Resim: Bir kısayol tuşu ile ekran görüntüsü alma yeteneği sağlar.
- Bandicam için ayarlardan birkaçı:
 Tüm ayarları zevkinize göre ayarladıktan sonra, kendiniz bir video kaydetmeyi deneyin. Oyunu kaydetmeye başlayın. Gününü gün et. Ayarları deneyin. Bir şeyi ne kadar sık kaydederseniz, neyin işe yarayıp neyin yaramadığını anlamada o kadar iyi olursunuz.
Tüm ayarları zevkinize göre ayarladıktan sonra, kendiniz bir video kaydetmeyi deneyin. Oyunu kaydetmeye başlayın. Gününü gün et. Ayarları deneyin. Bir şeyi ne kadar sık kaydederseniz, neyin işe yarayıp neyin yaramadığını anlamada o kadar iyi olursunuz.  Kayıttan sonra videoyu düzenleyin. Ücretsiz video yazılımınız bir kaydı düzenleme yeteneği de sunuyorsa, onu kesme, ekleme, geçiş ve ince ayar gibi araçlarla kullanabilirsiniz. Yazılımınız bu özelliğe sahip değilse, videoyu tamamen mükemmel olacak şekilde düzenlemek için bir yazılım indirmeniz gerekecektir.
Kayıttan sonra videoyu düzenleyin. Ücretsiz video yazılımınız bir kaydı düzenleme yeteneği de sunuyorsa, onu kesme, ekleme, geçiş ve ince ayar gibi araçlarla kullanabilirsiniz. Yazılımınız bu özelliğe sahip değilse, videoyu tamamen mükemmel olacak şekilde düzenlemek için bir yazılım indirmeniz gerekecektir.
Yöntem 2/3: Mac'te Minecraft ekran görüntüsü alma
 Minecraft oynarken ekran görüntüsü almak için "fn + F2" tuşlarına basın. "fn", "işlev" anlamına gelir ve bunu klavyenizin sol altında bulabilirsiniz. "F2" bir işlev tuşudur ve bunu klavyenizin sol üst köşesinde bulabilirsiniz.
Minecraft oynarken ekran görüntüsü almak için "fn + F2" tuşlarına basın. "fn", "işlev" anlamına gelir ve bunu klavyenizin sol altında bulabilirsiniz. "F2" bir işlev tuşudur ve bunu klavyenizin sol üst köşesinde bulabilirsiniz.  Aşağıdaki dizine giderek çektiğiniz ekran görüntüsünü bulun:
Aşağıdaki dizine giderek çektiğiniz ekran görüntüsünü bulun:- / Kullanıcılar / * Kullanıcı Adınız * / Kitaplık / Uygulama Desteği / minecraft / ekran görüntüleri /
 F1 ile imleci ve envanteri gizleyin. İmlecin veya envanterin ekran görüntüsünde görünmesini istemiyorsanız F1 tuşuna basın.
F1 ile imleci ve envanteri gizleyin. İmlecin veya envanterin ekran görüntüsünde görünmesini istemiyorsanız F1 tuşuna basın.  Ekran görüntüsü almadan önce hata ayıklama ekranını açmak için "Shift + F3" tuşlarına basın. Hata ayıklama ekranı size koordinatları, yaratıkların sayısını ve diğer şeyleri verir.
Ekran görüntüsü almadan önce hata ayıklama ekranını açmak için "Shift + F3" tuşlarına basın. Hata ayıklama ekranı size koordinatları, yaratıkların sayısını ve diğer şeyleri verir.
Yöntem 3/3: Bir PC'de Minecraft'ın ekran görüntüsünü alma
 Minecraft oynarken ekran görüntüsü almak için "F2" ye basın. Bir düğmeye bir kez bastığınızda bir ekran görüntüsü elde edersiniz.
Minecraft oynarken ekran görüntüsü almak için "F2" ye basın. Bir düğmeye bir kez bastığınızda bir ekran görüntüsü elde edersiniz.  Aşağıdaki dizine giderek çektiğiniz ekran görüntüsünü bulun:
Aşağıdaki dizine giderek çektiğiniz ekran görüntüsünü bulun:- C: Kullanıcılar * Kullanıcı Adınız * AppData Roaming .minecraft ekran görüntüleri
 F1 ile imleci ve envanteri gizleyin. İmlecin veya envanterin ekran görüntüsünde görünmesini istemiyorsanız F1 tuşuna basın.
F1 ile imleci ve envanteri gizleyin. İmlecin veya envanterin ekran görüntüsünde görünmesini istemiyorsanız F1 tuşuna basın.  Ekran görüntüsü almadan önce hata ayıklama ekranını açmak için "Shift + F3" tuşlarına basın. Hata ayıklama ekranı size koordinatları, yaratıkların sayısını ve diğer şeyleri verir.
Ekran görüntüsü almadan önce hata ayıklama ekranını açmak için "Shift + F3" tuşlarına basın. Hata ayıklama ekranı size koordinatları, yaratıkların sayısını ve diğer şeyleri verir.
İpuçları
- Kayıt sırasında Minecraft'ı taşımayın veya yeniden boyutlandırmayın.
- AVI formatı en yüksek kaliteyi sunar.